Ennen kuin aloitamme … Tämä versio Photoshop Layers Introduction -oppaasta on tarkoitettu Photoshop CS5: lle ja aiemmille. Jos käytät Photoshop CC: tä tai CS6: tä, katso täysin päivitetty Photoshop-opetusohjelma.
On vaikea uskoa, että koskaan oli aika, jolloin kerroksia ei ollut Photoshopissa . Vielä ennen Photoshop 3: ta (se on 3, ei CS3), he eivät toimineet. Vaikea uskoa, sanot? Odota, enkö vain sanonut sitä? Kiinnitätkö edes huomiota? Sinun pitäisi olla, koska tämä on tärkeätä.
Kerrokset ovat epäilemättä Photoshopin tärkein näkökohta. Mitään Photoshopissa tekemisen arvoista ei voida tai pitäisi tehdä ilman kerroksia. He ovat niin tärkeitä, että heillä on omat tasot-paneeli sekä omat tasokategoriansa näytön yläreunan valikkorivillä. Voit lisätä tasoja, poistaa kerroksia, nimetä kerroksia, nimetä kerroksia uudelleen, siirtää tasoja, säätää tasoja, peitekerroksia, näyttää ja piilottaa tasoja, sekoittaa tasoja, lukita ja avata tasoja, lisätä tehosteita tasoille, ryhmitellä ja ryhmittää tasoja ja jopa muuttaa kerrosten opasiteetti. Kerrokset ovat Photoshopin sydän ja sielu. Mikä parasta, kerrokset on helppo ymmärtää, kun kierrät mielenne ympärilleen.
"Se on hienoa!", Sanot ", mutta se ei kerro minulle, mitkä kerrokset ovat". Hyvä asia, joten selvitetään!
Voimme viettää paljon aikaa keskustellaksesi teoksesta, mitkä kerrokset ovat Photoshopissa, aivan kuten voisimme yrittää oppia pyöräilemään lukemalla siitä paljon teoriaa. Ongelmana on, että voit lukea jokaisen pyöräilyteoriaa koskevan kirjan ja verkkosivuston ja pudota silti päällesi, kun yrität ajaa yhdellä kertaa (luota minuun tässä). Parempi tapa oppia olisi yksinkertaisesti hyppäämällä pyörälle ja aloittamalla käyminen, ja juuri niin me aiomme oppia kerroksista. Onneksi meillä on paljon vähemmän riski pudota päämme päälle kun kerroksia käytetään, mutta laita kypärä vapaasti, jos se tekee sinusta turvallisemman.
Millainen elämä olisi kuin kerrokset?
Ennen kuin katsomme, mitkä kerrokset ovat ja kuinka niitä käytetään, katsotaan ensin, mikä Photoshopissa työskenteleminen olisi kuin ilman kerroksia! Aloitamme luomalla uuden asiakirjan Photoshopissa. Käytän täällä Photoshop CS5: tä, mutta kaikki uusimmat versiot toimivat hienosti. Siirry valikkopalkin Tiedosto- valikkoon näytön yläreunassa ja valitse Uusi :
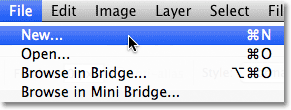 Valitse Tiedosto> Uusi.
Valitse Tiedosto> Uusi.
Tämä avaa Uusi asiakirja -valintaikkunan. Kirjoita 800 pikseliä uuden asiakirjan leveydelle ja 600 pikseliä korkeudelle . Jätä Tarkkuus- arvoksi asetettu 72 pikseliä / tuuma. Ei ole erityistä syytä, miksi käytämme tätä kokoa kuin pitämään meidät molemmat samalla sivulla. Varmista lopuksi, että Taustasisältö -asetuksena on Valkoinen :
 Aseta Leveys-arvoksi 800 pikseliä ja Korkeus 600 pikseliksi. Taustasisällön tulisi olla Valkoinen.
Aseta Leveys-arvoksi 800 pikseliä ja Korkeus 600 pikseliksi. Taustasisällön tulisi olla Valkoinen.
Kun olet valmis, sulje valintaikkuna napsauttamalla OK. Uusi valkeasti täytetty asiakirjasi ilmestyy näytölle:
 Uusi asiakirja.
Uusi asiakirja.
Nyt kun uusi asiakirjamme on auki ja valmis lähtemään, aloitetaan piirustus siitä. Pidämme "taideteoksemme" hyvin yksinkertaisena tässä esimerkissä, koska yritämme vain ymmärtää kerroksia, emmekä esittele luovaa kykyämme. Valitse Suorakulmainen telttatyökalu Työkalut-paneelin yläosasta:
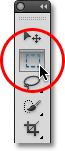 Valitse suorakaiteen telttatyökalu.
Valitse suorakaiteen telttatyökalu.
Kun suorakulmainen telttatyökalu on valittu, napsauta jotain asiakirjan vasemman yläkulman lähellä ja vedä suorakulmainen valinta. Älä murehdi sen tarkkaa kokoa tai sijaintia:
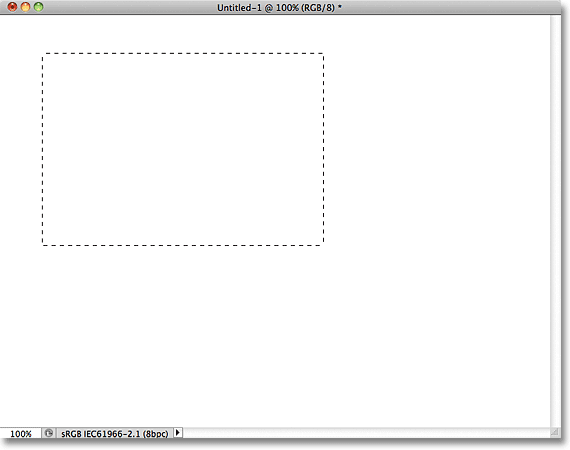 Napsauta ja vedä suorakulmainen valinta asiakirjan vasemmasta yläkulmasta.
Napsauta ja vedä suorakulmainen valinta asiakirjan vasemmasta yläkulmasta.
Nyt kun olemme vetäneet valinnan ulos, täytämme sen valinta värillä. Siirry näytön yläosassa olevaan Muokkaa- valikkoon ja valitse Täytä :
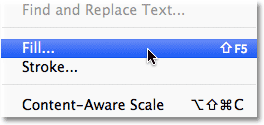 Siirry kohtaan Muokkaa> Täytä.
Siirry kohtaan Muokkaa> Täytä.
Tämä avoin on Täytä-valintaikkuna. Muuta valintaikkunan yläosan Käytä-asetukseksi Väri :
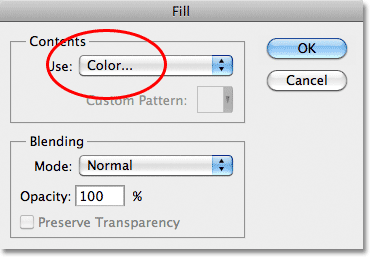 Muuta Käytä-asetukseksi Väri.
Muuta Käytä-asetukseksi Väri.
Heti kun valitset Väri, Photoshop avaa ponnahdusikkunan värinvalitsimen, jotta voimme valita värin, jolla haluamme täyttää valintamme. Voit valita minkä tahansa värin haluat. Valitsen punaisen:
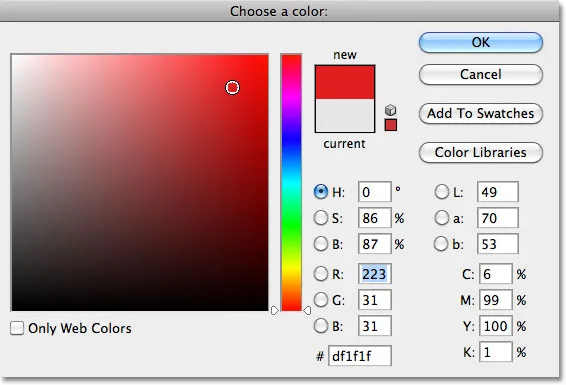 Valitse väri Colour Picker -sovelluksesta. Mikä tahansa väri tekee.
Valitse väri Colour Picker -sovelluksesta. Mikä tahansa väri tekee.
Kun olet valinnut värin, napsauta OK sulkeaksesi värinvalitsimen ja napsauta sitten OK sulkeaksesi Täytä-valintaikkunan. Photoshop täyttää valinnan värilläsi, joka minun tapauksessani oli punainen:
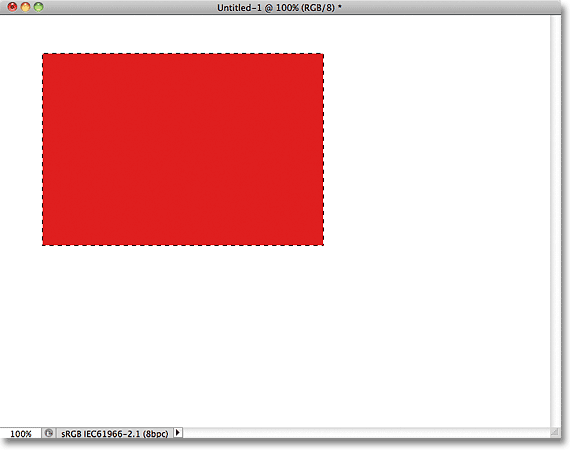 Asiakirja sen jälkeen, kun valinta on täytetty punaisella.
Asiakirja sen jälkeen, kun valinta on täytetty punaisella.
Meillä ei enää tarvitse valintakehystä suorakulmion ympärillä, joten poista valinta valitsemalla näytön yläosassa oleva Valitse- valikko ja valitsemalla Poista valinta :
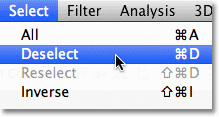 Siirry kohtaan Valitse> Poista valinta, jos haluat poistaa valinnan ääriviivat suorakulmion ympäriltä.
Siirry kohtaan Valitse> Poista valinta, jos haluat poistaa valinnan ääriviivat suorakulmion ympäriltä.
Toistaiseksi niin hyvä. Itse asiassa ensimmäinen suorakulmio osoittautui niin hyväksi, meidän pitäisi lisätä toinen! Napsauta asiakirjan sisältä suorakulmainen telttatyökalu ja vedä uusi suorakulmainen valinta. Hauskanpitoa varten aloita valintasi jo olemassa olevan suorakulmion yläpuolelta, jotta uusi valinta osittain päällekkäin
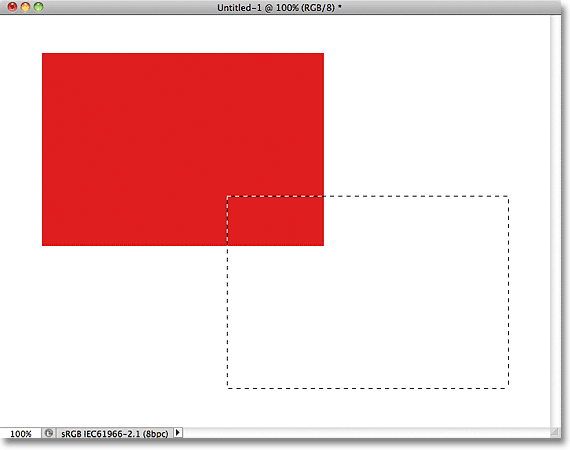 Varmista, että uusi valinta on osittain päällekkäinen alkuperäisen suorakaiteen kanssa.
Varmista, että uusi valinta on osittain päällekkäinen alkuperäisen suorakaiteen kanssa.
Kun toinen valinta on lisätty, palaa takaisin Muokkaa- valikkoon ja valitse Täytä, jotta voimme täyttää sen värillä. Valintaikkunan yläosassa olevan Käytä- vaihtoehdon tulisi olla jo asetettu väriin, mutta jos suljet vain valintaikkunan napsauttamalla OK, Photoshop täyttää valinnan samalla värillä, jonka valitsit viime kerralla, eikä se ole mitä me haluta. Haluamme toisen värin tälle toiselle suorakulmulle, joten napsauta sanaa Väri ja valitse sitten Väri vaihtoehtoluettelosta uudelleen (tiedän, että näyttää outolta), jolloin Photoshop avaa uudelleen Värivalitsimen. Valitse toinen väri tällä kertaa. Valitsen vihreän. Voit jälleen valita vapaasti minkä tahansa värin, jos se on jotain erilaista:
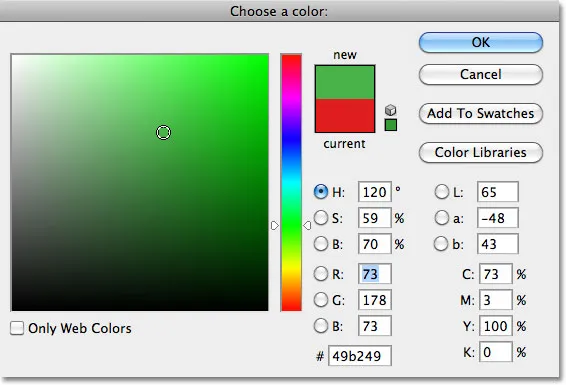 Valitse toinen väri toiselle suorakaidelle.
Valitse toinen väri toiselle suorakaidelle.
Napsauta OK sulkeaksesi värinvalitsimen ja napsauta sitten OK sulkeaksesi Täytä-valintaikkunan. Photoshop täyttää toisen valinnan valitsemallasi värillä. Jos haluat poistaa valinnan ääriviivat toisesta suorakulmiosta, siirry näytön yläosassa olevaan Valitse- valikkoon ja valitse Poista valinta, aivan kuten viimeksi. Meillä on nyt asiakirjassa kaksi suorakaiteen muotoa, molemmat eri väriä. Palkittu tavara:
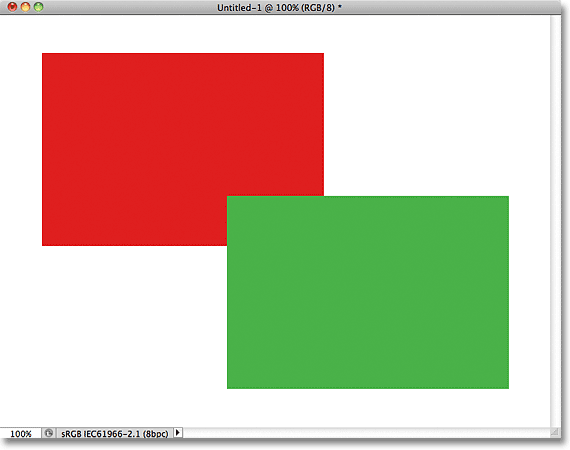 Kutsun tätä palaa "Kaksi suorakaiteen muotoa, kaksi väriä, yksi asiakirja".
Kutsun tätä palaa "Kaksi suorakaiteen muotoa, kaksi väriä, yksi asiakirja".
Jos se ei ole taiteellinen nero, en tiedä mikä on. Vaikka …. hmmm ……..
Nyt kun olen tarkastellut sitä jonkin aikaa, en ole varma, että olen tyytyväinen johonkin. Katso kuinka vihreä suorakulmio on päällekkäinen punaisen kanssa? Tiedän, että tein sen tarkoituksella, mutta mielestäni se oli virhe. Voisi näyttää paremmalta, jos vaihtaisin ne niin, että punainen suorakulmio oli päällekkäin vihreän kanssa. Joo, siinä on ongelma. Punaisen muodon on oltava vihreän muodon edessä. Sitten mestariteokseni on valmis! Ainoa mitä minun on tehtävä täällä, on tarttua punaiseen ja siirtää se vihreän päälle.
Teemme sen ….. ämm … hmm. Odota hetki, kuinka teemme sen? Mielestäni meillä on ongelma täällä. Piirrin punaisen, sitten piirsin vihreän ja nyt minun on vain siirrettävä punaista vihreän eteen. Kuulostaa tarpeeksi yksinkertaiselta, mutta miten? Yksinkertainen vastaus on, etten voi. Tätä punaista muotoa ei voi siirtää vihreän edessä, koska vihreä ei ole oikeastaan punaisen edessä . Se on vain illuusio. Itse asiassa nämä kaksi suorakulmiota eivät oikeastaan ole kahta suorakaiteen muotoa, ainakaan ei erillisinä itsenäisinä objekteina. Jälleen kerran, se on illuusio. Vihreä muoto on yksinkertaisesti leikkaaminen punaiseksi, ja pikselit, jotka olivat alun perin punaisia alkuperäisessä suorakulmiossa, muutettiin vihreäksi, kun täytin toisen valinnan.
Illuusioista puhumattakaan, nämä kaksi suorakulmaista eivät myöskään oikeasti istu valkoisen taustan edessä. Koko asia ei ole muuta kuin yksi, tasainen, kaksiulotteinen kuva. Kaikki asiakirjassa oleva - punainen muoto, vihreä muoto ja valkoinen tausta - ovat olennaisesti kiinni toisiinsa. Emme voi liikuttaa mitään siirtämättä kaikkea .
Katsotaanpa nopeasti kerrosta paneelista nähdäksemme mitä tapahtuu. Huomaa, että kaikki - kaksi suorakaiteen muotoa ja valkoinen tausta - istuu yhdellä kerroksella. Tämä tarkoittaa, että kaikki on osa samaa tasaista kuvaa:
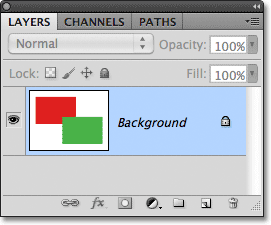 Tasot-paneeli, joka näyttää kaiken taustakerroksessa.
Tasot-paneeli, joka näyttää kaiken taustakerroksessa.
Koska kaikki työmme yhdellä kerroksella, meillä ei ole paljon vaihtoehtoja, jos haluamme muuttaa jotain. Voisimme kumota tietämme takaisin vaiheiden läpi, jotta pääsemme pisteeseen, jossa voimme tehdä muutoksen, tai voimme romuttaa koko asian ja aloittaa alusta uudestaan. Kumpikaan näistä vaihtoehdoista ei kuulosta minusta kovin houkuttelevalta. On oltava parempi tapa työskennellä, joka antaa meille vapauden ja joustavuuden tehdä tällaisia yksinkertaisia muutoksia ilman, että sinun täytyy peruuttaa ja tehdä mitään tai aloittaa alusta tyhjästä.
Onneksi on. Yritetään sama asia, mutta tällä kertaa käyttämällä kerroksia!
Nyt kun olemme nähneet, miltä tuntuu työskennellä Photoshopissa ilman tasoja, katsotaan mitä tasot voivat tehdä meille. Ensin tyhjennetään kaksi lisättyä suorakaiteen muotoa täyttämällä asiakirja valkoisella. Siirry näytön yläosassa olevaan Muokkaa- valikkoon ja valitse vielä kerran Täytä . Kun Täytä-valintaikkuna tulee näkyviin, vaihda Käytä- vaihtoehdosta Väri- valkosta :
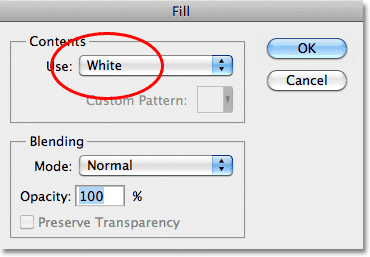 Siirry kohtaan Muokkaa> Täytä ja muuta sitten Käytä-asetukseksi Valkoinen.
Siirry kohtaan Muokkaa> Täytä ja muuta sitten Käytä-asetukseksi Valkoinen.
Sulje valintaikkuna napsauttamalla OK. Photoshop täyttää asiakirjan valkoisella, ja palaamme takaisin aloittelijamme:
 Asiakirja on jälleen täytetty valkoisella.
Asiakirja on jälleen täytetty valkoisella.
Lyhytkoodit, toiminnot ja suodattimet-laajennus: Virhe lyhytkoodissa (ads-basics-middle-2)
Tasot-paneeli
Ennen kuin jatkamme, koska aiomme käyttää kerroksia tällä kertaa, katsotaanpa nopeasti Photoshopin tasojen komentokeskus - Tasot-paneeli . Jos Photoshopissa meidän on tehtävä jotain, jolla on jotain tekemistä tasojen kanssa, me suoritamme Tasot-paneelissa (tai tasojen paletissa, kuten se tunnetaan aiemmissa Photoshop-versioissa). Käytämme Kerrokset-paneelia luomaan uusia tasoja, poistamaan olemassa olevia tasoja, siirtämään tasoja toistensa ylä- ja alapuolelle, ottamaan tasot käyttöön ja poistamaan käytöstä asiakirjassa, lisäämään tasomaskeja ja tasotehosteita …. luettelo jatkuu ja jatkuu, ja se on kaikki tehdään Tasot-paneelista.
Tällä hetkellä Kerrokset-paneeli näyttää meille, että meillä on yksi kerros dokumentissa, jonka nimi on "Tausta". Taustakerros on Photoshopissa erityyppinen taso, minkä vuoksi sen nimi on kursivoitu, mutta tarkastelemme tarkemmin taustakerrosta toisessa opetusohjelmassa. Tason nimen vasemmalla puolella on esikatselukuva, joka näyttää meille kerroksen sisällön, joka on tällä hetkellä täynnä valkoista:
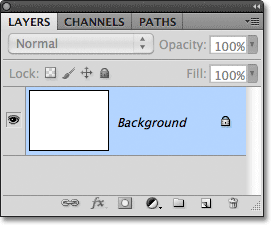 Photoshopin Tasot-paneeli.
Photoshopin Tasot-paneeli.
Kun alun perin lisäsimme kaksi suorakulmiamme asiakirjaan, ne lisättiin molemmat taustakerrokseen, minkä vuoksi niitä ei ollut mahdollista siirtää toisistaan riippumattomasti. Suorakulmiot ja valkoinen tausta olivat kaikki kiinni tasaisessa kuvassa. Tämä tapa työskennellä Photoshopissa, jossa kaikki lisätään yhdeksi kerrokseksi, tunnetaan teknisesti termillä "väärä" (je, se on tekninen termi), koska kun sinun täytyy palata takaisin ja tehdä muutoksia, joudut "ongelmaan" "(toinen tekninen termi). Katsotaan mitä tapahtuu, jos luomme saman asettelun kuin aiemmin, mutta tällä kertaa sijoitamme kaiken omaan tasoonsa.
Valkoinen taustamme on jo taustakerroksessa, joten lisäämme uuden kerroksen sen yläpuolelle ensimmäiselle suorakaiteellemme. Lisää uusi taso napsauttamalla Uusi taso -kuvaketta Tasot-paneelin alaosassa (se on kuvake suoraan roskakorin vasemmalla puolella):
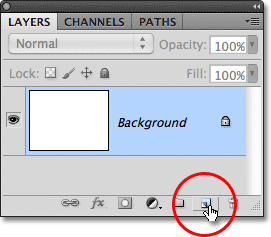 Napsauta Uusi kerros -kuvaketta.
Napsauta Uusi kerros -kuvaketta.
Uusi kerros ilmestyy taustakerroksen yläpuolelle. Photoshop nimeää uuden tason automaattisesti "Taso 1". Jos tarkastelemme esikatselukuvaa tason nimen vasemmalla puolella, näemme, että se on täynnä tammilevykuviota, mikä on Photoshopin tapa kertoa meille, että uusi taso on tyhjä:
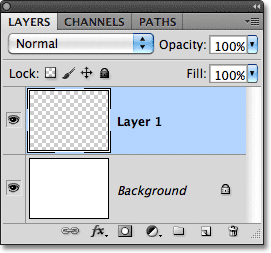 Uusi tyhjä kerros, nimeltään Kerros 1, ilmestyy taustakerroksen yläpuolelle.
Uusi tyhjä kerros, nimeltään Kerros 1, ilmestyy taustakerroksen yläpuolelle.
Huomaa, että Kerros 1 on korostettu Tasot-paneelissa. Tämä tarkoittaa, että se on tällä hetkellä aktiivinen kerros. Kaikki lisättämämme asiakirjaan tässä vaiheessa lisätään kerrokseen 1, ei sen alapuolella olevaa Taustakerrosta. Lisäämme ensimmäisen suorakulmion, aivan kuten aiemmin. Valitse Suorakulmainen telakkatyökalu Työkalut-paneelista, jos sitä ei vieläkään ole valittu, napsauta sitten jonkin kohtaa asiakirjan vasemmassa yläkulmassa ja vedä suorakulmainen valinta:
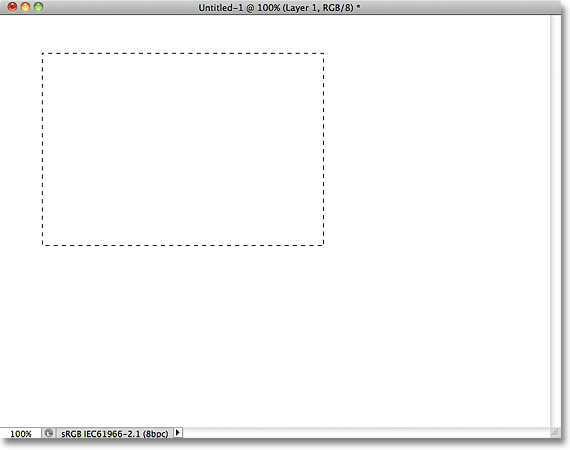 Suorakulmaisen valinnan piirtäminen.
Suorakulmaisen valinnan piirtäminen.
Siirry näytön yläreunassa olevaan Muokkaa- valikkoon ja valitse Täytä . Kun Täytä-valintaikkuna tulee näkyviin, vaihda Käytä-asetukseksi Väri ja valitse sitten suorakulmion väri Värivalinnasta . Valitsen saman punaisen värin kuin viimeksi. Napsauta OK sulkeaksesi värinvalitsimen ja napsauta sitten OK sulkeaksesi Täytä-valintaikkunan. Photoshop täyttää valinnan valitsemallasi värillä. Voit poistaa valinnan ääriviivat suorakulmion ympäriltä siirtymällä näytön yläosassa olevaan Valitse- valikkoon ja valitsemalla Poista valinta ( suoritan nämä vaiheet nopeasti täällä yksinkertaisesti, koska ne ovat täsmälleen samat kuin aiemmin). Minulla on nyt ensimmäinen suorakulmio, täynnä punaista, aivan kuten minulla oli ennen:
 Ensimmäinen suorakulmio ilmestyy, tällä kertaa kerroksessa 1.
Ensimmäinen suorakulmio ilmestyy, tällä kertaa kerroksessa 1.
Katsotaanpa Kerrokset-paneeliamme. Esikatselukuvien pienoiskuvissa voidaan nähdä, että taustakerros on edelleen täynnä valkoista, mutta juuri lisäämäni punainen suorakulmio on tällä kertaa kerroksessa 1, joten se on täysin erillään valkoisesta taustasta:
 Punainen muoto ja valkoinen tausta ovat nyt toisistaan riippumattomia.
Punainen muoto ja valkoinen tausta ovat nyt toisistaan riippumattomia.
Lisäämme toisen muodon. Jälleen haluamme, että se sijoitetaan omaan tasoonsa, mikä tarkoittaa, että meidän on lisättävä uusi uusi taso napsauttamalla Uusi taso -kuvaketta Tasot-paneelin alaosassa:
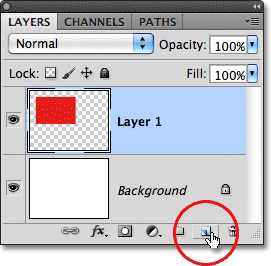 Lisää uusi kerros napsauttamalla Uusi kerros -kuvaketta uudelleen.
Lisää uusi kerros napsauttamalla Uusi kerros -kuvaketta uudelleen.
Toinen uusi kerros ilmestyy, tällä kertaa kerroksen 1 yläpuolelle. Photoshop sijoittaa aina uudet tasot suoraan sen tason yläpuolelle, joka oli aktiivinen napsauttaessamme Uusi kerros -kuvaketta, ja kerros 1 sattui olemaan aktiivinen tuolloin. Jälleen kerran Photoshop nimeää automaattisesti uuden tason meille, tällä kertaa nimellä "Layer 2":
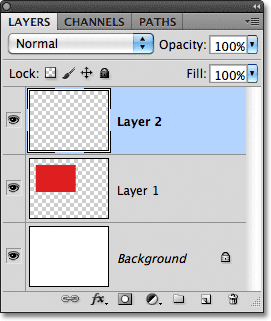 Kerros 2 on tällä hetkellä tyhjä, kuten osoittaa checkerboard-malli esikatselukuvassa.
Kerros 2 on tällä hetkellä tyhjä, kuten osoittaa checkerboard-malli esikatselukuvassa.
Kun kerros 2 on nyt aktiivinen kerros (se on korostettu Tasot-paneelissa), vedä suorakulmainen valinta, jolloin osa valinnasta on päällekkäin alkuperäisen muodon kanssa. Siirry sitten kohtaan Muokkaa > Täytä, valitse Väri uudelleen Käytä- vaihtoehdolle avataksesi Värinvalitsin, valitse toinen väri (valitsen vihreän), napsauta sitten OK sulkeaksesi värinvalitsimen ja OK sulkeaksesi Täytä valintaikkuna. Photoshop täyttää valinnan värillä. Siirry Valitse > Poista valinta, jos haluat poistaa valinnan ääriviivat muodon ympäriltä. Kun olet valmis, toisen suorakulmion tulisi näkyä värillisenä asiakirjassa:
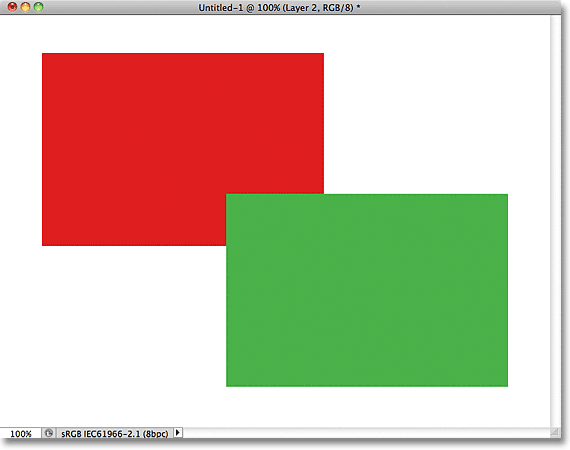 Toinen suorakulmio lisätään.
Toinen suorakulmio lisätään.
Ja jos katsomme Tasot-paneelista, näemme, että alkuperäinen muoto pysyy itsessään kerroksessa 1, kun taas uusi muoto lisättiin sen yläpuolelle kerroksessa 2. Valkoinen tausta pysyy Taustakerroksessa, mikä tarkoittaa, että kaikki kolme elementtiä, jotka muodostavat asiakirjamme ylös (valkoinen tausta, punainen muoto ja vihreä muoto) ovat nyt omilla erillisillä kerroksillaan ja täysin riippumattomia toisistaan:
 Kaikki on nyt omalla kerroksellaan.
Kaikki on nyt omalla kerroksellaan.
Aikaisemmin, kun kaikki oli yhdellä kerroksella, huomasimme, että punaista muotoa ei ollut mahdollista siirtää vihreän edessä, koska ne eivät todellakaan olleet kaksi erillistä muotoa. Ne olivat yksinkertaisesti punaisen tai vihreän pikselin alueita sekoitettuna saman kerroksen valkoisten pikselien alueisiin. Mutta tällä kertaa, kun kaikki on omalla kerroksellaan, meillä on todella kaksi erillistä muotoa, ja toisten siirtäminen asiakirjan edessä on helppoa!
Tällä hetkellä vihreä muoto näkyy asiakirjassa punaisen muodon edessä, koska vihreä muoto on Tasot-paneelin punaisen muodon yläpuolella . Kuvittele, kun katselet tasoja Tasot-paneelin ylhäältä alaspäin ja katsot alas dokumentin tasojen läpi. Mikä tahansa kerros toisen tason yläpuolella Tasot-paneelissa näkyy sen edessä asiakirjassa. Jos kahden kerroksen sisältö on päällekkäin asiakirjassa, kuten muodomme tekevät, mikä kerros on Tasot-paneelissa toisen alapuolella, näkyy asiakirjan toisen kerroksen takana . Ylä = edessä, alapuolella = takana. Se voi viedä hetken, ennen kuin mielesi tarttuu siihen, mutta se on todella niin yksinkertaista.
Tämä tarkoittaa, että jos haluamme vaihtaa muodot niin, että punainen näkyy vihreän edessä, meidän tarvitsee vain siirtää punaisen muodon kerros vihreän muodon kerroksen yläpuolelle. Napsauta Tasoa 1 valitaksesi se ja tee siitä aktiivinen kerros:
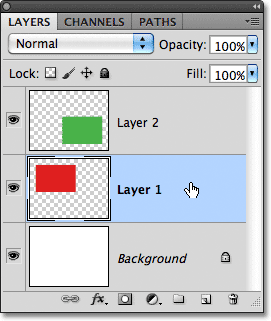 Napsauta Tasoa 1 valitaksesi sen.
Napsauta Tasoa 1 valitaksesi sen.
Pidä hiiren painike painettuna ja vedä kerrosta 1 suoraan kerroksen 2 yläpuolelle, kunnes näet vaakasuoran korostuspalkin suoraan kerroksen 2 yläpuolella:
 Vedä kerrosta 1 ylöspäin, kunnes korostuspalkki tulee kerroksen 2 yläpuolelle.
Vedä kerrosta 1 ylöspäin, kunnes korostuspalkki tulee kerroksen 2 yläpuolelle.
Kun korostuspalkki tulee näkyviin, vapauta hiiren painike. Photoshop siirtää kerroksen 1 tason 2 yläpuolelle:
 Kerros 1 näkyy nyt tason 2 yläpuolella Tasot-paneelissa.
Kerros 1 näkyy nyt tason 2 yläpuolella Tasot-paneelissa.
Punaisen muodon ollessa nyt Tasot-paneelin vihreän muodon yläpuolella, punainen muoto näkyy asiakirjan vihreän edessä:
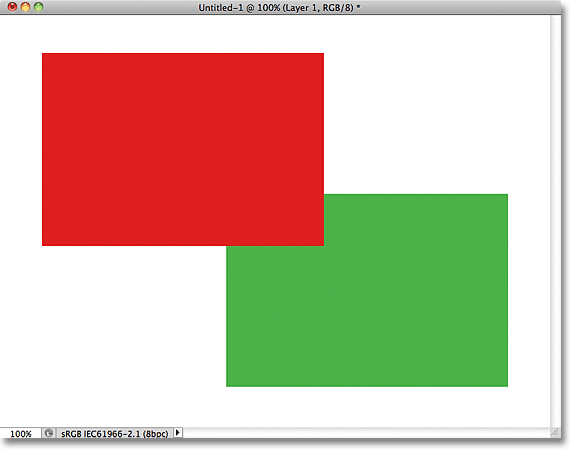 Kerrosten ansiosta muotoa oli helppo siirtää toisen edessä.
Kerrosten ansiosta muotoa oli helppo siirtää toisen edessä.
Ilman kerroksia punaisen muodon siirtäminen vihreän eteen ei olisi ollut mahdollista, ainakaan ei ilman paljon ylimääräistä työtä ja turhautumista. Mutta kaiken ollessa omalla kerroksellaan, se oli nopeaa ja helppoa! Kerrokset pitävät kaiken erillään, jotta voimme työskennellä kuvan yhdellä elementillä vaikuttamatta muihin. Voimme siirtää yhden esineen toisen edessä kuten teimme täällä. Voimme muuttaa kohteen väriä muuttamatta muita kuvan värejä. Voisimme valaista jonkun silmät, valkaista hampaat, hämärtää taustaa jättäen ihmiset tai esineet sen eteen mukavaksi ja teräväksi. Kerrokset avaavat oven luovuuteen Photoshopissa ja tekevät kaiken mahdolliseksi.
Minne mennä seuraavaksi …
Kuten aiemmin mainitsin, kaikki, jolla on jotain tekemistä Photoshop-kerrosten kanssa, tehdään Tasot-paneelista, joten otamme seuraavaksi lähemmin kerrokset-paneelin! Tai käy Photoshop Basics -osiossa saadaksesi lisätietoja Photoshopista!