
Johdanto Sankey-taulukkoon taulukossa
Sankey-taulukko taulukossa on hieno kaavio. Tämä kaavio näyttää virtauksen ja suhteen kahden eri elementin välillä. Näitä kahta eri elementtiä kutsutaan solmuiksi ja linkiksi kutsuttujen kahden eri elementin välistä suhdetta tai yhteyttä. Kun meillä on kaksi eri ulottuvuutta (se on laadullinen tieto tai datan kuvaus) ja haluamme tietää niiden välisen suhteen tai kartoittaa, Sankey-kaavio on paras tapa käyttää. Kolme pääpistettä Sankey-kaaviossa ovat kohde, lähde ja koko. Nämä kolme parametria tuottavat Sankey-kaavion.
Kuinka luoda sankey-kaavio Tableau-ohjelmaan?
Sankey-kaavio voidaan luoda kahdella tavalla:
1. Sankey-mallin käyttäminen
- https://public.tableau.com/views/ ..
- Siirry ladataksesi ja lataa malli. Tallenna malli työpöydällesi.
- Avaa taulukon työpöytä tai julkinen versio.
- Siirry kohtaan Tiedosto-> Avaa-> Avaa latausmalli.
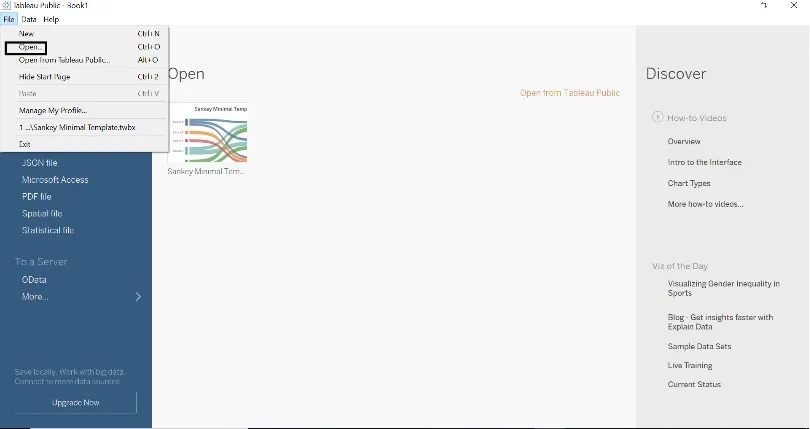
- Alla oleva ikkuna tulee näkyviin, kun malli ladataan taulukkoon.
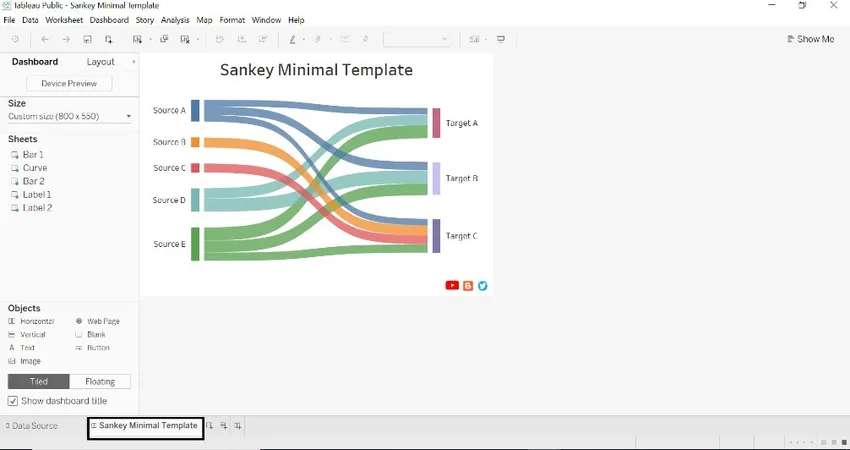
- Napsauta uutta tietolähdettä ja muodosta yhteys tietokantaan (olemme viitanneet superstore-mallitietokantaan).
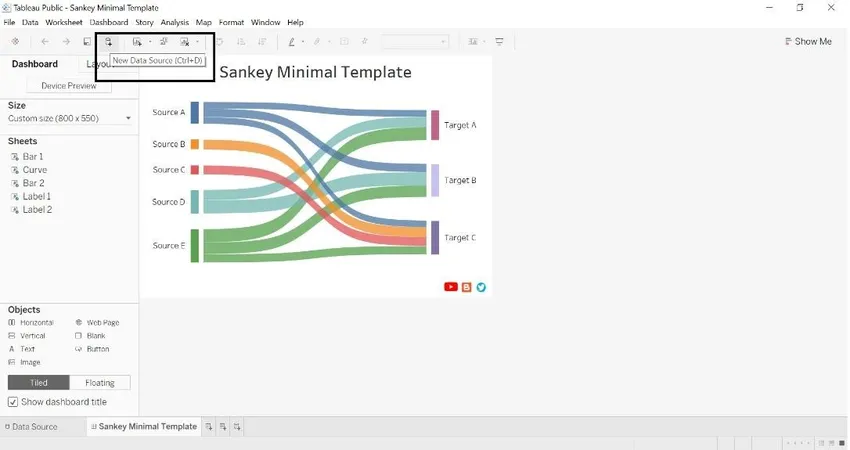
- Kun olemme hakeneet tietolähteen, alla oleva ikkuna tulee näkyviin.
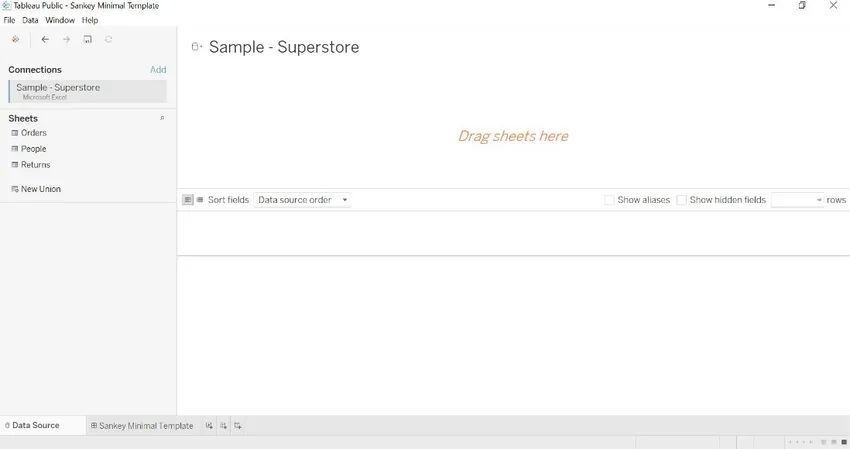
- Vedä tilaustaulukko Vedä arkkeja tähän kahdesti yhdistyksen muodostamiseksi.
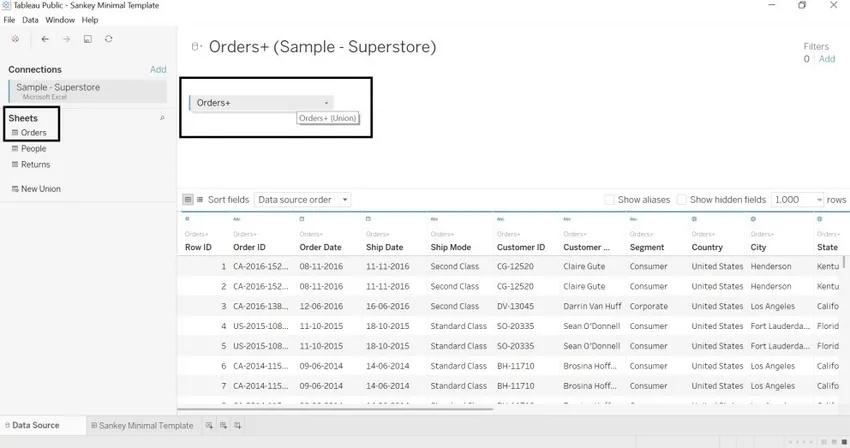
- Siirry taulukkoon, jossa näemme Sankey-mallin ja tietolähteen.
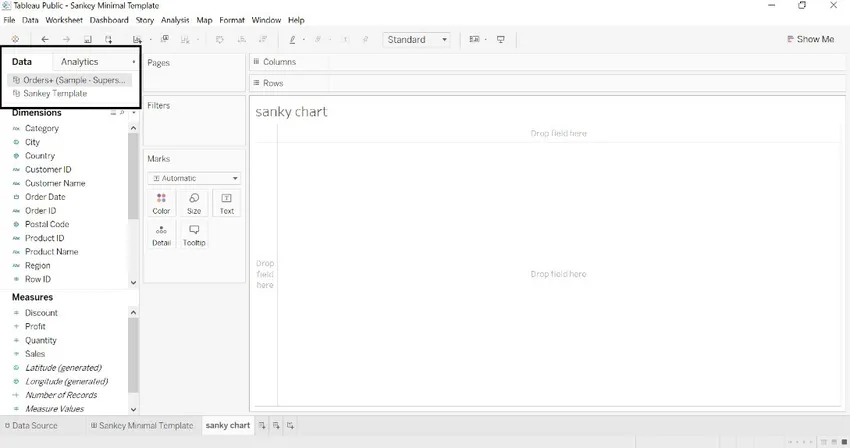
- Olemme nimenneet kaupunkiulottuvuuden lähteeksi, alakategorian kohteeksi ja myynnin koon mukaan. Taulukon nimi luodaan automaattisesti.
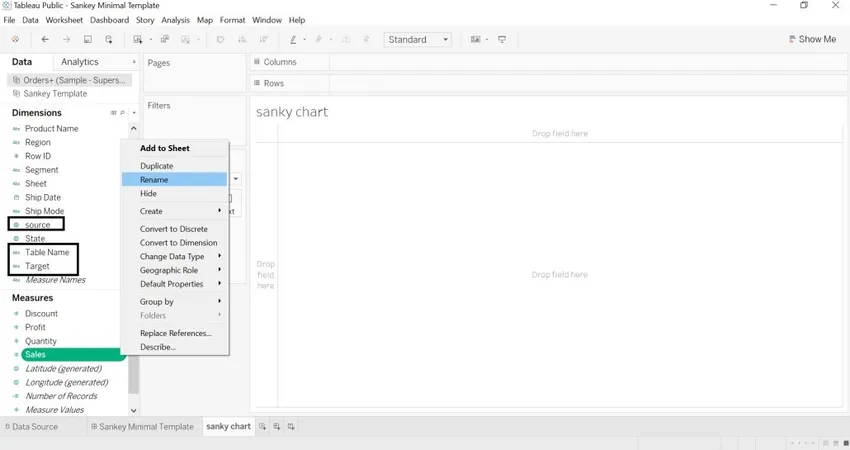
- Valitse Sankey-malli-> hiiren oikealla painikkeella-> Korvaa tietolähde
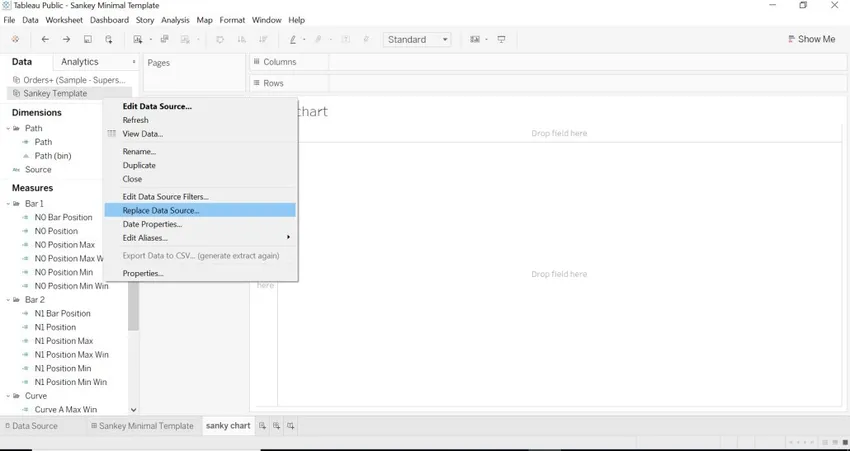
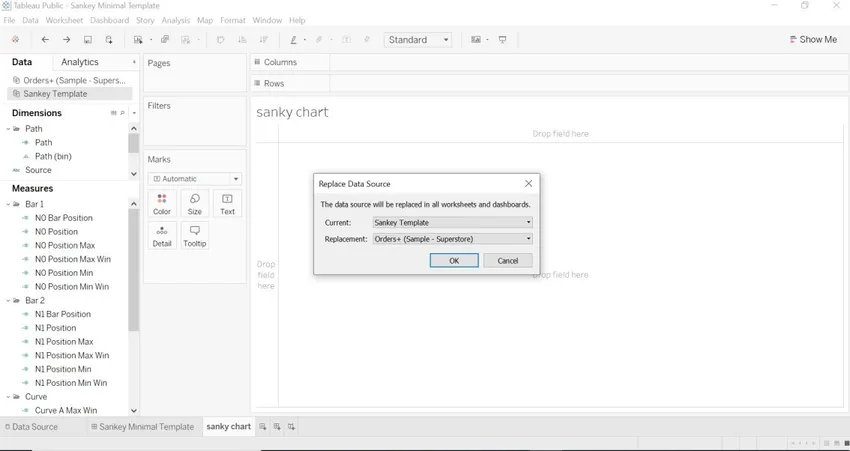
- Siirry Sankey-malliin ja näemme lataamiemme tiedot.
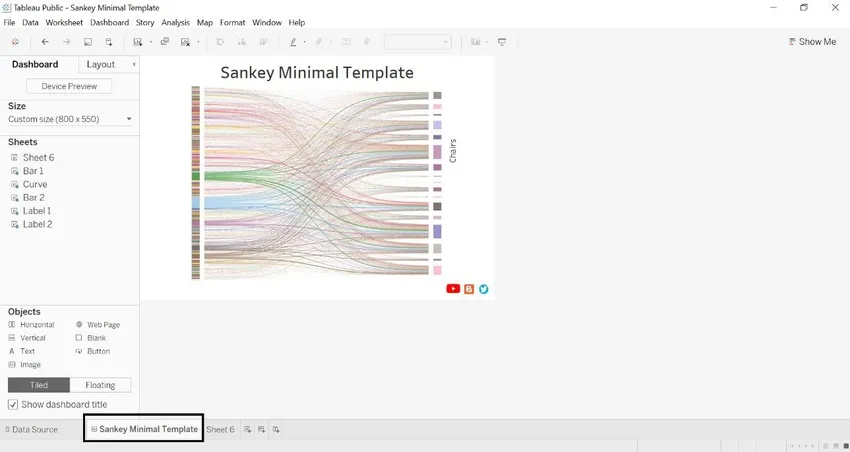
- Voimme tarkastella alla olevaa lähdettä ja tavoitetta
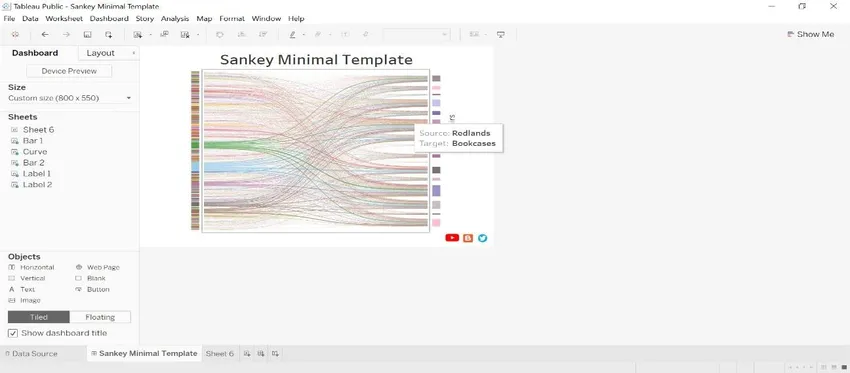
- Myynti eli kunkin alakategorian (kohde) ja kaupungin (lähde) koko.
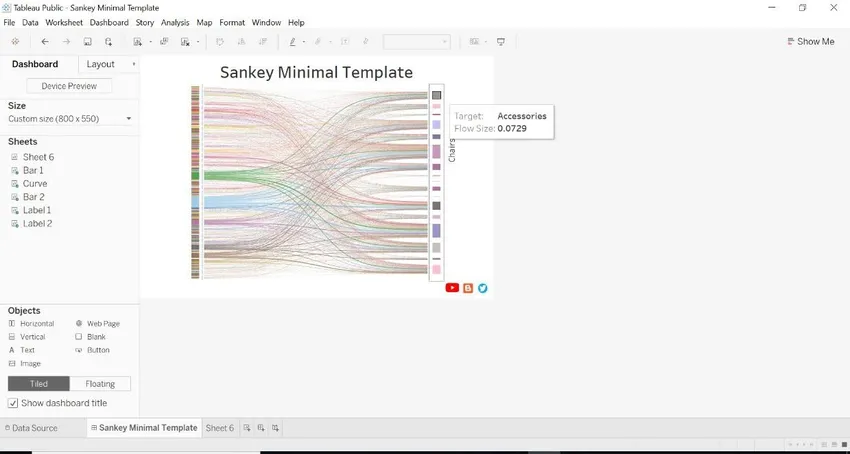
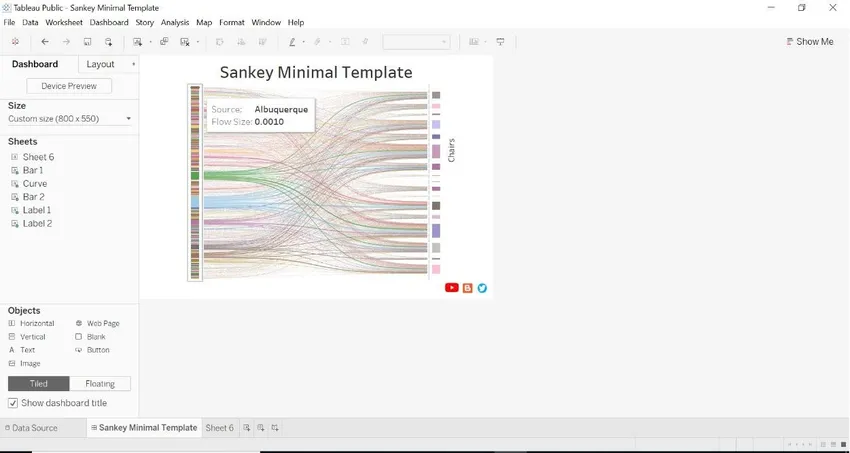
2. Lasketulla kentällä
- Avaa tietolähde -> siirry ulottuvuuteen-> napsauta Luo laskettu kenttä.
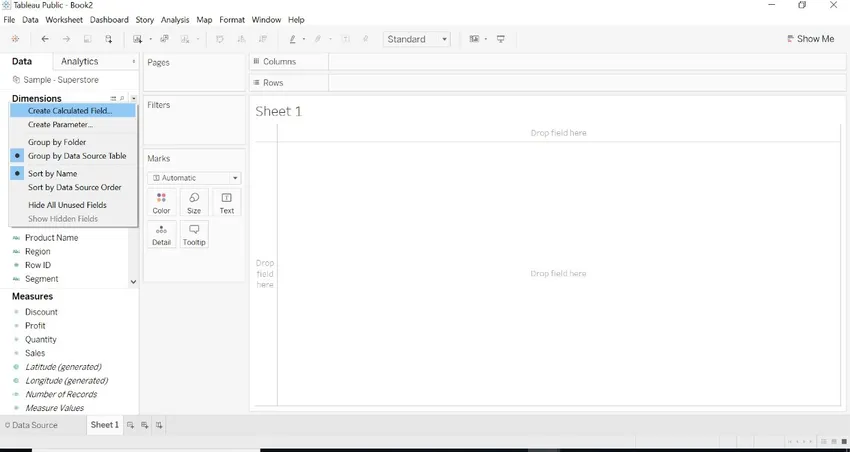
- Tämä on X-akseli.

- Tee toinen laskettu kenttä kuvan mukaisesti.
- Nämä kaksi laskelmaa sanovat, että taulukon oli linjata. Nämä laskelmat ovat graafisesti merkityksellisiä. Piirrä vasemmalla puolella oleva alue ja oikealla puolella oleva luokka näiden kahden luokan.1 ja 49 välille, käyrän piirtämiseksi.
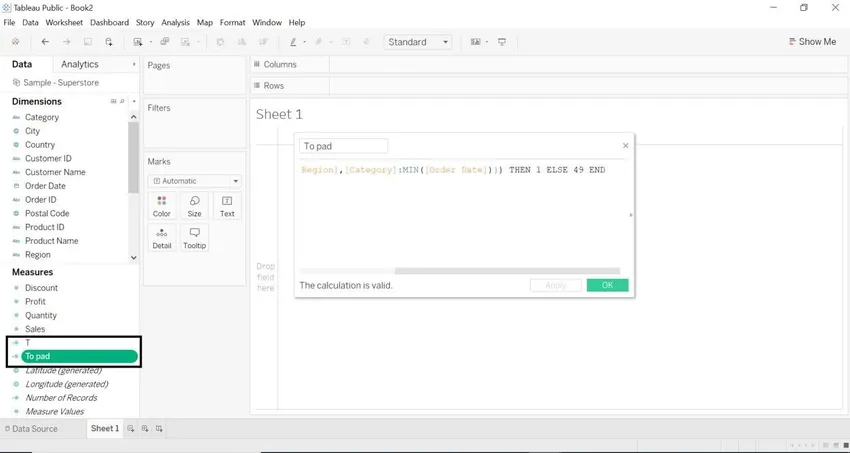
- Siirrä tiedot välillä 0 - 1.
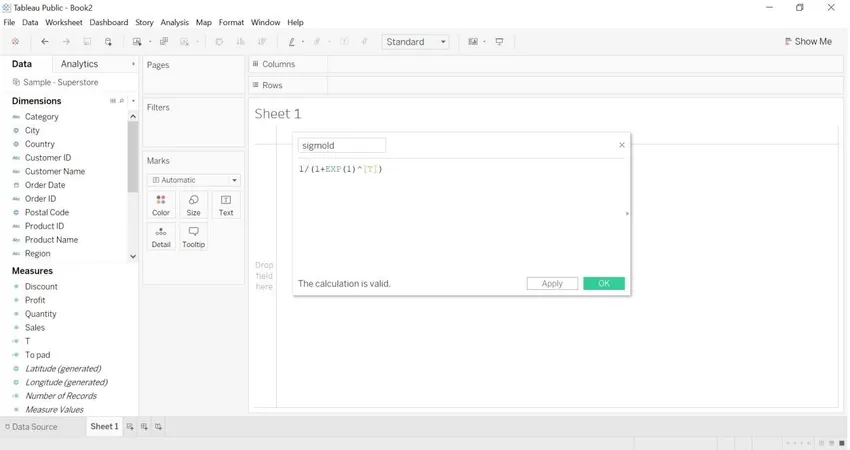
- Valitse Pad-> Luo-> Roskakorit

- Lisää arvoksi 1 roskakorien kokoon
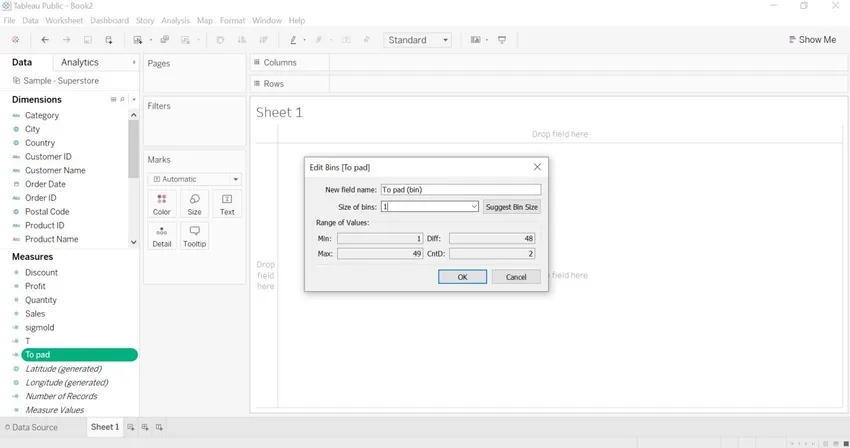
- Uusi pad (bin) -ulottuvuus luodaan.
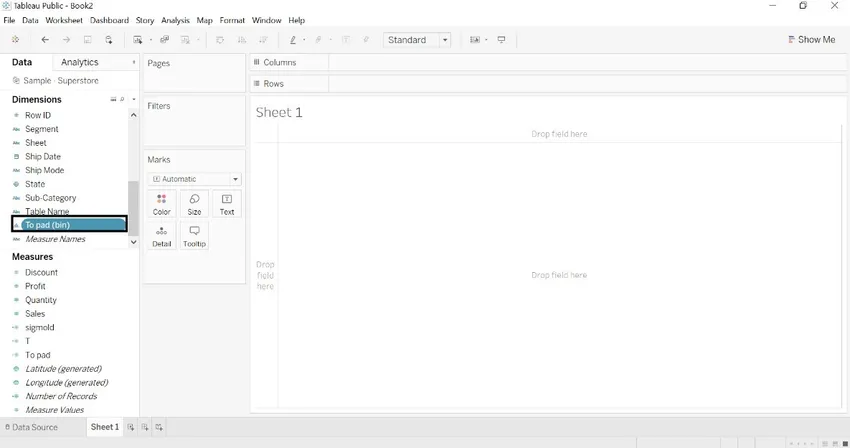
- Luo käyrälle Rank1 ja Rank2 laskettu kenttä.
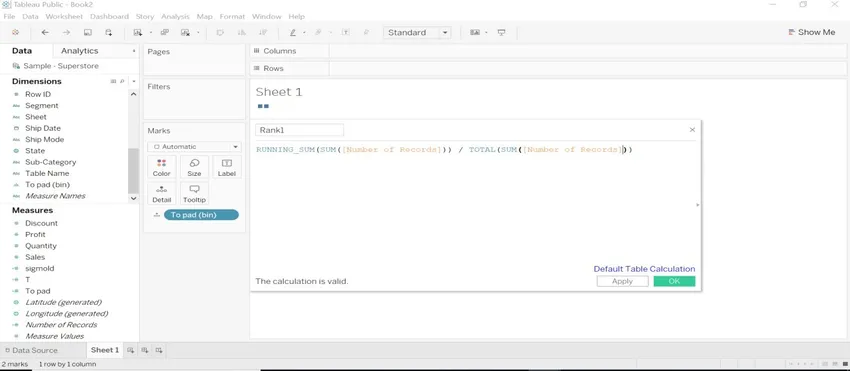
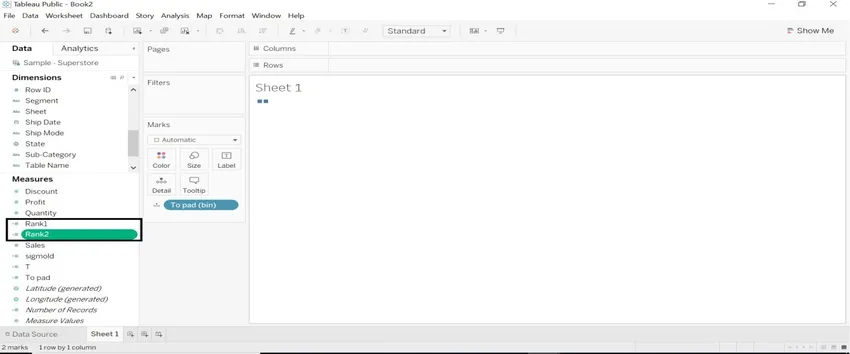
- Luo laskettu kenttä nimeltä Curve. Näyttää elementtien välisen kaarevuuden.
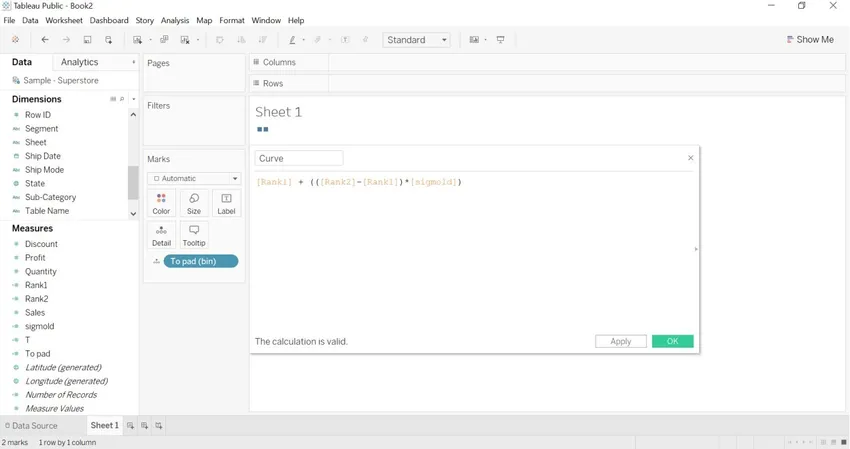
- Käyrän koon määrittäminen. Lisää tietueita = Paksumpi kaarevuus ja vähemmän tietueita = Ohuempi kaarevuus.
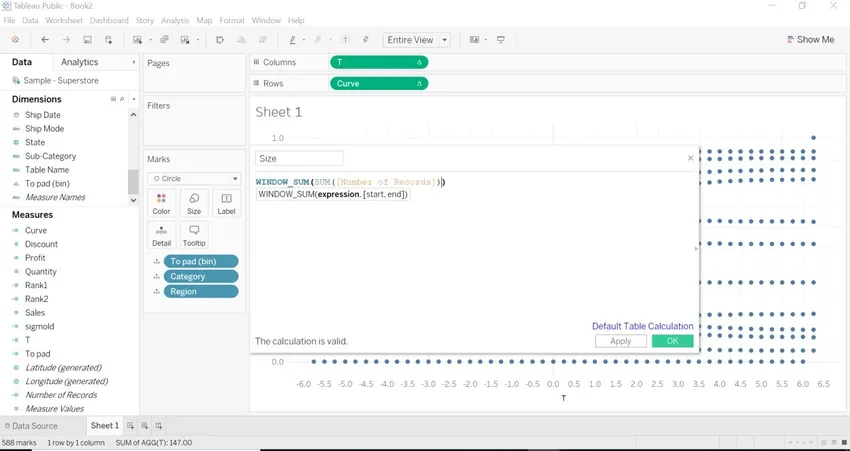
- Vedä T (mittaa sarakkeisiin) -> laske laskemalla-> To pad (roskakorit)
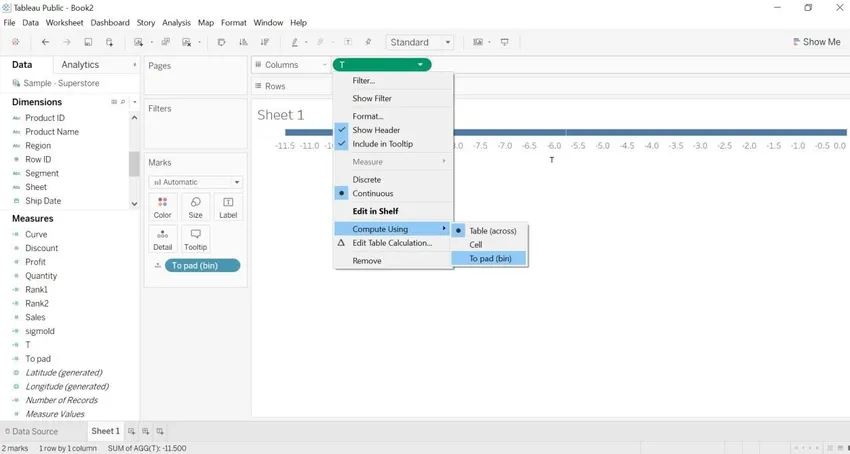
- Vedä luokka ja alue yksityiskohtiin (Marks-kortti)
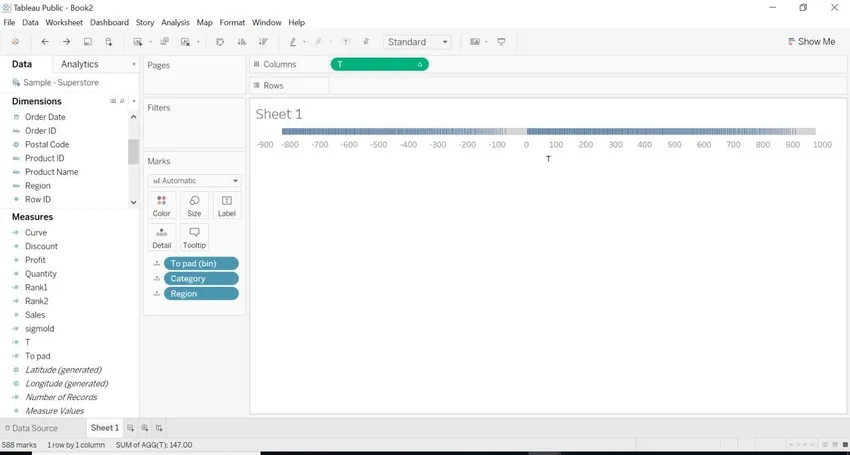
- Vedä käyrä riveihin.
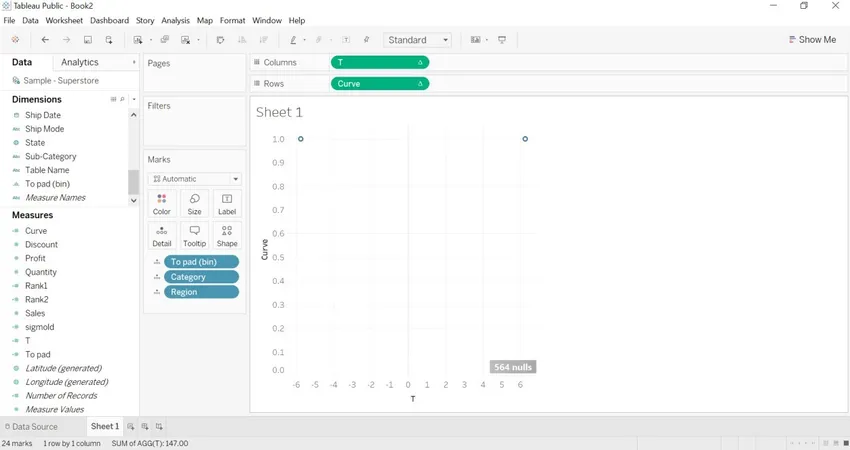
- Siirry käyrään-> Muokkaa taulukon laskelmia.
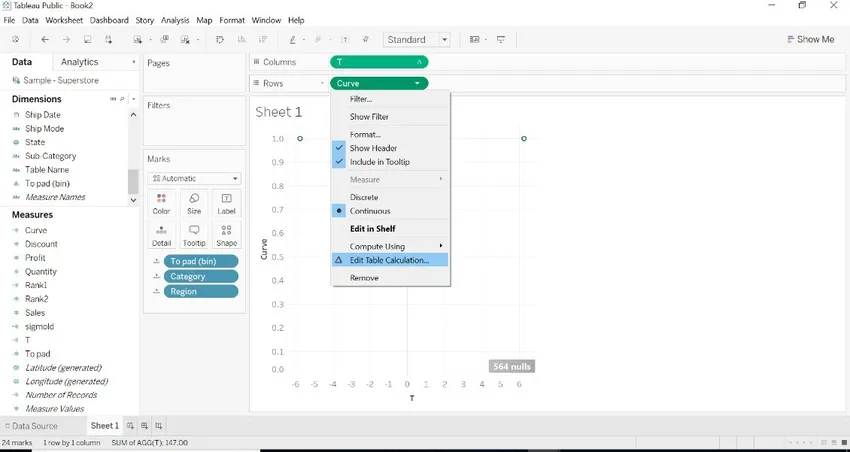
- Valitse Sijoitus1-> Erityiset mitat-> valitse alla annetut kaikki mitat. Näet arvot oikealla puolella
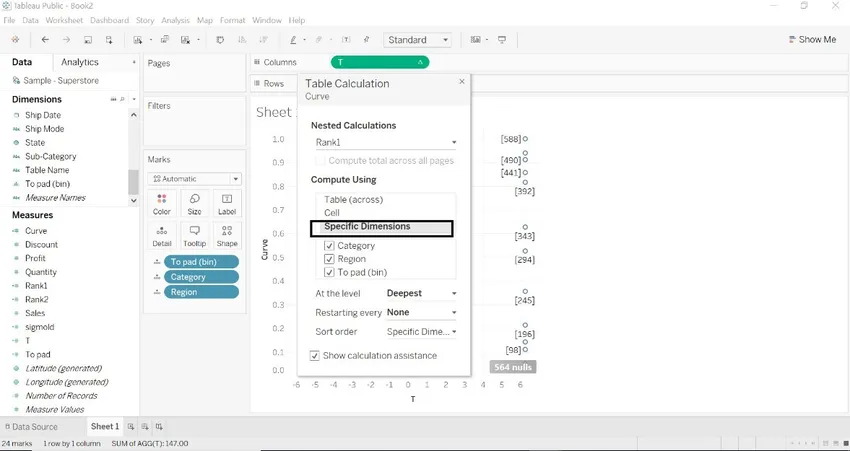
- Kun haluamme nähdä arvot molemmin puolin. Muuta rank2: n tilausvirta. Näkyy alla olevassa kuvassa.
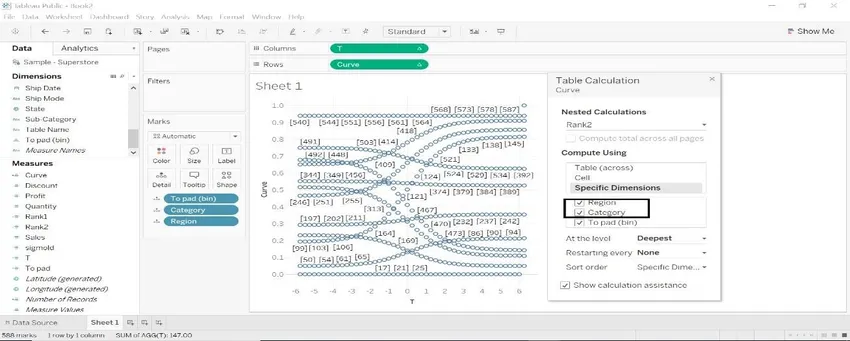
- Valitse T-ulottuvuus ja kaavio on erilainen.
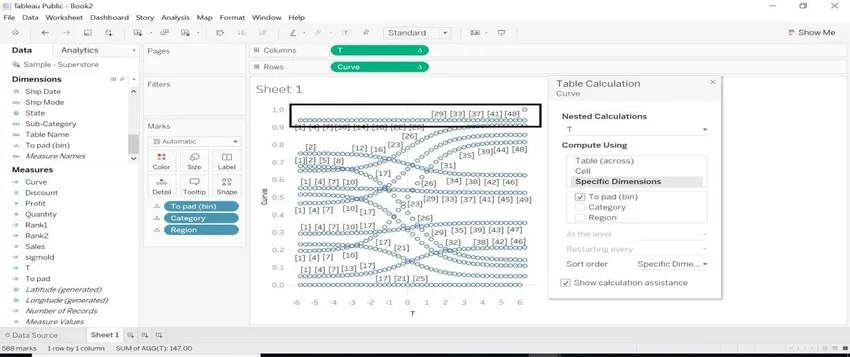
- Kun T-käyrä on asetettu, näemme alla olevassa kuvassa jonkin verran kaarevuutta.
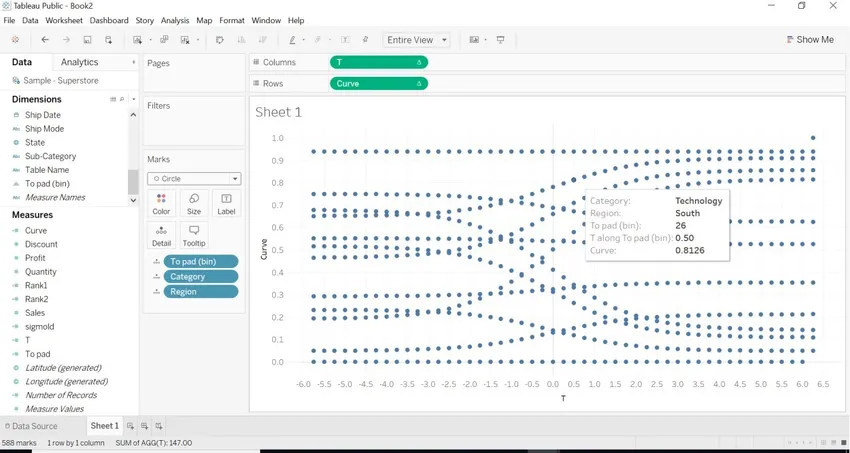
- Meidän on tehtävä muotoilu kaavion laatimiseksi.
1.Tyyny (bin) -> Polku
2.Luokka -> väri
3 Alue-> Etiketti
4 Vedä koko-> Koko (Merkitsee kortin)
5.Koko-> Laske käyttäminen-> Kohde (bin)
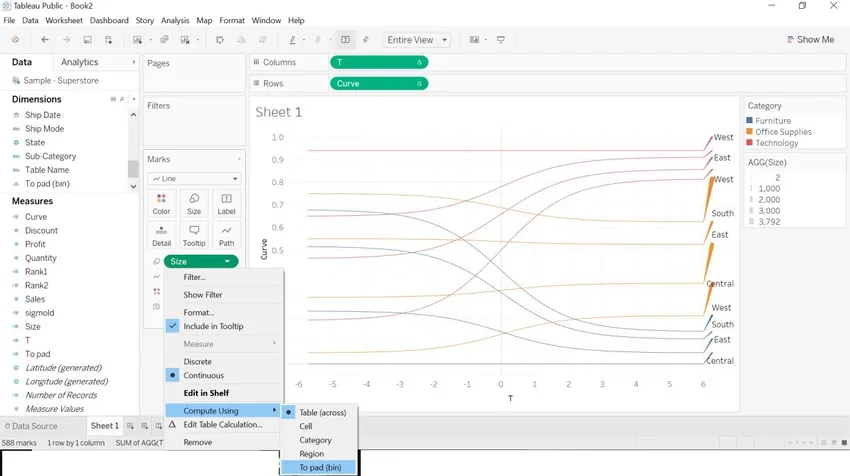
- Alla oleva kuva tulee näkyviin, kun olemme saaneet aikaan edellä mainitun muotoilun.
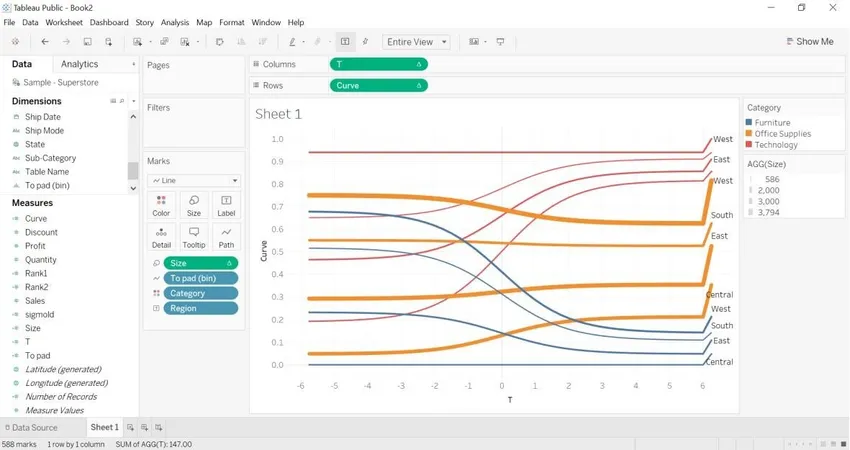
- Avaa uusi laskentataulukko-> vedä luokka väri-> vedä tietueiden lukumäärä riveihin. Alla oleva kuva luodaan.

- Kopioi edellisen arkin vetämisalue väri-> vedä tietueiden määrä riveihin.
Alla oleva kuva luodaan.
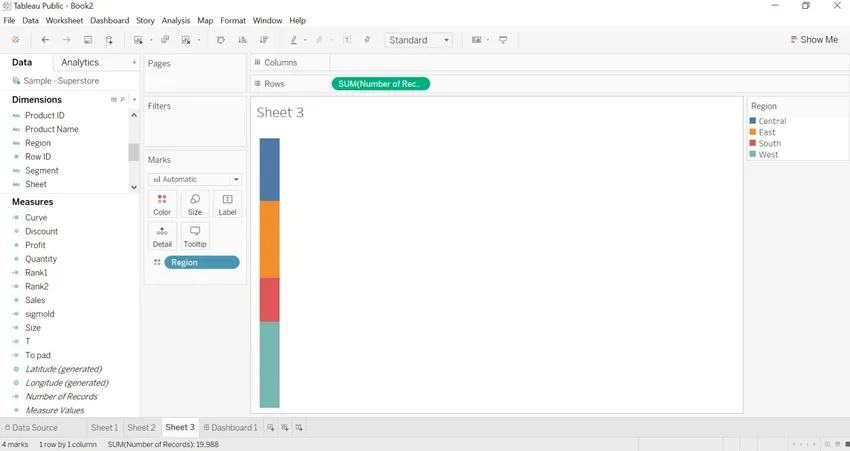
- Luomme kojetaulun Sankey-kaavioon.
- Vedä arkki1 kojelautaan.
- Vedä arkki 2 (luokka) kojelautaan.
- Vedä arkki 3 (alue) kojelautaan.
- Piilota arkin otsikko.
- Piilota kaikki suodattimet, kuten luokat, alueet.
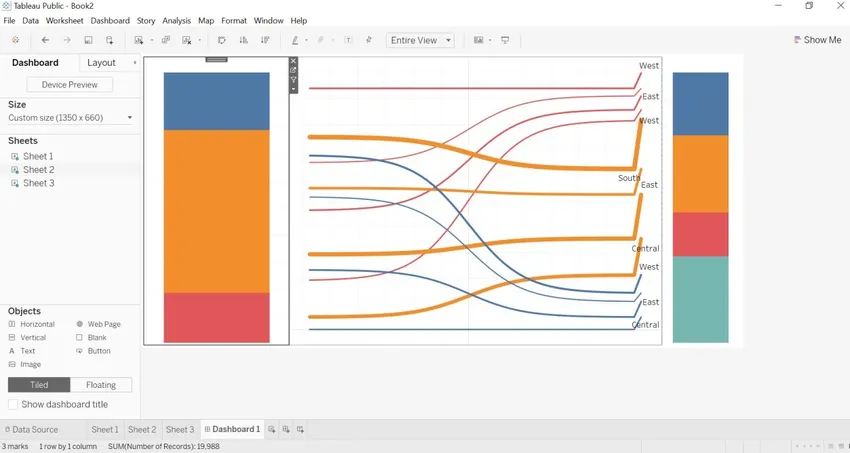
- Kuten olemme piilottaneet luokan yksityiskohdat, mutta kun siirrämme nuolta luokkaan. Me saamme tietueiden lukumäärän kussakin luokassa.
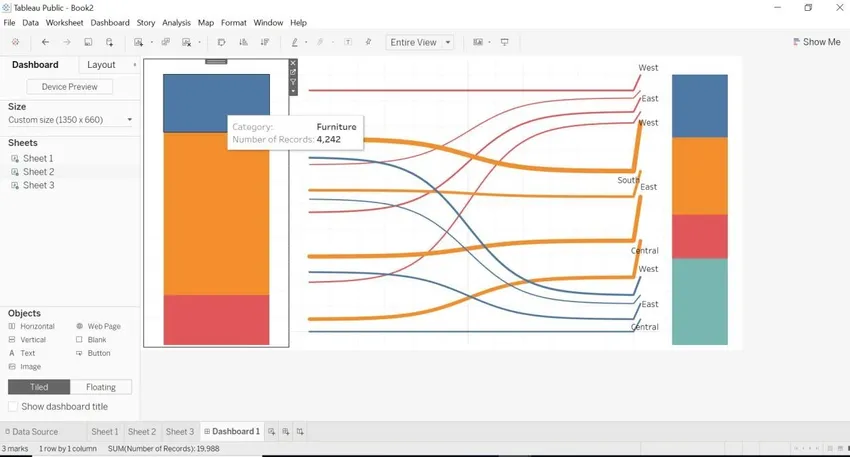
- Kuten olemme piilottaneet alueen yksityiskohdat, mutta kun siirrämme nuolen aluetta. Saadaan tietueiden lukumäärä kullakin alueella.
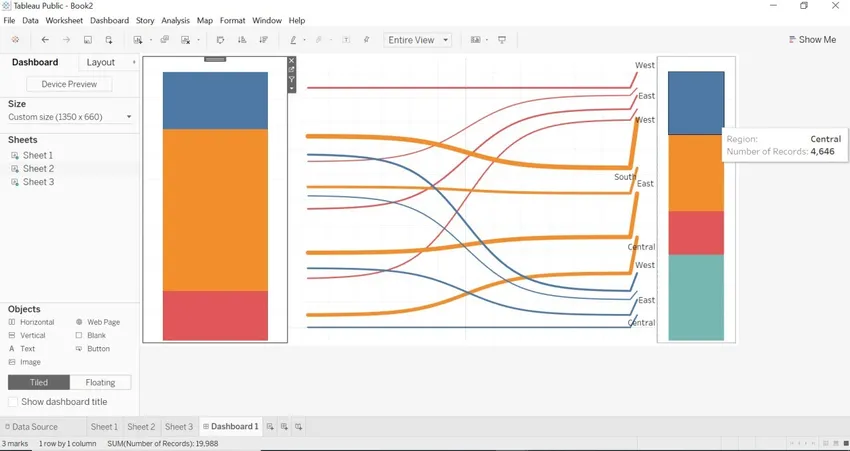
- Voimme nähdä Sankeyn eri ulottuvuudella kuinka data ja Sankey-kaavio muuttuvat.
- Olemme tehneet muutoksen To-padiin . Tietoja noudetaan kaupungista ja luokasta.
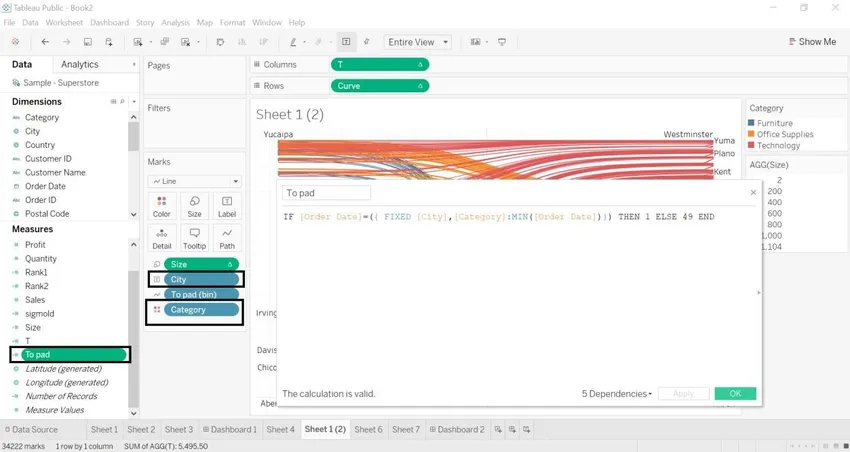
- Kaupunki, jolla on useita levyjä
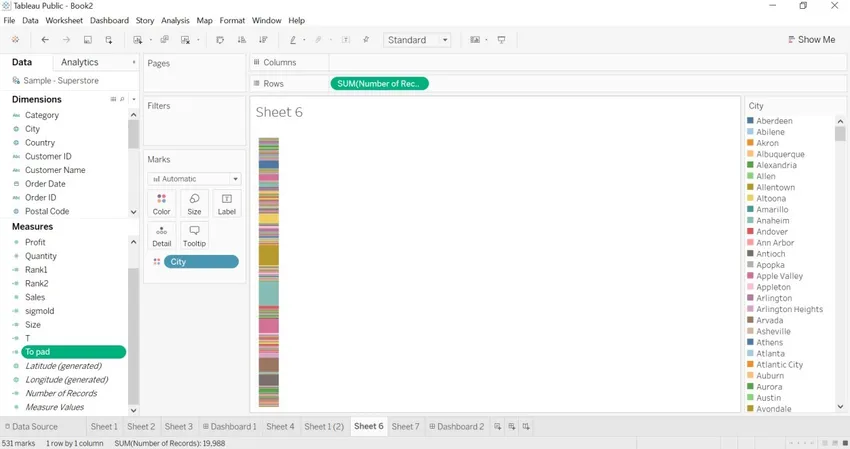
- Luokka, jolla on useita tietueita.
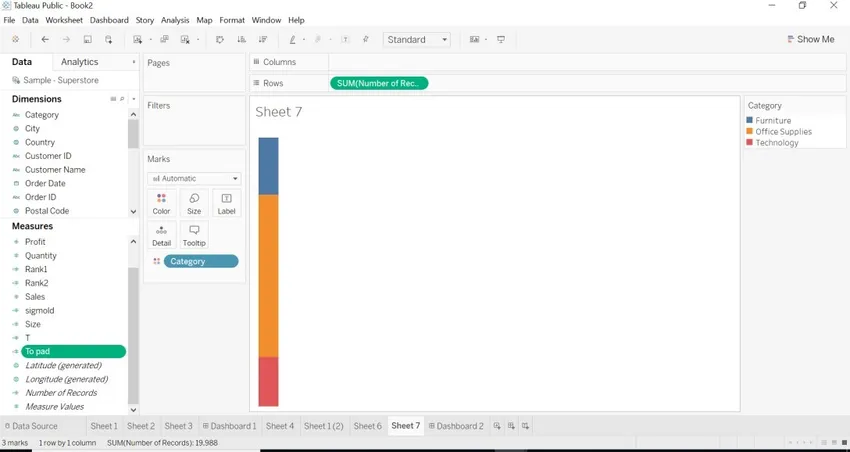
- Olemme luoneet kojetaulun kaupunkien ja luokkien mitoille Sankeyn kaavion avulla.
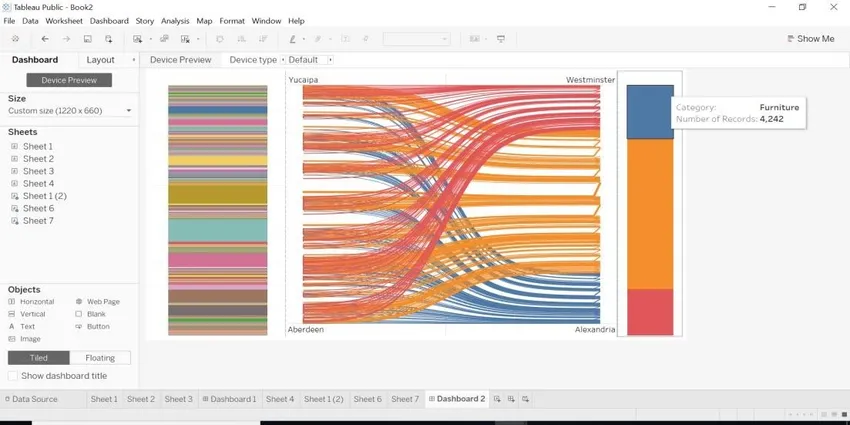

johtopäätös
Olemme nähneet, mikä on Sankey Chart in Tableau ja kuinka luoda se kahdella eri ulottuvuudella. Aina kun meidän on kartoitettava tietoja eri ulottuvuuksilla, Sankey-kaavio on sopivin tapa. Se auttaa meitä näyttämään kartoituslähteen ja kohteen koon avulla.
Suositellut artikkelit
Tämä on opas taulukkoon Sankey Chart. Tässä keskustellaan kahdesta erilaisesta tavasta luoda Sankey-kaavio. Yksi on Sankey Template -sovellus ja toinen käyttämällä Laskettua kenttää taulukossa yhdessä vaiheiden kanssa. Voit myös katsoa seuraavia artikkeleita saadaksesi lisätietoja-
- Taulukon vertailulinjat
- Taulukon taulukon laskenta
- Tableau-kojelaudan luominen
- Parametrit taulukossa
- Sijoitustoiminto taulukossa
- Tableau-aggregaattitoiminnot
- Tableau-kontekstisuodatin
- Tableaan luettelotaulu
- Johdanto Tableaun ominaisuuksiin ja ominaisuuksiin