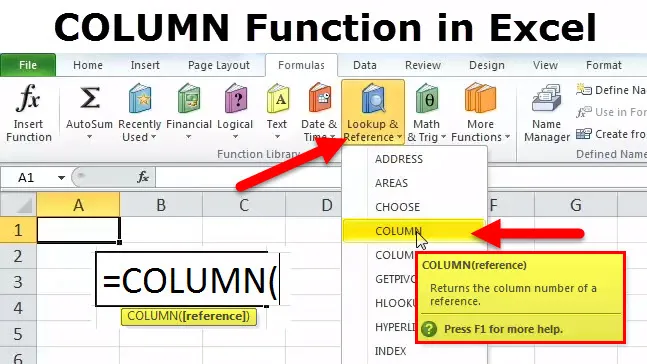
Sarake Toiminto Excelissä
Monta kertaa töissä, varsinkin jos henkilö on mukana tietotekniikassa, päivämme ovat rasvanneet “huippuosaamisilla” ja “laskentataulukoilla”. Sarake-toiminto on haku- / referenssitoiminto. Se on erittäin kätevä toiminto, jota olen käyttänyt työssä. Olin joutunut tilanteeseen, jossa tiedot olivat sellaisia, että sarakkeet nousivat arvoon 'DEF' ja tarvitsin arkin kauimpana olevien solujen soluviittauksia. Tämä sarakkeen funktio on hyödyllinen tietyn soluviitteen sarakkeen numeron selvittämiseksi.
Esimerkiksi kaava = sarake (DEF56) palauttaa arvon 2840, koska sarake DEF on 2840. sarake.
Sarakkeen kaava Excelissä
Sarake-toiminnon kaava on seuraava:

Sarake-toiminto vaatii vain yhden argumentin - se on viite. Se on solu tai solualue, jolle haluamme sarakkeen numerot. Se palauttaa numeerisen arvon, koska soluviittaus on aina numeerinen.
Tässä vaiheessa on tärkeää huomata:
- Kyseinen soluviittaus voi olla yksi solu tai jopa soluryhmä tai alue.
- Tämä viiteargumentti on vapaaehtoinen. Jos käyttäjä ei anna sitä, se palauttaa yksinkertaisesti sen solun viitteen, jossa funktiota kutsutaan.
- Useiden soluviittausten sisällyttäminen samaan sarakkeeseen ei ole sallittua.
Joten nyt, kun määritelmä on katettu, katsotaan kuinka tämä toiminto toimii.
Kuinka käyttää sarakkeen toimintoa Excelissä?
Tämä sarake on erittäin yksinkertainen ja helppo käyttää. Katsotaan nyt, kuinka sarakkeen toimintoa käytetään joidenkin esimerkkien avulla.
Voit ladata tämän sarakkeen Function Excel -mallin tästä - COLUMN Function Excel TemplateSe on sisäänrakennettu toiminto, jota käytetään laskentataulukkofunktiona ja paras tapa ymmärtää sen toiminnallisuus on esimerkin avulla.
Esimerkki # 1
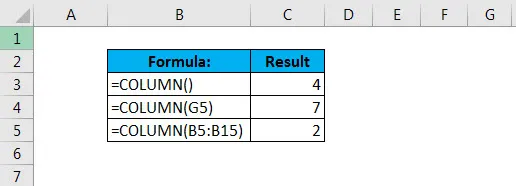
Huomaa ensimmäisessä tapauksessa, että emme ole viitanneet kaavaan. Joten, se antoi meille tuloksen 4 sarakkeen C11 sarakkeen toiminnolla, kuten alla on esitetty.
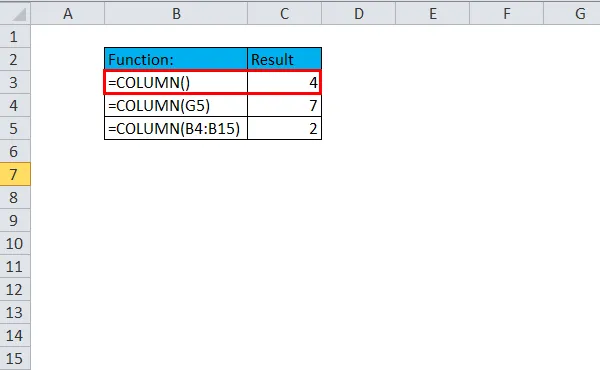
Nyt seuraavassa tapauksessa annettiin viite - solu G5. Nyt sarake G on seitsemäs sarake, joten näytetty tulos on 7. Käytetty kaava mainitaan solussa C12.
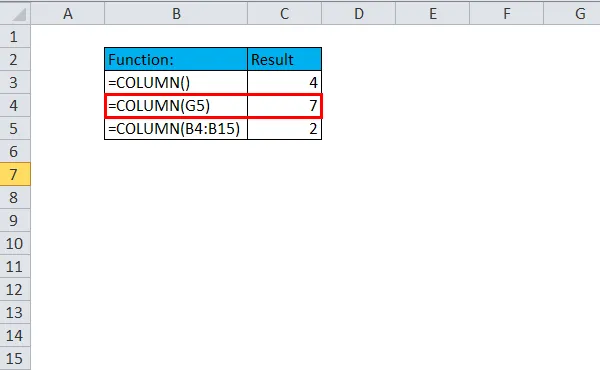
Kolmas tapaus osoittaa, kuinka jopa etäisyysviittausta voidaan käyttää tässä kaavassa. Se pystyy palauttamaan sarakeviitteen 2 tässä tapauksessa, koska B on toinen sarake.
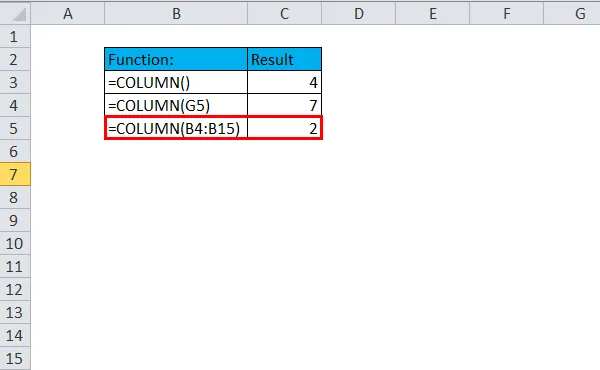
Esimerkki 2
Tätä toimintoa voidaan käyttää yhdessä muiden Excel-kaavojen kanssa ja siitä todellinen hyödyllisyys ilmenee.
Oletetaan, että meidän on luotava taulukko, jossa on yksityiskohtaiset tiedot asuntolainalle, jossa erät maksetaan vuosineljänneksen lopussa ja tästä asuntolainasta maksettava määrä vuosineljänneksellä on 200 000. Joten käyttäjästä tulee erittäin helppoa, jos voitaisiin kehittää kaava, joka tuottaa automaattisesti kiinteän maksun arvon joka kolmas kuukausi.
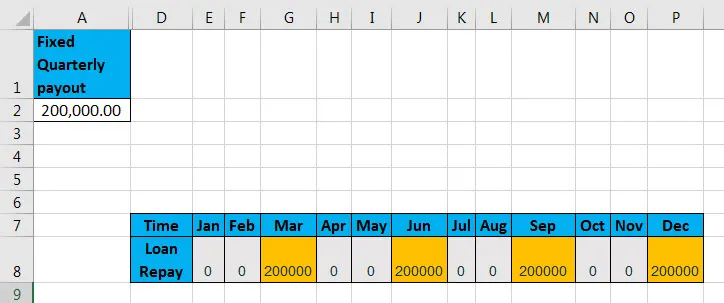
Joten, meillä on solussa A2 mainittu kiinteä lainasumma. Tätä arvoa käyttämällä luodaan kunkin vuosineljänneksen maksuluettelo seuraavan kaavan mukaan:

Tässä nähdään, että käytetään kahta funktiota - MOD ja COLUMN. Nyt laskenta, tässä tapauksessa, riippuu MOD-toiminnosta. MOD on yleensä yleisesti käytetty toiminto, joka sopii hyvin tilanteisiin, joissa vaaditaan tietyn toimenpiteen tekeminen joka n: nnen kerran.
Joten murtukaamme tämä koko kaava ymmärtääksesi sen mekanismin. Ensimmäinen numero luodaan sarakkeella, joka palauttaa solun B8 sarakkeen numeron, joka on numero 2, miinus 1, joka on koodattu niin, että se voi pakottaa excelin aloittamaan aina laskeminen numerolla 1 riippumatta todellisesta sarakkeen numerosta. .
Jakaja on myös koodattu koodilla 3 MOD-toiminnossa, koska maksut suoritetaan neljännesvuosittain. Testaamalla jäljellä oleva nolla, lauseke tuottaa TOTEEN 3., 6., 9. ja 12. kuukaudessa ja VÄÄRÄ joka toinen kuukausi, mikä täyttää vaatimuksemme. Nyt laitamme kaavan toistaiseksi IF: n sisään ja asetamme TOSI arvon valita solusta A2 ja FALSE asetetaan arvoon 0.
Esimerkki 3
Yksi yleisimmin käytetyistä toiminnoista on VLOOKUP. Katsotaan kuinka VLOOKUPia voidaan käyttää sarakkeen kanssa.
Oletetaan, että meillä on henkilötietoja sisältävä tietojoukko, joka sisältää työntekijän tunnuksen, nimen ja palkatiedot. Nyt, jos meidän on löydettävä nimi tunnuksesta, voimme käyttää VLOOKUP-toimintoa yhdessä sarakkeen kanssa alla esitetyllä tavalla:
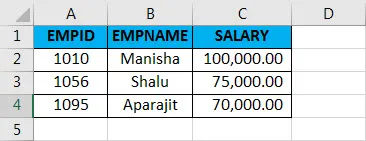
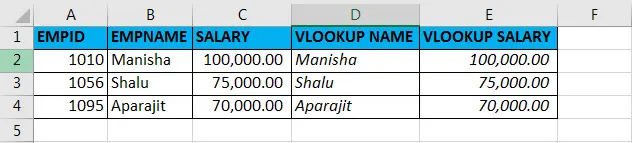
VLOOKUP-NIMEN saamiseksi käytetty kaava on:
= VLOOKUP (A2, A2: C4, sarake (B2), EPÄTOSI)
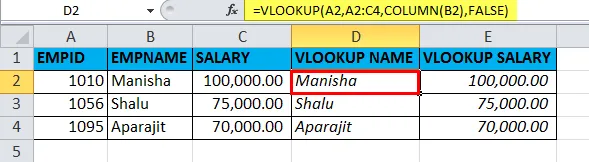
VLOOKUP-PALKASTON saamiseksi käytetty kaava on:
= VLOOKUP (A2, A2: C4, sarake (C2), EPÄTOSI)
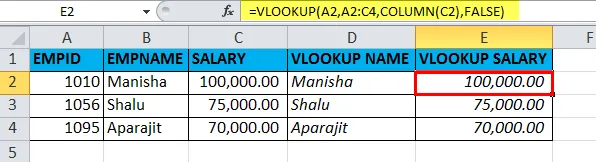
Joten periaatteessa etsimme työntekijän nimeä käyttämällä VLOOKUP: n työntekijän tunnusta ja VLOOKUP- toiminnon col_index_num asetetaan sarakkeella . Sama asia tehdään VLOOKUP SALARY: lle.
Suositellut artikkelit
Tämä on ollut opas sarakkeeseen COLUMN. Tässä keskustellaan sarakkeen COLUMN-kaavasta ja sarakkeen toiminnon käytöstä käytännön esimerkkien ja ladattavien excel-mallien kanssa. Voit myös käydä läpi muiden ehdottamiemme artikkeleidemme -
- Excel-perustoiminnot aloittelijoille
- Ominaisuus Excel - Otsikoiden ja otsikoiden tulostaminen
- Ohjeet Microsoft Excel -taitojen käyttämiseen