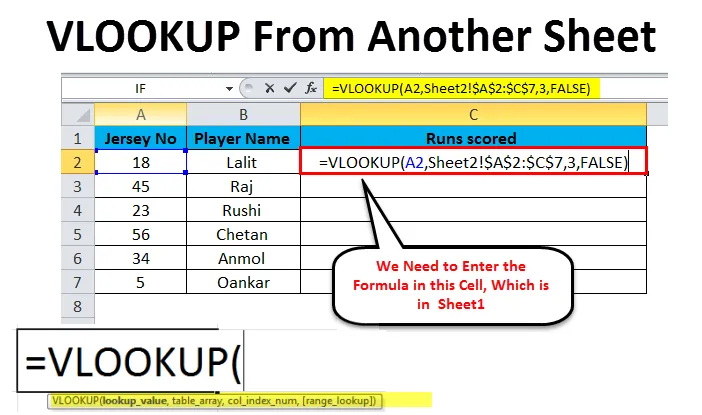
Excel Vlookup toisesta taulukosta (sisällysluettelo)
- Vlookup toisesta Excel-taulukosta
- Esimerkki Vlookupista toisesta Excel-taulukosta
- Vlookupin edut toisesta taulukosta
Vlookup toisesta Excel-taulukosta
VLOOKUP on excel-toiminto, jota käyttävät excel-käyttäjät, joiden on yleensä työskenneltävä useamman kuin yhden taulukon kanssa. Se pystyy purkamaan tietosi toiselta taulukolta erittäin joustavalla ja organisoidulla tavalla. Yksinkertaisesti sanottuna tämä toiminto ottaa käyttäjän syötteen ja etsii sitä excel-taulukosta ja palauttaa samaan syötteeseen liittyvän vastaavan arvon. Teknisesti sanottuna VLOOKUP-toiminnon yleinen määritelmä on, että se etsii arvoa määritetyn alueen ensimmäisestä sarakkeesta ja palauttaa saman rivin samanlaisen arvon toisesta sarakkeesta. VLOOKUP-toiminto on saatavana kaikissa Excel-versioissa suoraan Excel 2007: stä Excel 2016: een.
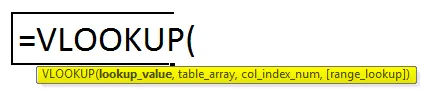
VLOOKUP-toiminto koostuu 4 parametrista - hakuarvo, taulukon matriisi, col_index_num ja range_lookup. Katsotaanpa yksityiskohtaisesti, mitä nämä 4 parametria määrittelevät yllä olevassa syntaksissa.
- Hakuarvo - Tässä käyttäjän on määritettävä arvo, jota on etsittävä. Se voi olla joko arvo, joka koostuu numerosta, päiväyksestä tai tekstistä, tai se voi olla soluviittaus.
- Table_array - Tässä käyttäjä määrittelee solualueen, jonka sisällä hänen on etsittävä tietoja. Haetut arvot ovat myös isot ja pienet kirjaimet, ts. Se voi etsiä arvoja tekstin muodossa, joka voi olla iso ja pieni, ja löytää ne.
- Col_index - Täällä syötetty arvo viittaa taulukkorivin sarakkeeseen, josta käyttäjien on löydettävä arvo.
- Range_lookup - Tämä parametri on valinnaisen kautta, mutta se on tärkeä huomioon otettava parametri, koska se palauttaa likimääräisen vastaavuuden, jos alueen hakuarvo on Tosi, ja palauttaa tarkat ottelut, jos alueen haku on Väärä.
Esimerkki Vlookupista toisesta Excel-taulukosta
Tarkastellaan esimerkkiä, joka esitetään alla olevissa esimerkeissä, joissa olemme ottaneet 2 laskentataulukoita, joissa taulukossa 1 on pelaajien nimet sen Jersey-numeroilla, mutta puuttuvilla suoritettujen pisteiden sarakkeilla. Tämä sarake on poistettava arkin1 arkkista 2.
Voit ladata tämän Vlookupin toisesta Sheet Excel? -Mallista täältä - Vlookup toisesta Sheet Excel? Template-mallistaVlookup toisesta taulukosta - esimerkki # 1
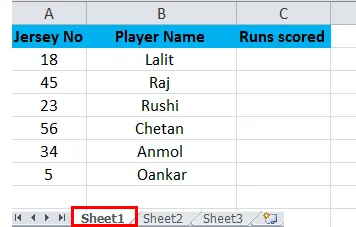
Vlookup toisesta taulukosta - esimerkki 2

Kuten yllä olevasta esimerkistä 2 voidaan nähdä, lisäsarakkeita, kuten sarake C ja D, on siellä verrattuna arkkiin 2. Meidän on haettava sarakkeen C tiedot arkista 2 arkkiin 1. Vaiheet VLOOKUP-toiminnon suorittamiseksi ovat seuraavat.
- Kirjoita ensin kaava = VLOOKUP (A2, Sheet2! $ A $ 2: $ D $ 7, 3, FALSE) soluun C2 ja paina enter.
- Voimme joko kirjoittaa kaavan jokaiseen soluun, mutta kopioiden liittäminen on paljon helpompaa ja tehokkaampaa tapaa.
Katsokaamme alla olevat vaiheet, jotka selittävät yllä olevat vaiheet ja kaavan yksityiskohtaisesti.
Vaihe 1
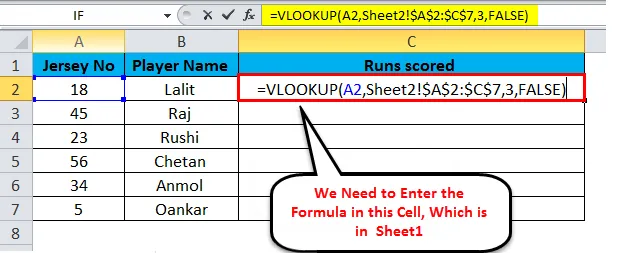
Kuten yllä olevassa vaiheessa 1 voidaan nähdä, taulukon 1 soluun C2 syötetty kaava on = VLOOKUP (A2, Sheet2! $ A $ 2: $ C $ 7, 3, FALSE) missä,
- A2 edustaa hakuarvoa, joka on Jersey-numero, ja se on sama arvo molemmissa arkeissa.
- Taul2! on arkin nimi.
- $ A $ 2: $ C $ 7 on arkin2 data-alue, jossa etsimme tietoja Jersey-numerosta noutamaan arkin2 pisteytettyjen ajojen tiedot. Ja myös '$' -merkkiä käytetään tietoalueen korjaamiseen, joten se on helpompi kopioida ja liittää muihin soluihin.
- 3 on sarakkeen hakemistonumero, joka sisältää tiedot arkin2 kolmannessa sarakkeessa ja hakee tietoja alueelta A2: C7.
- FALSE palauttaa tarkan haun, jos haku on kantama-alueella.
Vaihe 2
Napsauta solua C2 ja vedä solu alas nurkasta soveltaaksesi kaavaa kaikkiin alla oleviin soluihin, kuten alla olevassa kuvassa näkyy.
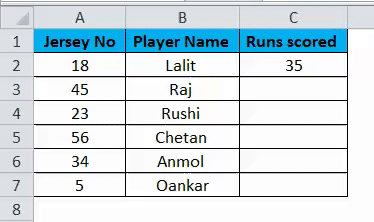
Kuten yllä olevasta kuvasta nähdään, joka on tilannekuva arkista1, jossa sarake C 'Suorittaa pisteytys' täytetään VLOOKUP-kaavalla.
VLOOK-toimintoa voidaan käyttää myös samassa taulukossa, kuten alla olevassa kuvassa on esitetty.
Vaihe - 3
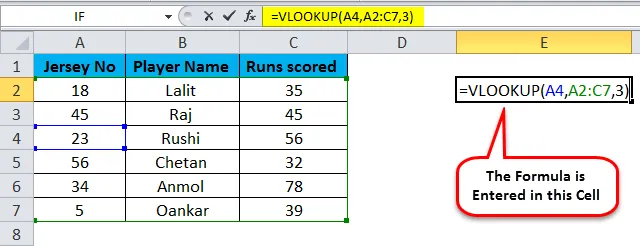
Kuten vaiheessa 3 voidaan nähdä, olemme syöttäneet kaavan soluun E2 etsimään arvoa solulle C4. Tässä kaavassa emme ole maininneet arkin nimeä, koska etsimme arvoa samasta arkista. A4 on hakuarvo; A2: C7 on hakualue eli taulukko_ryhmä ja 3 palautetaan vastaava arvo sarakkeesta C.
Vaihe - 4
Näemme tuloksen palautuneena alla olevassa kuvassa.
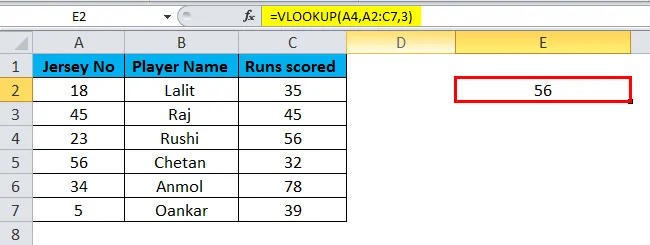
Vlookupin edut toisesta taulukosta
- Tämä toiminto auttaa käyttäjää etsimään tietoja samalta arkilta tai jopa silloin, kun työkirjassa on useita arkkeja.
- VLOOKUP-toiminto on paljon hyödyllistä kuin MATCH-toiminto, koska MATCH-funktio ei palauta datan arvoa, se palauttaa vain kyseisen arvon sijainnin.
- VLOOKUP auttaa käyttäjää jopa purkamaan tietoja yhdestä taulukosta toiseen.
- VLOOKUP-toiminnon tärkein ominaisuus on myös se, että arvoja voidaan etsiä myös erilaisista työkirjoista.
- VLOOKUP-toiminnon tärkein etu on, että kun käyttäjä kirjoittaa tekstiä etsittäväksi, se ei tarkista, onko teksti pieni vai iso. Koska toiminto ei ole kirjainkoollainen.
Vlookupin haitat toiselta taulukolta
- Uuden käyttäjän on vaikea ymmärtää, kuinka kaava toteutetaan, ja tietää parametreihin, joita siihen liittyy.
- Jos käyttäjä suorittaa likimääräisen vastaavuuden, taulukon taulukon ensimmäinen sarake on lajiteltava nousevassa järjestyksessä. Jos ei, se palauttaa oikean arvon. Siksi tämä toiminto on suoritettava tietämällä kaava asianmukaisesti.
Muistettavat tiedot toisesta taulukosta tulevasta Excel Vlookupista
- VLOOKUP-toiminto ei koskaan etsi vasemmalla olevia tietoja. Koska se ottaa aina vasemmanpuoleisimmassa yläsarakkeessa olevan hakuarvon arvon ja aloittaa haun vasemmalta oikealle.
- Muista aina, kun kirjoitamme arvon alle 1 parametriin col_index_num, kaava palauttaa virheen.
- Käytä tehokkuutta varten symbolia '$' (absoluuttiset soluviitteet) parametrille table_array, jotta käyttäjä voi kopioida ja liittää kaavan muihin soluihin ilman virheitä.
- Koko kaavaa ei myöskään tarvitse kirjoittaa, koska arkin nimen syöttämistä koskevassa osassa voit vaihtaa arkkia ja valita alueen hiirellä.
Suositellut artikkelit
Tämä on opas Vlookupille toisesta Excel-taulukosta. Helpoin tapa säätää saraketta on käyttää Vlookup toisesta taulukosta Excelissä. Tässä keskustellaan siitä, kuinka Vlookupia voidaan käyttää toisesta taulukosta Excelissä, sekä käytännön esimerkkejä ja ladattavaa Excel-mallia. Voit myös käydä läpi muiden ehdottamiemme artikkeleidemme -
- Kuinka VLOOKUP-toimintoa käytetään Excelissä
- HLOOKUP-toiminnon käyttäminen Excelissä
- Kuinka laskea PV-toiminto Excelissä
- Luettelo Excel-peruskaavoista