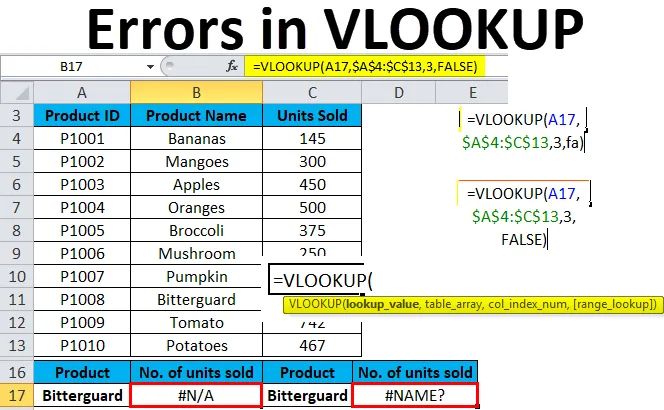
Excel VLOOKUP -virheet (sisällysluettelo)
- VLOOKUP -virheet
- # 1 - VLOOKUP-virheen korjaaminen # Ei virhettä
- # 2 - #VALUE-virheen korjaaminen VLOOKUP-kaavassa
- # 3- #NAME-virheen korjaaminen VLOOKUP-kaavassa
- # 4- VLOOKUP -sovelluksen korjaaminen ei toimi (ongelmat, rajoitukset ja ratkaisut)
VLOOKUP -virheet
VLOOKUP on erittäin kuuluisa kaava kaikissa käytettävissä olevissa Excel-hakukaavoissa. Tämä toiminto on yksi monimutkaisimmista Excel-toiminnoista. Sillä on useita rajoituksia ja eritelmiä, jotka voivat johtaa moniin ongelmiin tai virheisiin, jos niitä ei käytetä oikein.
Tässä artikkelissa käsittelemme yksinkertaisia selityksiä VLOOKUP-ongelmista, niiden ratkaisuista ja korjauksista.
Yleiset virheet, kun VLOOKUP ei toimi, ovat:
- VLOOKUP # Ei virhe
- #VALUE-virhe VLOOKUP-kaavoissa
- VLOOKUP #NAME-virhe
- VLOOKUP ei toimi (ongelmat, rajoitukset ja ratkaisut)
# 1 - VLOOKUP-virheen korjaaminen # Ei virhettä
Tämä # N / A -virhe tarkoittaa Ei käytettävissä. Tämä virhe johtuu seuraavista syistä:
- Funktion hakuarvoargumentin väärin kirjoittamisen vuoksi
Meidän on aina tarkistettava ensin ilmeisin asia. Virheenjälki- tai tyyppivirheet tapahtuvat, kun työskentelet suurten tietojoukkojen kanssa tai kun hakuarvo kirjoitetaan suoraan kaavaan.
- Haku-sarake ei ole ensimmäinen sarake taulukkoalueella
Yksi VLOOKUP: n rajoituksista on, että se voi etsiä arvoja vain taulukkorivin vasemmasta vasemmasta sarakkeesta. Jos hakuarvoa ei ole taulukon ensimmäisessä sarakkeessa, siinä näkyy virhe # N / A.
Esimerkki # 1
Otetaan esimerkki tämän ongelman ymmärtämiseksi.
Voit ladata tämän VLOOKUP-virheet Excel-mallin täältä - VLOOKUP-virheet Excel-mallinOlemme antaneet tuotetiedot.
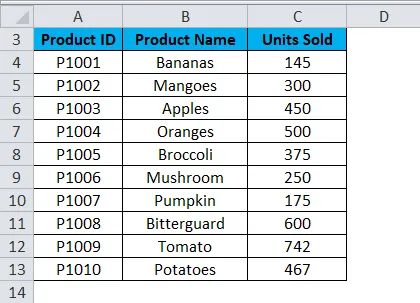
Oletetaan, että haluamme hakea Bitterguardille myytyjen yksiköiden lukumäärän.
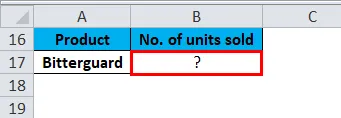
Nyt käytämme VLOOKUP-kaavaa tähän seuraavasti:
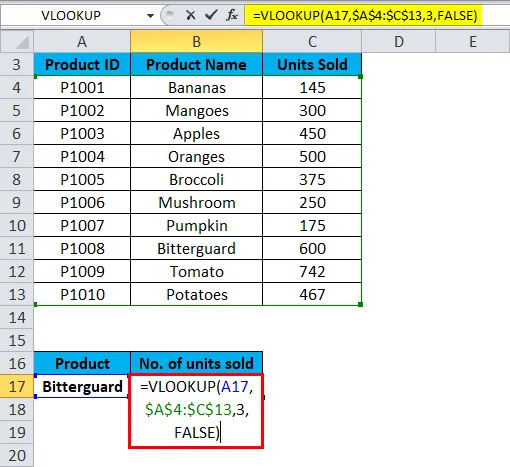
Ja se antaa # N / A -virheen tuloksessa.
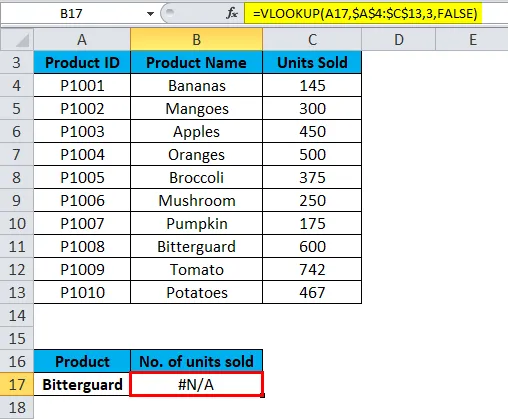
Koska hakuarvo “Bitterguard” näkyy taulukon taulukkoalueen A4: C13 toisessa sarakkeessa (Tuote). Tässä tilanteessa kaava etsii hakuarvoa sarakkeesta A, ei sarakkeesta B.
Ratkaisu VLOOKUP # N / A -virheelle
Voimme korjata tämän ongelman säätämällä VLOOKUP: tä viitaamaan oikeaan sarakkeeseen. Jos tämä ei ole mahdollista, yritä siirtää sarakkeita siten, että hakupylväs on taulukon taulukon vasemmanpuoleisin sarake.
# 2 - #VALUE-virheen korjaaminen VLOOKUP-kaavassa
VLOOKUP-kaava näyttää #VALUE-virheen, jos kaavassa käytetty arvo on väärän tyyppinen. Tähän #VALUE-virheeseen voi olla kaksi syytä:
Hakuarvon tulee olla enintään 255 merkkiä. Jos se ylittää tämän rajan, seurauksena on #VALUE-virhe.
Ratkaisu VLOOKUP #VALUE -virheeseen
Käyttämällä INDEX / MATCH-toimintoja VLOOKUP-toiminnon sijasta, voimme ratkaista tämän ongelman.
- Oikeaa polkua ei kuljeta toisena argumenttina
Jos haluat valita tietueet toisesta työkirjasta, sinun on suoritettava koko polku siihen tiedostoon. Se sisältää työkirjan nimen (laajennuksella) hakasuluissa () ja määrittelee sitten arkin nimen ja huutomerkin. Käytä apostrofeja kaiken tämän ympärillä, jos joko työkirja tai Excel-taulukon nimi sisältää välilyöntejä.
Täydellisen kaavan syntaksi tehdä VLOOKUP toisesta työkirjasta:
= VLOOKUP (hakuarvo, '(työkirjan nimi) arkin nimi'! Table_array, col_index_num, FALSE)
Jos jotain puuttuu tai jokin osa kaavasta puuttuu, VLOOKUP-kaava ei toimi ja se palauttaa tulokseen arvon #VALUE.
# 3 - #NAME-virheen korjaaminen VLOOKUP-kaavassa
Tämä ongelma ilmenee, kun olet vahingossa kirjoittanut funktion nimen tai argumentin.
Esimerkki 2
Otetaan taas tuotetaulukon yksityiskohdat. Meidän on selvitettävä myytävien yksiköiden lukumäärä suhteessa tuotteeseen.
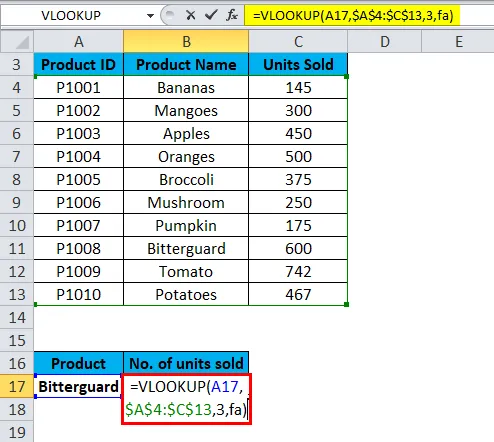
Kuten voimme nähdä, että olemme kirjoittaneet väärin oikeinkirjoituksen. Me kirjoitamme "fa" väärän sijaan. Se palauttaa #NAME -virheen seurauksena.

Ratkaisu VLOOKUP #NAME -virheeseen
Tarkista kaavan oikeinkirjoitus ennen kuin painat Enter.
# 4 - VLOOKUP -sovelluksen korjaaminen ei toimi (ongelmat, rajoitukset ja ratkaisut)
VLOOKUP-kaavalla on enemmän rajoituksia kuin millään muulla Excel-toiminnolla. Näiden rajoitusten takia se saattaa usein tuottaa erilaisia tuloksia kuin odotat. Tässä osassa keskustellaan muutamasta yleisestä tilanteesta, kun VLOOKUP-toiminto epäonnistuu.
- VLOOKUP on kirjainkoko ei-herkkä
Jos tietosi sisältävät useita merkintöjä ylä- ja alareunassa, VLOOKUP-toiminto toimii samalla tavalla molemmissa tapauksissa.
- Sarake on lisätty tai poistettu taulukosta
Jos käytät VLOOKUP-kaavaa uudelleen ja olet tehnyt joitain muutoksia tietojoukkoon. Kuten lisätty uusi sarake tai poistettu mikä tahansa sarake, se jättää vaikutuksen VLOOKUP-toiminnon tuloksiin eikä toimi tällä hetkellä.
Aina kun lisäät tai poistat minkä tahansa sarakkeen tietojoukossa, se vaikuttaa argumentteihin table_array ja col_index_num.
- Kun kaavaa kopioidaan, se voi johtaa virheeseen
Käytä aina absoluuttisia soluviittauksia $ -merkinnällä taulukossa_array. Tätä voit käyttää painamalla F4-näppäintä . Tämä tarkoittaa taulukkoviitteen lukitsemista, jotta se ei aiheuta ongelmaa kopioidessaan kaavaa toiseen soluun.
Muistettavat VLOOKUP -virheet
- Taulukossa numerot sisältävät solut olisi muotoiltava numerona, ei tekstinä.
- Jos tietosi sisältävät välilyöntejä, se voi myös johtaa virheeseen. Koska emme voi havaita niitä ylimääräisiä tilaa, jotka ovat käytettävissä tietojoukossa, varsinkin kun työskentelemme suuren tietomäärän kanssa. Siksi voit käyttää TRIM-toimintoa kääntämällä hakuarvo-argumentti.
Suositellut artikkelit
Tämä on opas VLOOKUP-virheisiin. Tässä keskustellaan siitä, kuinka VLOOKUP-virheet korjataan, sekä käytännön esimerkkejä ja ladattavaa excel-mallia. Voit myös käydä läpi muiden ehdottamiemme artikkeleidemme -
- Opas VLOOKUP-toimintoon Excelissä
- ISERROR Excel -toiminto esimerkillä
- IFERROR-toiminto Excelissä
- Tietää yleisimpiä Excel-virheitä