Tässä Photoshop-opetusohjelmassa opitaan luomaan illuusio siitä, että yksittäinen valokuva näytetään pystysuorien paneelien sarjana. Se voi näyttää monimutkaiselta, mutta kuten näemme, sen luominen on todella helppo, monien vaiheiden toistaminen on yksinkertainen.
Tämä opetusohjelman versio on tarkoitettu Photoshop CS5: lle ja aiemmille. Photoshop CS6: n ja CC: n (Creative Cloud) kanssa kannattaa tutustua täysin päivitettyyn versioon.
Tässä on kuva, jota käytän tässä opetusohjelmassa:
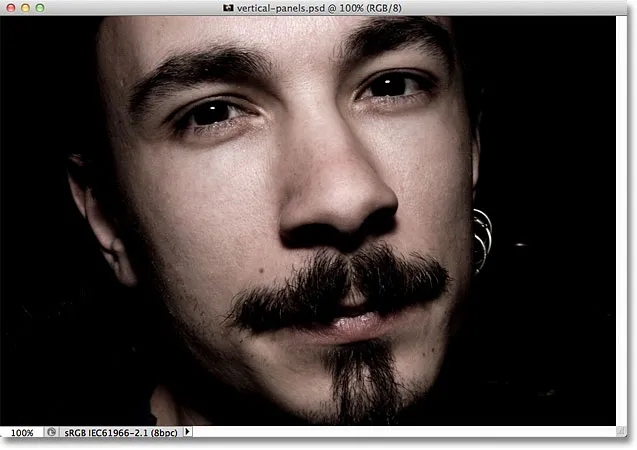
Alkuperäinen kuva.
Ja tässä näyttää miltä lopullinen "pystysuuntaiset valokuvapaneelit" -tehoste näyttää:
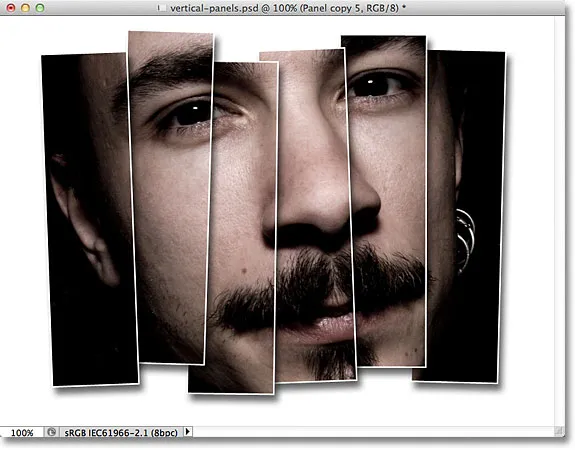
Lopullinen tulos.
Kuinka luoda pystysuoria valokuvapaneeleja
Vaihe 1: Lisää valkoinen yksivärinen täyttökerros
Kun kuva on juuri avattu Photoshopissa, napsauta Uusi taso tai Säätökerros -kuvaketta Tasot-paneelin alaosassa. Se on kuvake, joka näyttää ympyrältä, joka on jaettu diagonaalisesti mustan ja valkoisen välillä:
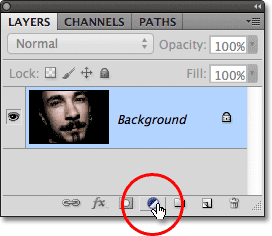
Napsauta Uusi täyttö- tai Säätökerros-kuvaketta.
Valitse näkyvään täyttö- ja säätökerrosluettelon yläosasta yksivärinen :
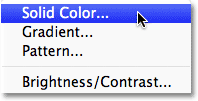
Valitse yksivärinen täyttökerros luettelon yläosasta.
Photoshop avaa värinvalitsimen ponnahdusikkunassa, jotta voimme valita millä värillä haluamme täyttää kerroksen. Valitse valkoinen joko napsauttamalla vasemmalla olevan suuren värinvalintaruudun vasemmassa yläkulmassa tai kirjoittamalla valintaikkunan alaosaan 255 R, G ja B :

Valitse valkoinen värinvalitsimesta.
Napsauta OK, kun olet valmis sulkemaan värinvalitsimen. Asiakirja täytetään nyt kiinteällä valkoisella, joka toimii taustamme vaikutukselle:
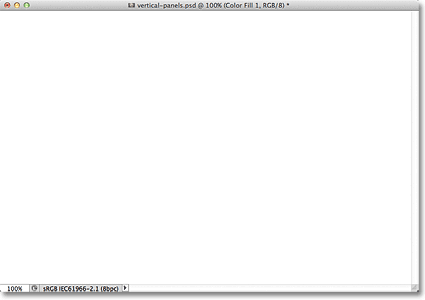
Asiakirja on nyt täynnä valkoista.
Jos katsomme Tasot-paneelista, näemme uuden yksivärisen täyttökerroksen, jonka Photoshop on nimennyt Väritäyttö 1, joka istuu taustan alkuperäisen kuvan yläpuolella:
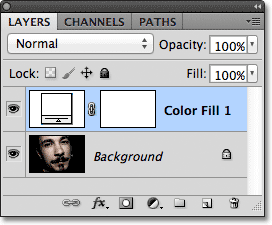
Photoshop asettaa yksivärisen täyttökerroksen taustakerroksen yläpuolelle.
Vaihe 2: Kopioi taustakerros
Valitse Taustakerros napsauttamalla sitä Tasot-paneelissa:
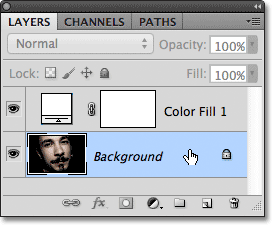
Napsauta taustakerrosta valitaksesi sen. Valitut tasot on korostettu sinisellä.
Kun taustakerros on valittu, siirry näytön yläreunan valikkopalkin Taso- valikkoon, valitse Uusi ja valitse sitten Kerros kopioimalla . Tai nopeampaan tapaan käyttää samaa komentoa paina näppäimistön Ctrl + J (Win) / Command + J (Mac):
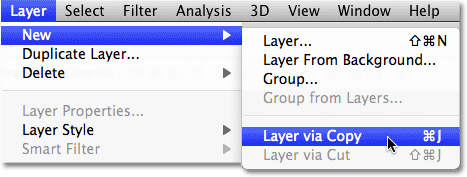
Siirry kohtaan Kerros> Uusi> Kerros kopioimalla.
Kopio taustakerroksesta, nimeltään asianmukainen taustakopio, lisätään suoraan alkuperäisen yläpuolelle:
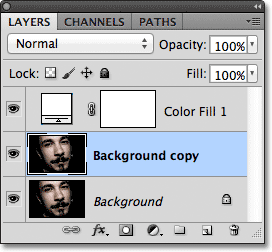
Taustakopiokerros lisätään alkuperäisen taustakerroksen ja yksivärisen täyttökerroksen väliin.
Vaihe 3: Siirrä taustakopiokerros yksivärisen täyttökerroksen yläpuolelle
Meidän on siirrettävä taustakopiokerros yksivärisen täyttökerroksen yläpuolelle, ja nopein ja helpoin tapa tehdä se on pikanäppäin. Paina näppäimistön Ctrl + oikea hakasulke ( ) ) (Win) / Command + oikea hakasulke ( ) ) (Mac). Tämä hyppää valitun kerroksen (taustakopiokerros) suoraan sen yläpuolella olevan kerroksen (väritäyttö 1 -kerros) yläpuolelle ja asettaa taustakopiokerroksen tason pinon yläosaan:
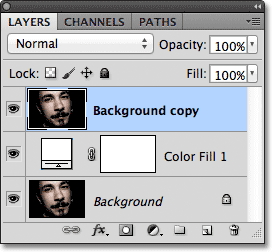
Paina Ctrl +) (Win) / Command +) (Mac) hypätäksesi taustakopiokerroksen yksivärisen täyttökerroksen yläpuolelle.
Vaihe 4: Valitse Suorakulmutyökalu
Valitse Suorakulmutyökalu Työkalut-paneelista:
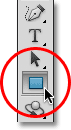
Valitse Suorakulmatyökalu.
Vaihe 5: Valitse Muodot-vaihtoehto
Kun suorakulmityökalu on valittu, napsauta näytön yläreunassa olevassa Asetukset-palkissa Muodot- vaihtoehtoa. Se on vasemmanpuoleinen kuvake kolmen kuvakkeen rivissä lähellä Asetukset-palkin vasempaa reunaa:
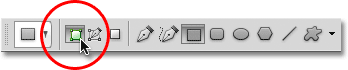
Valitse Asetukset-palkin Shapes-vaihtoehto.
Vaihe 6: Piirrä ensimmäinen pystysuora paneeli
Kun suorakulmityökalu on kädessä ja Shapes-vaihtoehto valittu, napsauta asiakirjan sisäpuolella ja vedä ensimmäinen pystysuora paneeli. Lisäämme paneelimme vasemmalta oikealle kuvan poikki, joten piirrä tämä ensimmäinen paneeli näytön vasempaan reunaan. Esimerkiksi, tapauksessani, aion vetää ensimmäisen paneelini miehen kasvojen vasemmalla puolella (älä välitä paneelin väristä):
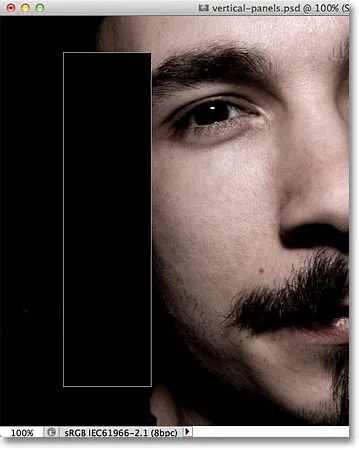
Vedä ensimmäinen paneeli kuvan vasemmasta reunasta.
Vaihe 7: Kierrä paneelia hieman vapaalla muunnelmalla
Jos haluat lisätä efektiin hieman enemmän visuaalista mielenkiintoa, pyöritetään osaa paneeleista, jotta ne kaikki eivät näy suoraan ylös ja alas. Paina Ctrl + T (Win) / Command + T (Mac) päästäksesi nopeasti Photoshopin Free Transform -komentoon, joka asettaa Free Transform -rajoituskentän ja käsittelee paneelin ympäri. Napsauta mitä tahansa paneelin ulkopuolella ja, kun hiiren painike on edelleen painettuna, vedä hiirellä kääntääksesi sitä. Älä käännä sitä liian pitkälle - pieni kulma on kaikki mitä tarvitsemme. Voit myös siirtää paneelia sijoittaaksesi sen uudelleen napsauttamalla mihin tahansa sen sisäpuolelle ja vetämällä paneelia hiirellä uudelleen hiiren painikkeen ollessa edelleen painettuna. Täällä pyöritän paneelia hieman vastapäivään. Kun olet valmis, paina näppäimistön Enter (Win) / Return (Mac) hyväksyäksesi muutoksen ja poistuaksesi Free Transform -komennosta:
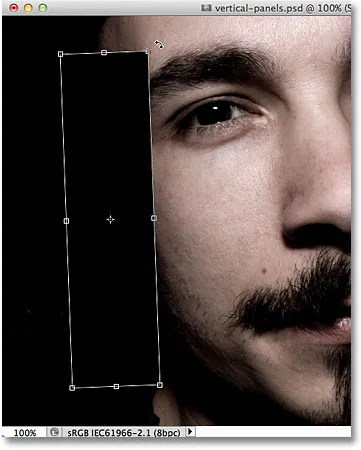
Käytä ilmaista muunnosta kääntääksesi ja / tai siirtääksesi paneelia asiakirjan sisällä.
Vaihe 8: Siirrä muotokerros taustakopiokerroksen alapuolelle
Jos tarkastelemme Tasot-paneelia, näemme äskettäin lisätyn muotokerroksen (nimeltään muoto 1 ), joka istuu taustan kopiointikerroksen yläpuolella:
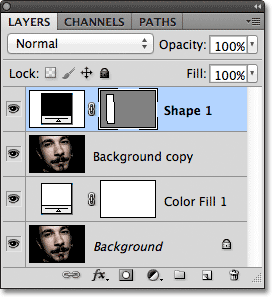
Muotokerros istuu tällä hetkellä kerrospinon yläosassa.
Meidän on vaihdettava kahden kerroksen järjestys, jotta Muoto-kerros näkyy Taustakopiokerroksen alla, ja voimme tehdä sen toisella kätevällä pikanäppäimellä. Kun muotokerros on valittu, paina näppäimistön Ctrl + vasen kannike ( ( ) (Win) / Command + vasen kiinnike ( ( ) (Mac)). Hyppää tällä hetkellä valitun tason (muoto 1 taso) suoraan alla olevan tason alapuolelle. se (taustakopiokerros):
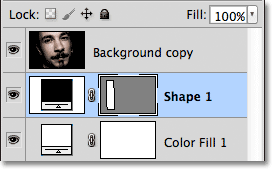
Siirrä Shape 1 -taso taustakopiokerroksen alle painamalla Ctrl + ((Win) / Command + ((Mac)).
Vaihe 9: Valitse taustakopiointi
Napsauta jälleen Taustakopiotasoa valitaksesi se:

Napsauta Tasokopio-tasoa tasopinon yläosassa valitaksesi sen.
Vaihe 10: Luo leikkausmaski
Siirry näytön yläreunassa olevaan Taso- valikkoon ja valitse Luo leikkausmaski :
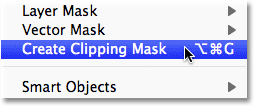
Siirry tasoon> Luo leikkausmaski.
Tämä "leikkaa" kuvan taustakopiokerroksesta kuvan muotokerroksen pystysuoraan paneeliin suoraan sen alapuolella, piilottaen kaiken taustakopiokerroksessa paitsi alueen, joka sijaitsee suoraan paneelin yläpuolella:
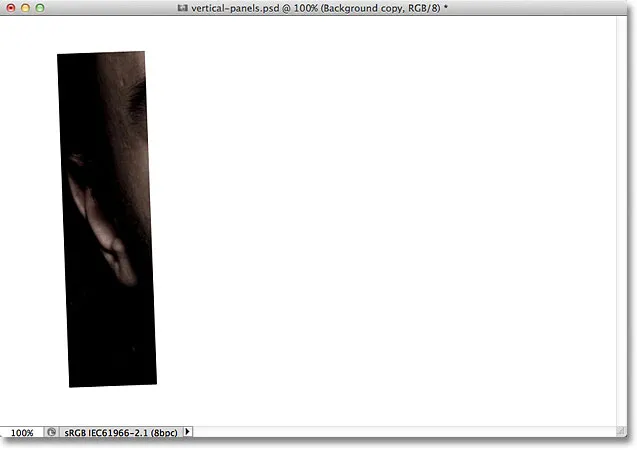
Vain kuvan osa, joka näkyy paneelin muodossa, pysyy näkyvänä asiakirjassa.
Jos katsomme Tasot-paneelista, näemme, että Taustakopiokerros on nyt sisennetty oikealle, pienellä nuolella osoittamalla esikatselukuvan vasemmalla puolella. Tämä on Photoshopin tapa kertoa meille, että kerros on leikattu sen alla olevan tason sisältöön:
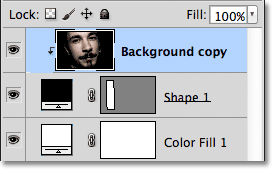
Oikealle sisennetty kerros tarkoittaa, että se on leikattu sen alla olevaan kerrokseen.
Vaihe 11: Lisää pudotusvarjo
Lisäämme pari yksinkertaista kerrostyyliä paneeliin. Napsauta ensin Shape 1 -kerrosta valitaksesi se:
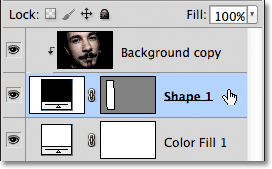
Napsauta Tasot 1 -kerrosta Tasot-paneelissa valitaksesi se.
Napsauta sitten Tasot- tyylit- kuvaketta Tasot-paneelin alaosassa:
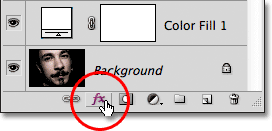
Napsauta Tasotyylit-kuvaketta.
Valitse näkyviin tulevasta tasotyylien luettelosta Pudota varjo :

Valitse luettelosta Pudota varjo.
Tämä avaa Photoshopin Tasotyyli-valintaikkunan, joka on asetettu pudota varjoasetuksille keskimmäisessä sarakkeessa. Laske varjon opasiteetti 60% : iin vähentääksesi sen voimakkuutta, aseta kulma sitten 120 ° . Aseta sekä Etäisyys- että Koko- asetukseksi 10 pikseliä, vaikka kannattaa ehkä kokeilla näiden kahden vaihtoehdon eri arvoja käytetyn kuvan koosta riippuen:
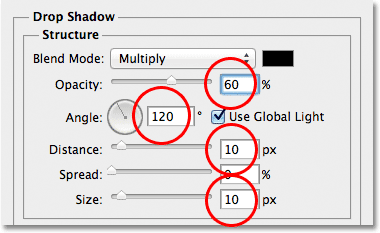
Pudota varjo -vaihtoehdot.
Jätä Tasotyyli-valintaikkuna auki tällä hetkellä, koska meillä on vielä yksi lisättävä tasotyyli. Paneelisi tulisi näyttää samanlaiselta kuin tämä, kun olet lisännyt varjon:
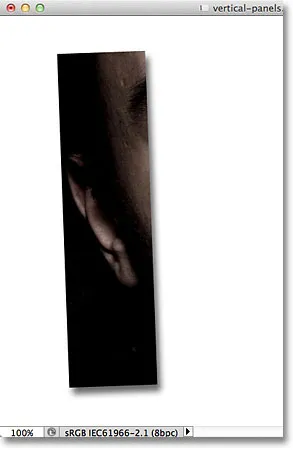
Kuva lisättyä varjon ensimmäiseen paneeliin.
Vaihe 12: Lisää aivohalvaus
Kun Tasotyyli-valintaikkuna on edelleen avoinna, napsauta suoraan sanaa Lyönti luettelon alaosassa valintaikkunan vasemmalla puolella. Napsauta itse sanaa, ei vain valintaruutua, muuten et pääse käyttämään aivohalvausvaihtoehtoja:

Napsauta suoraan sanaa Stroke Tasotyyli-valintaikkunan vasemmalla puolella.
Kerrostyyli -valintaikkunan keskimmäinen sarake muuttuu osoittaen lyöntivaihtoehtoja. Napsauta värimallia, joka on sanan Väri oikealla puolella, muuttaaksesi värin väriä:
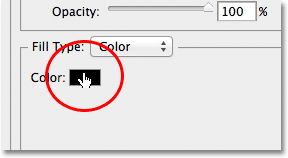
Napsauta värimallia.
Photoshop avaa värinvalitsimen uudelleen, tällä kertaa, jotta voimme valita uuden värin iskuille, jotka ilmestyvät paneelin reunojen ympärille. Valitse valkoinen aivan kuten teimme takaisin vaiheessa 1 joko napsauttamalla vasemmalla olevan suuren värinvalintaruudun vasemmassa yläkulmassa tai kirjoittamalla 255 R-, G- ja B- arvoille. Kun olet valmis, napsauta OK sulkeaksesi värinvalitsimen:
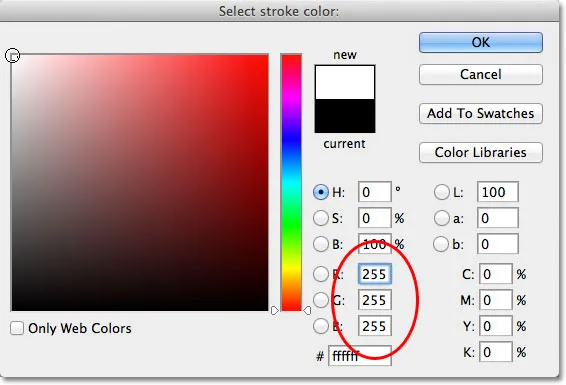
Valitse valkoinen värinvalitsimesta.
Vaihda lopuksi viivan koko arvoon 2 px (voit käyttää suurempää arvoa, jos työskentelet suuremman kuvan kanssa), vaihda sitten sijainti Sisäiseksi, mikä pitää viivan mukavana ja terävänä paneeli:
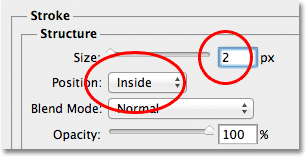
Aseta Koko arvoon 2 px ja Asema sisäpuolelle.
Napsauta OK sulkeaksesi Tasotyyli-valintaikkunan. Paneelisi pitäisi nyt näyttää samanlaiselta kuin lisäämällä varjo ja viiva:

Ensimmäinen paneeli varjojen ja valkoisen iskun jälkeen.
Vaihe 13: Valitse molemmat kerrokset kerralla
Kun Shape 1 -kerros on jo valittu, pidä Shift- näppäintä painettuna ja napsauta sen yläpuolella olevaa taustakopiokerrosta. Tämä valitsee molemmat tasot kerralla (molemmat näkyvät korostettuna sinisellä):
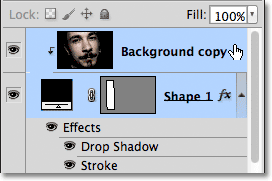
Pidä Shift painettuna ja napsauta Taustakopiokerros valitaksesi se ja muoto 1 -taso.
Vaihe 14: Luo kerrosryhmä
Kun molemmat kerrokset on nyt valittu, siirry näytön yläreunassa olevaan Taso- valikkoon, valitse Uusi ja valitse sitten ryhmä tasoista :
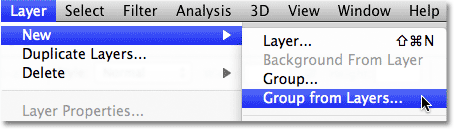
Valitse Tasot> Uusi> Ryhmä kerroksista.
Photoshop avaa uuden ryhmän tasoista -valintaikkunan. Nimeä uusi tasoryhmäpaneeli ja sulje valintaikkuna napsauttamalla OK:
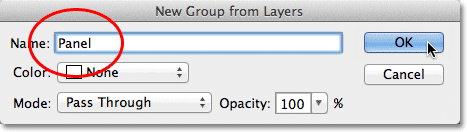
Nimeä uusi tasoryhmä "Paneeli".
Photoshop sijoittaa kaksi kerrosta uuden tasoryhmän nimeltä Paneeli. Vain ryhmä itse on tällä hetkellä näkyvissä Tasot-paneelissa. Nämä kaksi kerrosta ovat piilossa ryhmän sisällä. Lisäämme lisävalokuvapaneelimme asiakirjaan tekemällä kopioita ryhmästä:
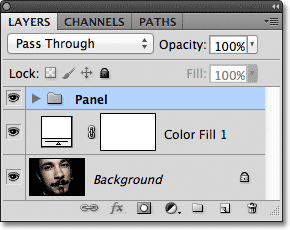
Nämä kaksi kerrosta ovat nyt paneeliryhmän sisällä.
Vaihe 15: Kopioi kerrosryhmä
Napsauta paneeliryhmää ja vedä hiiren painikkeella painettuna, napsauta Uusi taso -kuvaketta Tasot-paneelin alaosassa:
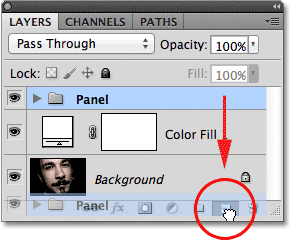
Napsauta ja vedä paneeliryhmä alas Uusi kerros -kuvaketta.
Vapauta hiiren painike Uusi kerros -kuvakkeen päällä. Photoshop luo kopion ryhmästä, nimeää sen paneelkopioksi ja sijoittaa sen alkuperäisen paneeliryhmän yläpuolelle:
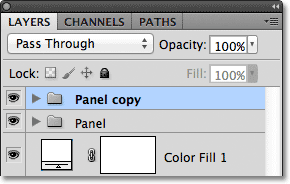
Kopio paneeliryhmästä lisätään alkuperäisen yläpuolelle.
Vaihe 16: Siirrä kopio alkuperäisen ryhmän alle
Siirrä paneeliryhmän kopio alkuperäisen alle painamalla Ctrl + vasen hakasulke ( ( ) (Win) / Command + vasen hakasulke ( ( ) (Mac)):
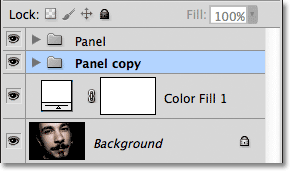
Siirrä paneelikopiointiryhmä alkuperäisen alle painamalla Ctrl + ((Win) / Command + ((Mac)).
Vaihe 17: Avaa kerrosryhmä
Napsauta pientä kolmiokuvaketta paneelikopiointiryhmän nimen vasemmalla puolella. Tämä kiertää ryhmää auki, paljastaen sen kaksi kerrosta:
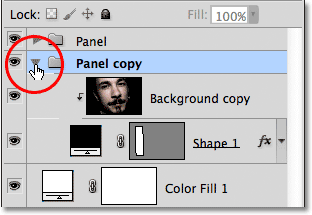
Napsauta kolmiota kääntääksesi paneelikopioryhmän.
Vaihe 18: Valitse muotokerros
Napsauta ryhmän sisällä olevaa Shape 1 -kerrosta valitaksesi sen:
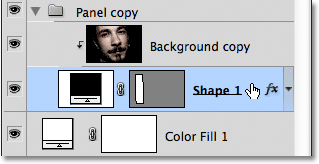
Valitse Paneelin kopiointiryhmän Shape 1 -taso.
Vaihe 19: Siirrä ja käännä muotoa ilmaisella muunnoksella
Painamalla Ctrl + T (Win) / Command + T (Mac) tuo esiin Free Transform -kahvat nopeasti toisen paneelin ympärille, napsauta sitten mitä tahansa paneelin sisällä ja vedä sitä oikealle. Näyttää ensin siltä, että asiakirjassa on vain yksi paneeli, koska alkuperäinen paneeli istuu suoraan toisen yläpuolella, mutta heti kun aloitat vetämisen oikealle, näet toisen paneelin nousevan alkuperäisen takaa. Vedäessäsi toista paneelia paikalleen, enemmän kuvaa näkyy sen sisällä:
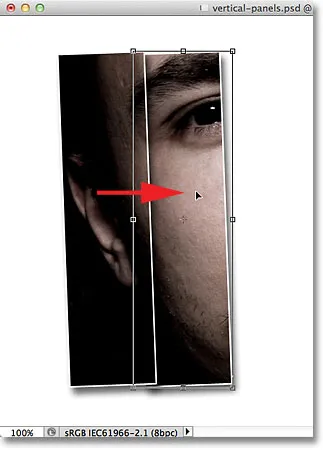
Napsauta paneelin sisällä ja vedä sitä oikealle osoittaaksesi enemmän kuvaa.
Yritä sijoittaa toinen paneeli joko hiukan korkeammalle tai alempana kuin alkuperäinen paneeli, taas vain lisätäksesi visuaalista mielenkiintoa. Kierrä paneelia myös vastakkaiseen suuntaan napsauttamalla mitä tahansa sen ulkopuolella ja vetämällä hiirellä. Täällä olen sijoittanut toisen paneelini hieman korkeammalle kuin ensimmäinen ja olen kiertänyt sitä myötäpäivään. Kun olet valmis, paina Enter (Win) / Return (Mac) hyväksyäksesi muutoksen ja poistuaksesi Free Transform -komennosta:
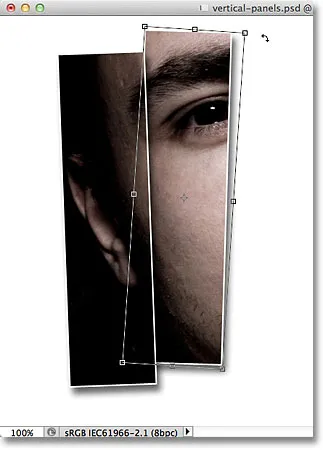
Kierrä toista paneelia hieman vastakkaiseen suuntaan.
Vaihe 20: Sulje kerrosryhmä
Meidän on tehtävä vielä muutama kopio kerrosryhmästä lisäpaneelien luomiseksi, jotta sulkeudutaan tasoryhmä, kun olet valmis sen kanssa napsauttamalla uudelleen kolmiota, jotta asiat eivät pääse liian sotkeutuneiksi ja hämmentyviksi Tasot-paneelissa. ryhmän nimen vasemmalla puolella:
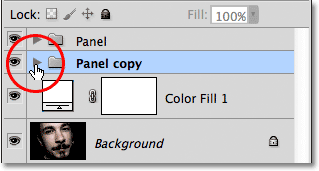
Sulje tasoryhmä, kun olet valmis pitämään asiat näyttävän puhtailta ja järjestäytyneiltä.
Vaihe 21: Toista vaiheet 15-20 lisäpaneelien lisäämiseksi
Tässä vaiheessa jäljellä olevien paneelien lisääminen on vain kyse toistamalla samat vaiheet. Kopioi ensin aiemmin lisätty tasoryhmä (se on Tasot-paneelin alimmassa ryhmässä ja se on myös sinisellä korostettu) vetämällä se alaspäin uuden tason kuvaketta:
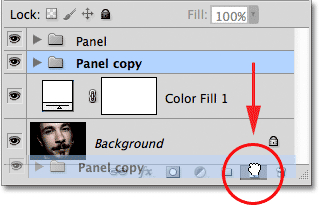
Vedä alin kerrosryhmä alas uuden kerroksen kuvakelle.
Kopio ryhmästä ilmestyy suoraan sen yläpuolelle. Täällä uudelle kopiolle annetaan paneelikopio 2. Kun lisäät lisää paneeleja, tasoryhmille annetaan nimeksi Paneelikopio 3, Paneelkopio 4 ja niin edelleen:
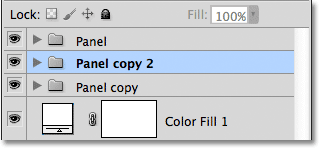
Photoshop lisää kopion kerrosryhmästä suoraan alkuperäisen yläpuolelle.
Siirrä uusi ryhmä muiden tasoryhmien alle painamalla Ctrl + vasen hakasulke ( ( ) (Win) / Command + vasen hakasulke ( ( ) (Mac)).
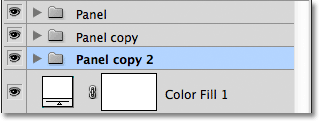
Siirrä uusi kopio alkuperäisen alle painamalla Ctrl + ((Win) / Command + ((Mac)).
Avaa tasoryhmä napsauttamalla sen nimen vasemmalla puolella olevaa kolmiokuvaketta ja valitse sitten Ryhmän sisällä oleva muoto 1 :
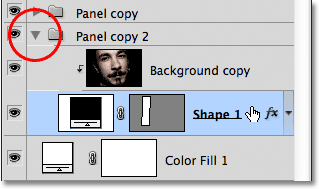
Avaa tasoryhmä ja valitse Muoto 1 -taso.
Painamalla Ctrl + T (Win) / Command + T (Mac) tuo esiin Free Transform -ruudun ja käsittelee sitä uuden paneelin ympärillä. Napsauta sitten paneelin sisällä ja vedä sitä oikealle osoittaaksesi enemmän kuvaa, sijoittamalla uusi paneeli hiukan edellisen ylä- tai alapuolella. Napsauta paneelin ulkopuolella ja vedä hiirellä kääntääksesi sitä. Paina Enter (Win) / Return (Mac), kun olet valmis poistumaan ilmaisesta muunnosta:
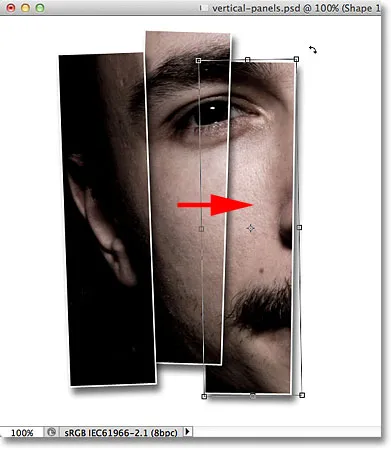
Käytä Free Transform -painiketta siirtääksesi ja kääntääksesi paneelia.
Napsauta lopuksi kolmiokuvaketta sulkeaksesi tasoryhmän, kun olet valmis. Sinun ei tarvitse välttämättä sulkea tasoryhmiä joka kerta, mutta on paljon helpompaa työskennellä Tasot-paneelissa ryhmien ollessa suljettuina:
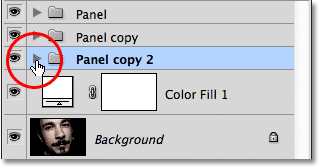
Napsauta kolmiota sulkeaksesi ryhmän, kun olet valmis.
Toista nämä vaiheet lisätäksesi jäljellä olevat paneelit asiakirjaan, ja olet valmis! Kun olen lisännyt vielä kolme paneelia miehen muiden kasvojen paljastamiseksi, lopullinen "pystysuuntaiset valokuvapaneelit" -tulokseni (olen rakentanut osan valkoisesta taustasta Rajatyökalulla):
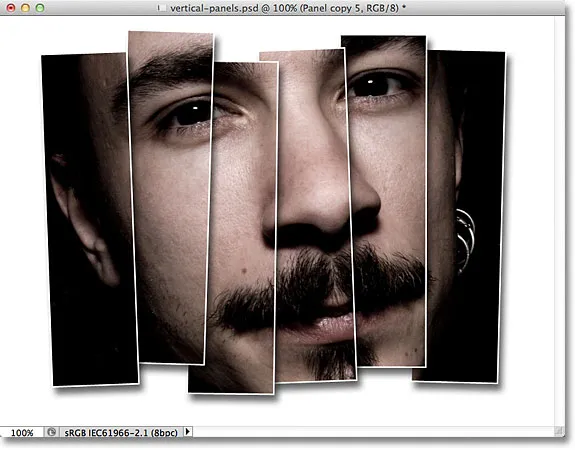
Lopullinen tulos.