
Määritelmä 3Ds Max Extrude
3Ds Max on ammattimainen 3D-tietokoneen suunnitteluohjelmisto, jota käytetään 3D-animaation, pelien, mallien, kuvien jne. Luomiseen ja jolla on merkittävä rooli videopelien kehittäjien, elokuva- ja TV-studioiden työssä. Suulakepuristus on hyvin perusosa 3D-muotojen mallinnukseen 3ds max -ohjelmistolla. Se on osa 3Ds max -ohjelmiston modifikaattorikomentoa ja sitä käytetään minkä tahansa 2D-muodon piirtämisen jälkeen siihen muutosten tekemiseen. Suulakepuristimen muokkainta käytetään pääasiassa 3D-muotojen luomiseen objektiin 2D-muodoista.
Vaiheet Suulakepuristimen oppiminen 3Ds Max
Suulakepuristimen muokkauslaite antaa realistisen kuvan mallistamme. Täältä opit käyttämään Extrude-muokkainta projektissa vaihe vaiheelta. Aloitetaan opetusohjelmamme erittäin mielenkiintoisella tavalla.
- 3Ds max -sovelluksessa on neljä näkymäikkunaa, jotka ovat ylhäältä katsottuna, etunäkymänä vasemmalla, vasemmalle ja viimeinen on perspektiivinäkymä. Voimme valita minkä tahansa niistä mallin piirtämiseksi milloin tahansa.
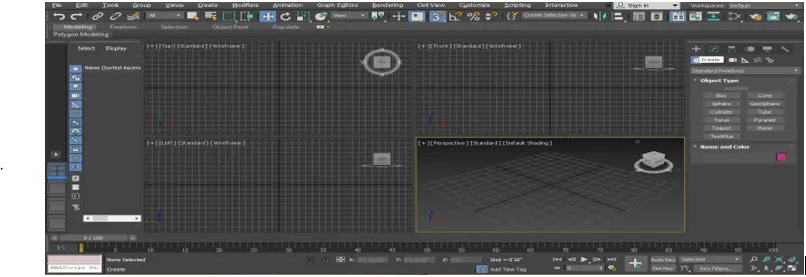
- Suulakepuristimen muokkaamisen oppimiseksi piirrämme noin 2d-muodon tähän, 2d-muodon piirtämiseen menen yhteiseen paneeliin.
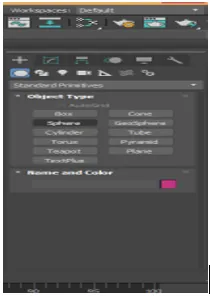
- Napsauta yleisen paneelin Muodot-välilehteä.
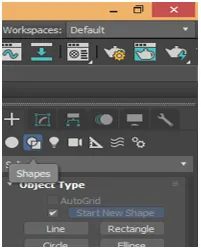
- Piirrämme täällä joitain 2d: n perusmuotoja ottamalla joitain 2d-muodon komentoja yleisestä paneelista. Voit piirtää minkä tahansa muodon oppimisellesi. Siirrymme tämän näyttöportin koko näytön tilaan saadaksesi paremman kuvan koko näytössä paina näppäimistön Alt + W.

- Napsautan nyt mihin tahansa yläruudun ruudukon kohtaa, voit napsauttaa hihnan tai hihnan ulkopuolelta piirtääksesi 2d-muodosi ja vetämällä hiiren osoittimen antaaksesi pituudelle ja leveydelle muodon sen parametrin mukaan vasemmalle napsauttamalla poistu komennosta poistu ja napsauta hiiren kakkospainikkeella.
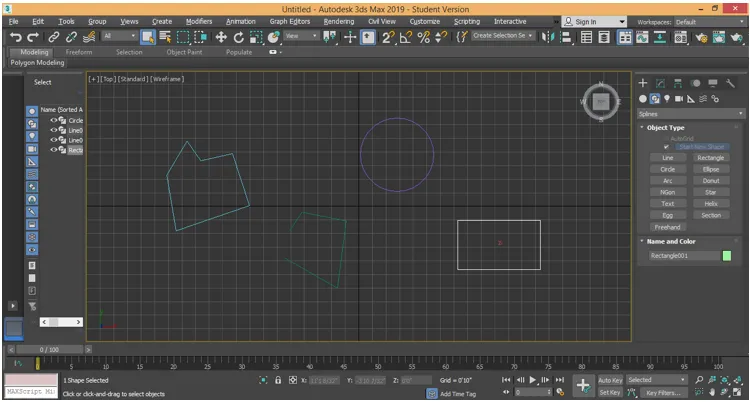
- Näemme tässä kaksi erityyppistä suulakepuristusta, joista ensimmäinen on suljetussa 2d-muodossa ja toinen avoimessa 2d-muodossa, kuten piirrän yllä olevassa kuvakaappauksessa. Suulakepuristamiseksi valitse se esine, jonka haluat puristaa. Näytän sinulle kaikissa kohteissa yksi kerrallaan. Napsauta yleisen paneelin Muokkaa välilehteä -painiketta.
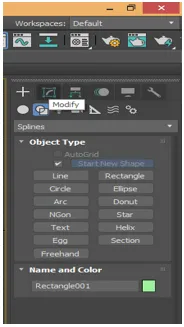
- Valitsen suorakulmion ja napsautin sitten yleisen paneelin Muokkaa välilehteä -painiketta. Napsauta Muokkaa luettelon vaihtoehtoa, avattava välilehti avautuu.
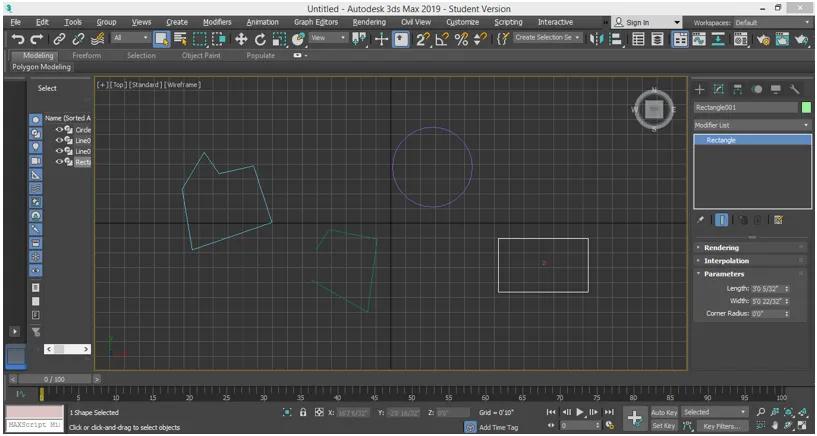
- Tällä välilehdellä on erityyppisiä muokkauskomentoja, suulakepuristamiseksi komento painamalla näppäimistön E- painiketta tai voit vierittää alas hiiren osoittimen avulla suulakepuristamiseksi. Napsauta Suulakepurista.
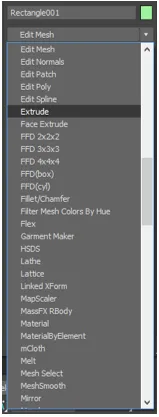
- Voit nähdä suulakepuristuksen tehon perspektiivinäkymässä. Siirry perspektiivinäkymään painamalla näppäimistön Alt + W ja uudelleen koko näytön Alt + W-painiketta .
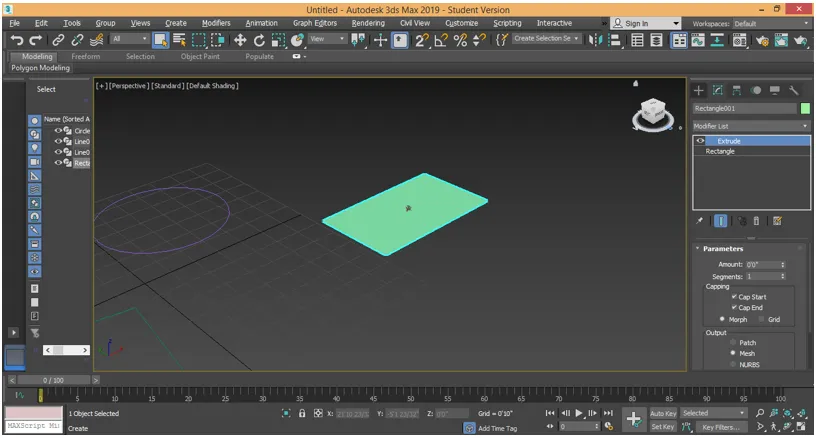
- Täällä parametrien osassa voimme antaa korkeudelle plus- ja miinusdata tälle suorakulmulle 3D-muodon saamiseksi. Tietoja muutettaessa voit kirjoittaa mitä tahansa tietoja manuaalisesti tai siirtyä vain muutettaviin tietoihin ja napsauttaa kyseisen datan pientä nuolipainiketta ja vetää hiiren osoitinta pitämällä napsautusta sisään ja vetämällä ylöspäin suurentaaksesi määrää. ja alaspäin negatiivisen / vähentyneen datan suhteen.

- Meillä on segmenttiparametri parametriosassa. Voimme antaa monia segmenttejä 3D-muodollamme. Segmentit auttavat 3D-muotojen mallinnuksessa. Jos haluat käyttää segmenttiä, muuta segmenttiruudun tietoja, jos annan 5 tiedolle, niin objektissamme on 5 segmenttiä ja nähdäksesi objektin segmentin, paina näppäimistön F4 .

- Tai napsauta oletusvarjostusta työkuvan vasemmassa yläkulmassa. Pudotusvalikko avautuu. Valitse tästä reunan kasvot -lomake, jos haluat nähdä segmentin kyseisessä objektissa.
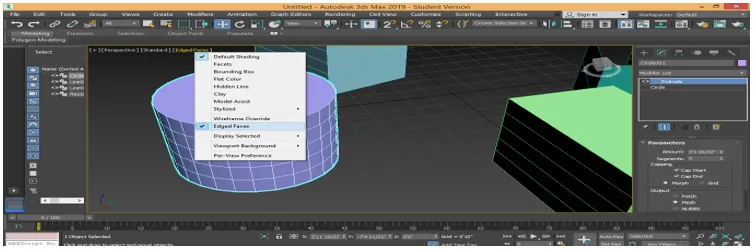
- Nyt samalla tavalla voit antaa puristaa muita esineitä. Noudata samoja vaiheita.
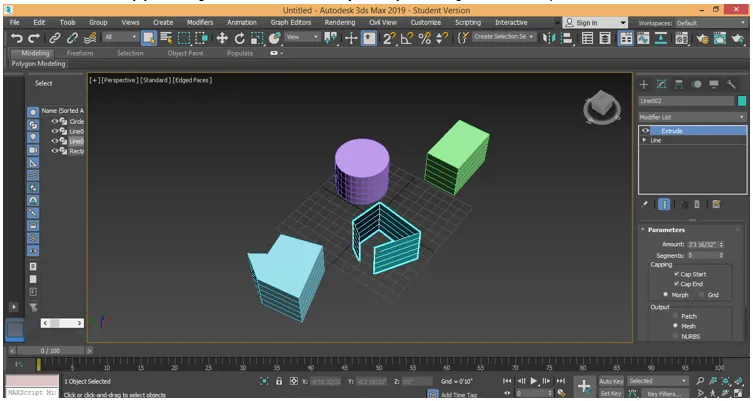
- Täällä voit nähdä, että kaikki suljetut esineet ovat samantyyppisiä suulakepuristuksia, mutta avoimessa muodossa, meillä on suulakepuristus vain kyseisen muodon seinällä. Tämä on tärkein ero käytettäessä suulakepuristamista 2d suljetussa ja avoimessa muodossa. Voimme poistaa suulakepuristimen muuntajan mistä tahansa objektista. Puristimen poistamiseksi kyseisestä esineestä. Valitse kohde. Siirry siirtämisen muokkaamiseen pino-vaihtoehdosta ja napsauta sitä poistaaksesi.

- Täällä voimme kopioida minkä tahansa 3D-objektin puristuksen muihin 2d-muotoihin samoilla parametreilla. Kopioidaksesi suulakepuristusta napsauta suulakepuristettua objektia, siirry parametrikohtaan ja napsauta suulakepuristusta alla olevan kuvan osoittamalla tavalla.
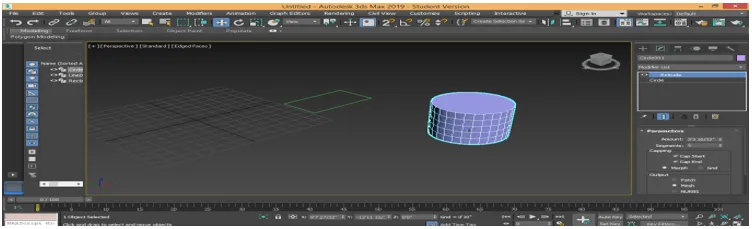
- Vedä nyt suulakepuristusvaihtoehtoa pitämällä sitä hiiren vasemmalla napsautuksella ja jätä se siihen 2d-muotoon, jossa haluat käyttää samaa suulakepuristusta.
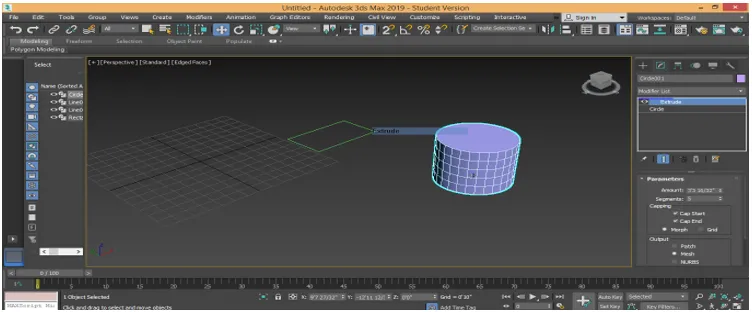
- Nyt 2d-muodolla on myös samantyyppinen suulakepuristus samoilla parametreilla.

- Meillä on rajausvaihtoehto tässä parametriosassa. Meillä on kahta tyyppisiä parametreja: Cap Start ja Cap End. Cap Start -vaihtoehdolla voimme sammuttaa minkä tahansa 3D-muodon ylä- / aloituspinnan. Poista korkin aloitusruutu yläpuolelta ja tarkista yläpinta.

- Cap End -vaihtoehdolla voimme sammuttaa minkä tahansa kolmiulotteisen muodon ala- / päätypinnan. Poista korkin päätyrasian valinta alareunasta ja tarkista alareunassa oleva valinta.

Nämä ovat suulakepuristimen modifikaattorin perusteet 3D-muodon 3ds max -mallinnuksessa. Voit käyttää tätä suulakepuristimen muokkausta valmistettaessa erityyppisiä malleja, kuten huoneiden mallin luomiseen, kattokattoihin jne. Nyt voit helposti ymmärtää, että suulakepuristus on peruskomento minkä tahansa 3D-muodon luomiseen malliin.
johtopäätös
Tutkittuaani 3Ds max -sovelluksen Extrude-modifikaattoria kanssani, löydät paljon apua objektin mallintamisessa projektityön aikana. Suulakepuristus antaa kolmiulotteisen ilmeen 2d-muotoon ja kun annat suulakepuristuksen 2D-muotoon, se tulee entistä tehokkaammaksi. Nyt siirryt mallintamisalueen seuraavaan vaiheeseen enintään 3ds: n sisällä, kun sinulla on tietoa ekstruuderin modifikaattorista.
Suositellut artikkelit
Tämä on opas 3Ds Max Extrude -sovellukseen. Tässä keskustellaan siitä, kuinka Extrude-muokkainta käytetään pääasiassa 3D-muotojen luomiseen objektille 2D-muodoista. Voit myös tutustua muihin aiheisiin liittyviin artikkeleihimme saadaksesi lisätietoja -
- Parhaat työkalut AutoCAD 3Ds Max
- Vaatimukset 3D: n asentamiselle Max
- Mikä on 3ds Max? | Mihin sitä käytetään?
- Vaiheet 3D Max -mallien luomiseen
- 2D After Effects -animaatio