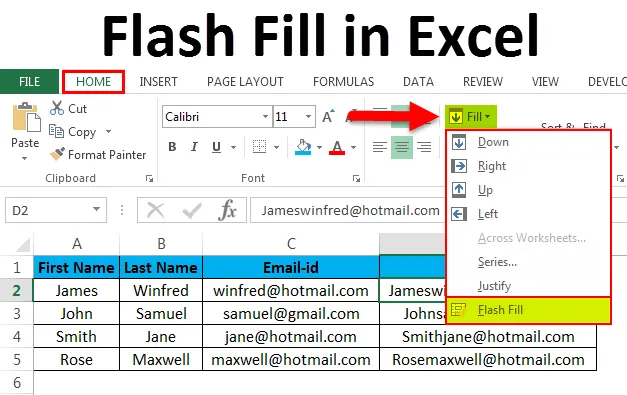
Flash-täyttö Excelissä (sisällysluettelo)
- Flash Täytä Excel
- Pikavalintanäppäin Flash-täytölle Excelissä
- Esimerkkejä Flash-täytöstä Excelissä
Flash Täytä Excel
Microsoft excel -sovelluksessa Flash-täyttö on uusi ominaisuus, joka on saatavana excel 2013: ssa ja uudemmassa versiossa. Flash-täyttö on aikaa säästävä työkalu, jota voidaan käyttää vain excel 2013: ssa ja uudemmassa versiossa. Flash Fill on erinomainen työkalu, joka täyttää tiedot automaattisesti, kun se havaitsee kuvion. eli se auttaa meitä täyttämään tiedot automaattisesti kopioinnin ja liittämisen sijaan. Yleensä emme löydä flash-täyttöä exceliin, missä meidän on lisättävä se manuaalisesti Excel 2013: een ja uudempiin versioihin. Esimerkiksi, voimme käyttää flash-täyttämistä etunimen ja sukunimen erottamiseen yhdestä sarakkeesta tai yhdistää ensimmäisen ja viimeisen sarakkeen kahdesta eri nimestä annetusta tiedosta. Microsoft Excel 2013: ssa ja uudemmissa versioissa emme löydä flash-täyttövaihtoehtoa, johon meidän on lisättävä se manuaalisesti Excel 2013: een ja uudempaan versioon.
Pikavalintanäppäin Flash-täytölle Excelissä
Excelissä olemme tietoisia pikanäppäimistä, joissa voimme käyttää niitä useisiin toimintoihin samoin kuin muihin toimintoihin, Excel Flash Fillissä on pikanäppäin. Flash Fill in excelin pikavalintanäppäin on “CTRL + E”. Esimerkiksi, jos meillä on kaksi erillistä nimeä kahdessa eri sarakkeessa. Kirjoita ensin sekä nimi sarakkeeseen että pitämällä painettuna CTRL-näppäintä. Paina E, ts. CTRL + E, niin kauneus on erinomainen ja täyttää kaikki nimet automaattisesti Flash Fill -sovelluksella.
Katsotaan kuinka lisätä Flash-täyttö exceliin seuraavien vaiheiden avulla.
- Siirry ensin Tiedosto- valikkoon.

- Napsauta Asetukset .
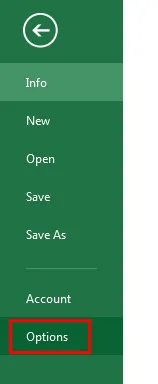
- Kun napsautamme vaihtoehtoa, saat valintaikkunan alla esitetyllä tavalla.
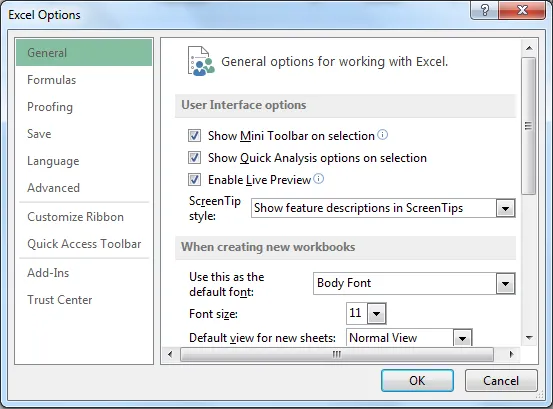
- Excel-valintaikkunassa näemme vaihtoehdon Lisäasetukset.
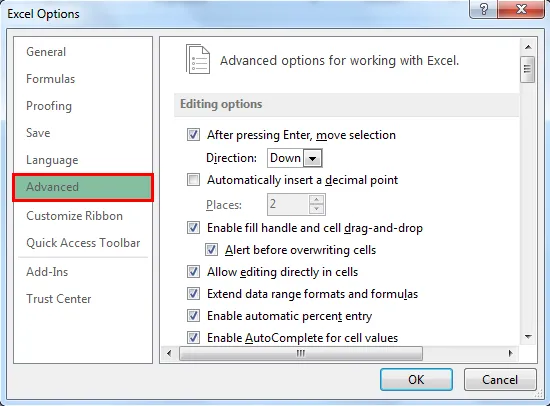
- Napsauta lisäasetuksia, niin saat lisävalintaikkunan alla olevan kuvan mukaisesti. Kun napsautamme lisäasetusta, siirry Muokkausvaihtoehtoon, jossa näemme ”Automaattisen salaman täyttö” -valintaruudun. Valitse tämä valinta, jotta Flash Fill -vaihtoehto otetaan käyttöön.

- Nyt voimme tarkistaa Koti-valikossa, Flash-täyttö on käytössä, joka näkyy alla olevassa kuvakaappauksessa.

Esimerkkejä Flash-täytöstä Excelissä
Esimerkki 1: Flash-täytön käyttäminen Excelissä
Tässä esimerkissä näemme, kuinka me sovellamme Flash-täyttämistä exceliin noudattamalla seuraavia vaiheita.
Voit ladata tämän Flash Fill Excel -mallin täältä - Flash Fill Excel TemplateMieti seuraavaa esimerkkiä, joissa on Etunimi ja Sukunimi kahdessa erillisessä sarakkeessa. Oletetaan, että jos meillä on valtava luettelo nimistä, jotka meidän on yhdistettävä yhteen sarakkeeseen. Jos jatkamme kirjoittamista, se vie enemmän aikaa ja on mahdollista saada nimi väärään. Näissä tilanteissa voimme käyttää Flash Fill -vaihtoehtoa nimet täyttää automaattisesti.
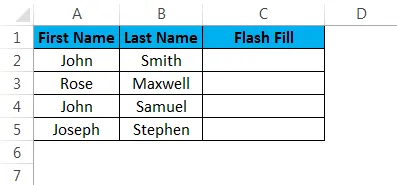
- Napsauta ensin C2-solun saraketta, jonka nimi on Flash Fill
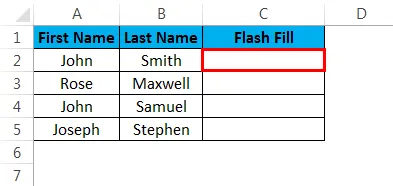
- Kirjoita etunimi ja sukunimi C2: een alla olevan kuvan mukaisesti
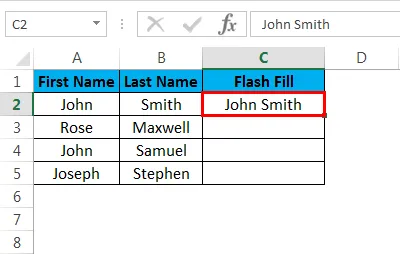
- Siirry nyt Kotivalikkoon ja oikeassa yläkulmassa Automaattisen summan jälkeen näemme Täytä-vaihtoehdon alla olevan kuvan mukaisesti

- Napsauta Täytä-vaihtoehtoa, niin saat täyttöluettelon alla olevan kuvan mukaisesti. Valitse viimeisin vaihtoehto, joka on Flash Fill.
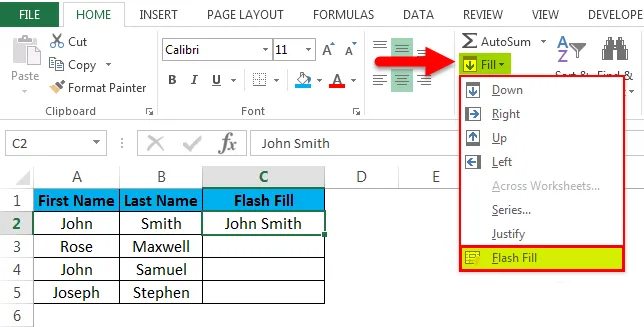
- Kun napsautamme Flash Fill -painiketta, näemme kauneuden, että kaikki nimet täytetään automaattisesti käyttämällä niitä, ja saamme tuloksen, joka näkyy alla.
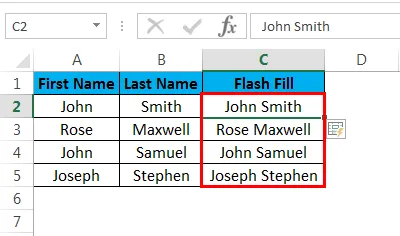
Esimerkki 2: Useiden nimien yhdistäminen salamatäytön avulla
Tässä esimerkissä aiomme nähdä kuinka käyttää flash-täyttämistä useilla nimillä ja sähköpostiosoitteilla. Mieti seuraavaa esimerkkiä, jossa on Etunimi, Sukunimi, Sähköpostiosoite.
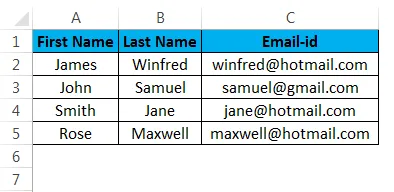
Oletetaan, että meillä on sama luettelo muiden nimien kanssa heidän sähköpostiosoitteellaan ja meidän on yhdistettävä etunimi ja sähköposti-tunnus. Voimme kirjoittaa ja suorittaa prosessin loppuun, mutta se vie hyvin kauan, jos meillä on luettelo 100 nimestä kerrallaan. Näissä tilanteissa Flash-täyttötyökalu on erittäin hyödyllinen, kun se todella säästää enemmän aikaa täyttämällä tiedot automaattisesti. Katsotaanpa, miten se tehdään, noudattamalla seuraavia vaiheita.
- Luo ensin uusi sarake ja kirjoita etunimi sukunimellä, sähköpostiosoite on joka näkyy alla.
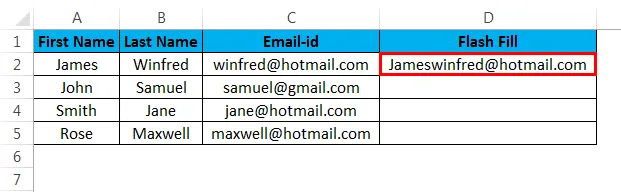
- Käytä nyt Flash Fill -pikanäppäintä pitämällä CTRL-näppäintä ja paina E. Joten kaikki nimet täyttyvät automaattisesti, mikä säästää paljon aikaa kirjoittamisessa. Kun flash-täyttö on suoritettu, tulos tulee näkyviin, joka näkyy alla kuvakaappauksen.
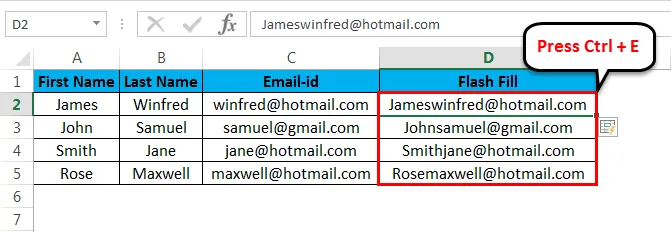
Esimerkki 3: Tietojen purkaminen Flash-täyttöllä
Tässä esimerkissä aiomme nähdä, kuinka tietyt tiedot voidaan purkaa Flash Fill -sovelluksella. Flash-täyttötyökalu voi yhdistää useita nimiä ja se purkaa tiedot, joita etsimme. Katsotaanpa kuinka erottaa tietyt tiedot tässä esimerkissä noudattamalla seuraavia vaiheita. Tarkastele alla olevaa esimerkkiä, jossa on yksittäisten työntekijöiden etunimi, sukunimi ja sosiaaliturvatiedot.
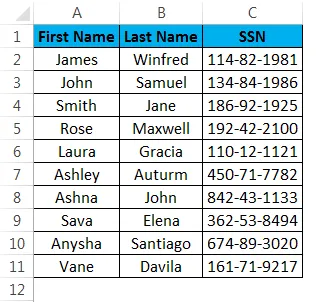
Nyt tässä esimerkissä meidän on purettava sosiaaliturvatunnuksen kolme ensimmäistä numeroa ja kaksi viimeistä numeroa.
- Luo uusi sarake nimeltä Flash Fill.
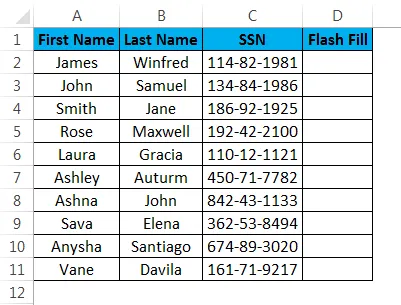
- Kirjoita nyt numero kaksinkertaisiin lainausmerkkeihin soluun D2 nimellä - 114/81
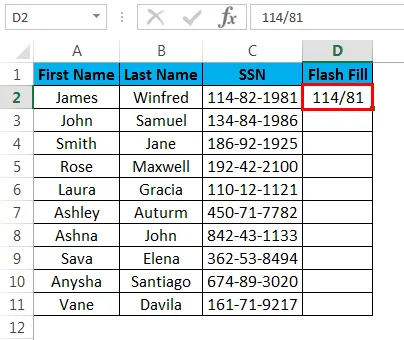
- Käytä salaman täyttö -pikanäppäintä tai voimme käyttää valikon Salaman täyttö -vaihtoehtoa. Mutta tässä me käytämme pikavalintanäppäintä Flash Fill -sovelluksen soveltamiseen. Paina CTRL-näppäintä plus E. Nyt näemme, että kaikki tiedot täyttyvät automaattisesti, mikä näkyy alla
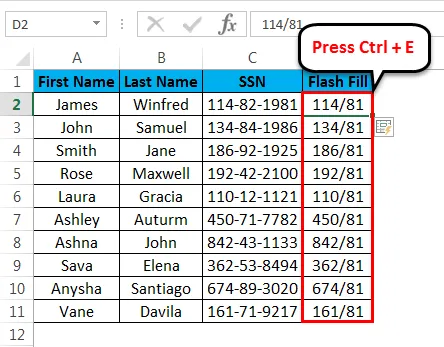
Esimerkki 4: Tietojen poimiminen lauseesta Flash Fill -sovelluksella
Tässä esimerkissä näemme kuinka erottaa tietyt tiedot lauseesta Flash Fill -toiminnolla. Tarkastele alla olevaa esimerkkiä, jossa näkyvät Etunimi, Sukunimi ja Sijainti yhdistetään yhdessä solussa.
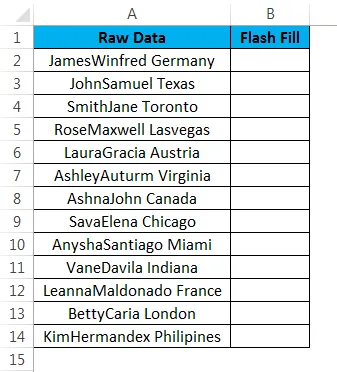
Oletetaan, että meidän on poistettava vain sijainti. Tässä skenaariossa voimme käyttää Flash-täyttämistä vain sijainnin poistamiseen tiedoista. Katsotaan kuinka voimme purkaa Flash Fill -sovelluksen avulla noudattamalla alla olevia vaiheita.
- Luo ensin uusi sarake nimeltä Flash Fill ja kirjoita sijainti Saksaksi alla esitetyllä tavalla.
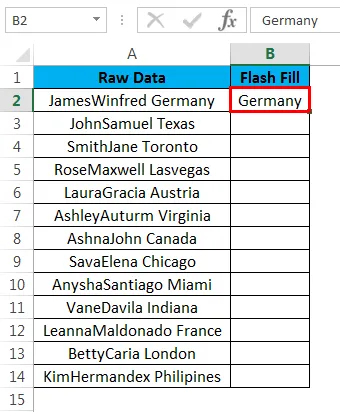
- Käytä nyt flash-täyttöä käyttämällä pikavalintanäppäintä “CTRL + E. Kun osumme CTRL + E -pikanäppäimeen, Flash-täyttö havaitsee annetut tiedot. Flash-täyttö täyttää tiedot automaattisesti kirjoittamatta ja lähtö näkyy alla .
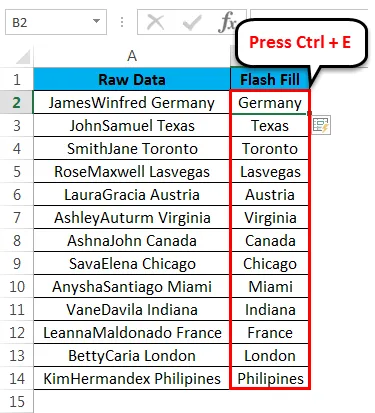
Muistettavat tiedot Flash-täytöstä Excelissä
- Flash-täyttö on uusi ominaisuus, joka on saatavana vain Excel 2013: ssa ja uusimmassa versiossa.
- Flash-täyttö on yksi parhaimmista excel-työkaluista, joka täyttää tiedot automaattisesti, ja sitä kutsutaan myös ajan säästötyökaluksi.
- Flash-täyttö tunnistaa tiedot riippumatta siitä, mitä annamme, ja täyttää tiedot automaattisesti.
Suositellut artikkelit
Tämä on opas Flash-täyttämiseen Excelissä. Tässä keskustellaan Flash-täytöstä Excelissä ja kuinka käyttää Flash-täyttämistä Excelissä sekä käytännön esimerkkejä ja ladattavaa Excel-mallia. Voit myös käydä läpi muiden ehdottamiemme artikkeleidemme -
- Opi tietotaulukko MS Excel -sovelluksessa
- Tietoja Excel Combo -ruudusta
- Kuinka luoda kuplakaavio Excelissä?
- Opi vierityspalkkityökalu Excelissä