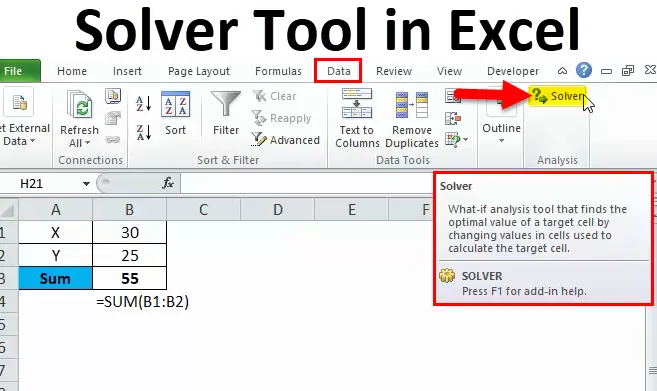
Excelin ratkaisutyökalu (sisällysluettelo)
- Ratkaisija Excelissä
- Mistä löytää Solver Excel -sovelluksesta?
- Kuinka käyttää Solver-työkalua Excelissä?
Ratkaisija Excelissä
Oletko koskaan kuullut sanasta SOLVER Excelissä?
Jos vastaus on EI, tämä on täydellinen artikkeli, jonka avulla voit oppia SOLVER-käsitteen erinomaisesti.
Ratkaisija ei ole muuta kuin työkalu, joka ratkaisee ongelman sinulle. SOLVER voi suorittaa monimutkaisia mallinnuksia, joita vaikeutamme käsin.
Esimerkiksi, jos sinulla on yhtälö X + Y = 50. Meidän on tunnistettava, mikä on X ja mikä on Y.
Tässä tapauksessa X voisi olla 25 ja Y voisi olla 25. Tämä on suoraviivaista. Entä jos X: n pitäisi olla positiivinen kokonaisluku, X: n tulisi olla suurempi kuin yhtä suuri kuin 30, Y: n tulisi olla positiivinen kokonaisluku ja Y: n tulisi olla suurempi tai yhtä suuri kuin 25.
Voimmeko ratkaista tämän yhtälön manuaalisesti? Uskon, että permutaation ja yhdistelmien tekeminen vie paljon aikaa.
Excel SOLVER -työkalu voi kuitenkin ratkaista tämän yhtälön muutamassa sekunnissa.
Mistä löytää SOLVER Excelistä?
Excel SOLVER -työkalu sijaitsee kohdassa Data-välilehti> Analysis Pack> Solver.
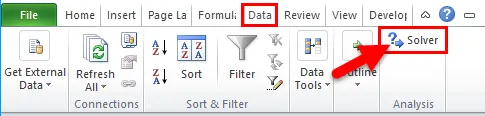
Jos et näe SOLVER-työkalua excelissäsi, noudata alla olevia vaiheita ottaaksesi tämä vaihtoehto käyttöön Excelissäsi.
Vaihe 1: Siirry ensin Tiedoston ja asetukset -sovelluksen Excel-sovelluksen vasempaan reunaan.

Vaihe 2: Valitse Lisäosat Asetukset -kohdan jälkeen
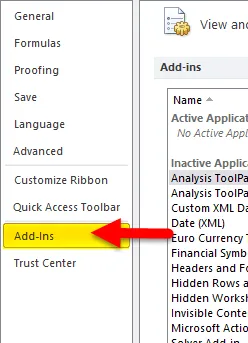
Vaihe 3: A alaosassa näkyy Excel -lisäosat, valitse se ja napsauta Siirry…
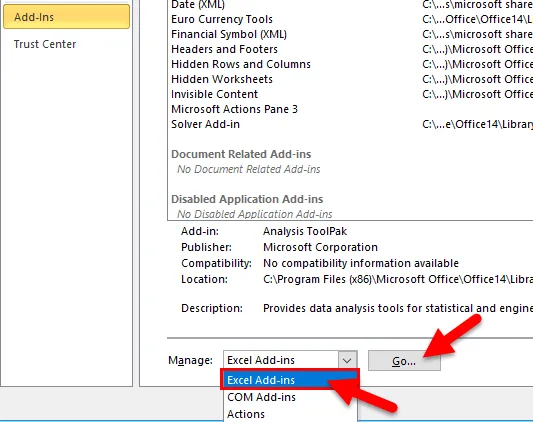
Vaihe 4: Valitse Solver-lisäosa ja napsauta OK.
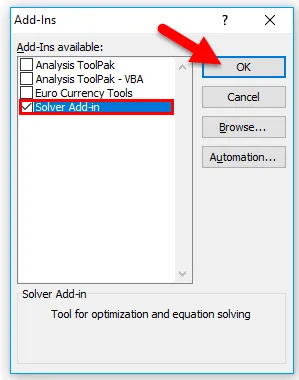
Vaihe 5: Tämä ottaa käyttöön SOLVER-apuohjelman sinulle .

Kuinka käyttää Solveria Excelissä?
Ratkaisutyökalu on erittäin helppokäyttöinen. Katsotaan nyt, kuinka Excel-sovelluksessa käytetään Solver-työkalua joidenkin esimerkkien avulla.
Voit ladata tämän Solver-työkalun Excel-mallin täältä - Solver-työkalun Excel-mallinEsimerkki # 1
Kuten olen selittänyt alussa, teemme X + Y = 50 -laskelman aloittaaksemme SOLVER-matkan Excelissä.
Tavoite: X + Y = 50
ehdot:
- X: n tulisi olla positiivinen kokonaisluku
- X: n tulisi olla> = 30
- Y: n tulisi olla positiivinen kokonaisluku
- Y: n tulisi olla> = 25
Vaihe 1: Kirjoita yksinkertainen yhtälö Excel-taulukkoon.
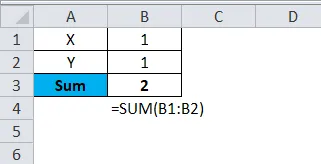
Olen maininnut X & Y muuttujina. Nukkedatana olen maininnut yhden molemmille X- ja Y-muuttujille. SUM-funktio lisää nämä kaksi soluarvoa ja antaa summan.
Vaihe 2: Valitse Tiedot-välilehti> Ratkaisu
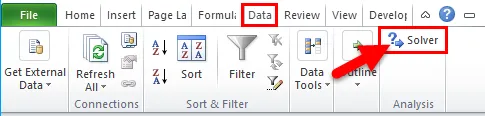
Vaihe 3: Kun napsautat Solver-sovellusta, se avaa alla olevan valintaikkunan. Tässä meidän on asetettava tavoitteemme, annettava monia kriteerejä ja ratkaistava ongelma.

Vaihe 4: Anna asetetussa tavoitteessa linkki soluun, jota haluamme muuttaa. Tässä esimerkissä solu, jota haluamme muuttaa, on solu B3
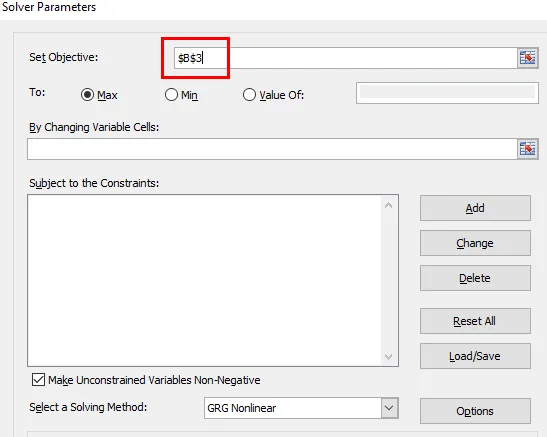
Vaihe 5: Valitse Vastaanottaja: -osiossa Arvo: ja kirjoita arvoksi 50. Tässä tapauksessa X + Y: n tulisi olla yhtä suuri kuin 50.

Vaihe 6: Nyt muuttamalla muuttuvia soluja: valitse solut, joita haluat muuttaa arvoja saadaksesi summan 50. Tässä esimerkissä meidän on muutettava muuttujia X & Y ja nämä solun arvot ovat B1: B2.
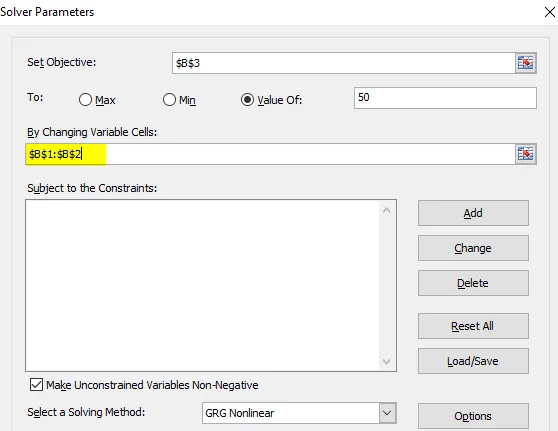
Vaihe 7: Nyt tulee kriteerien osa. Muista kriteerimme, jotka alun perin totesimme. Napsauta ADD-vaihtoehtoa Solver-valintaikkunassa.
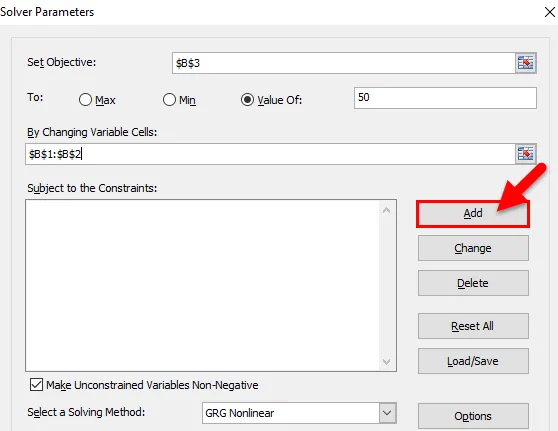
Vaihe 8: Kun napsautat LISÄÄ-kohtaa, se avaa alla olevan valintaikkunan. Tässä ruudussa meidän on mainittava ensimmäiset kriteerimme.
Ensimmäisen kriteerimme on X: n pitäisi olla suurempi kuin yhtä suuri kuin 30.
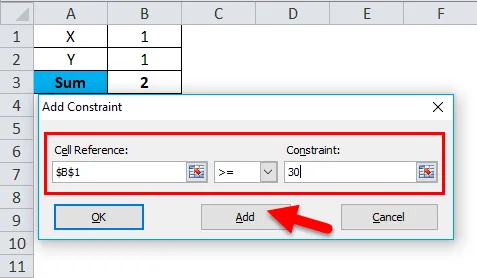
Kun olet asettanut kriteerit, napsauta Lisää. Se lisää kriteerin ratkaisijaruutuun, nykyiset arvot tallennetaan ja sama laatikko tulee jälleen näkyviin ilman arvoja.
Vaihe 9: Anna toinen kriteeri samassa ruudussa. Toinen kriteeri on, että X: n tulisi olla kokonaisluku. Napsauta Lisää-painiketta.
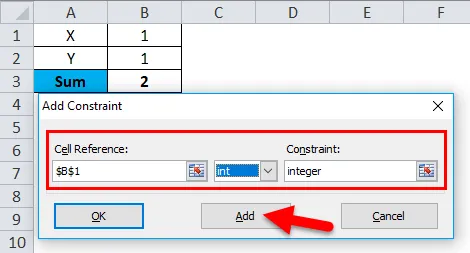
Vaihe 10: Anna kriteerit samalla tavalla toiselle muuttujalle Y. Tämän muuttujan kriteerien on oltava suurempia kuin yhtä kuin 25 ja sen tulisi olla kokonaisluku. napsauta Lisää-painiketta .
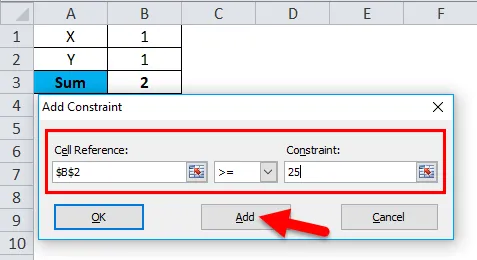
Vaihe 11: Anna toinen kriteeri muuttujalle Y.
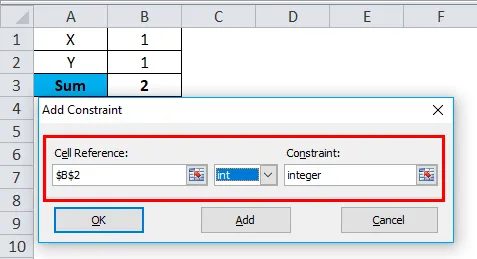
Vaihe 12: Napsauta OK-painiketta.
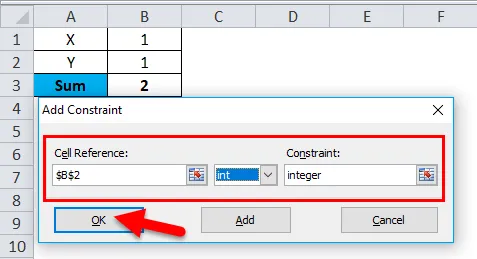
Näet kaikki muuttujat SOLVER-ruudussa.
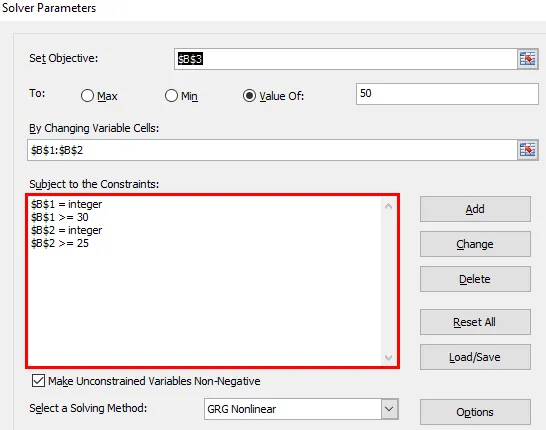
Vaihe 13: Napsauta nyt SOLVE-painiketta, joka sijaitsee laatikon alareunassa.
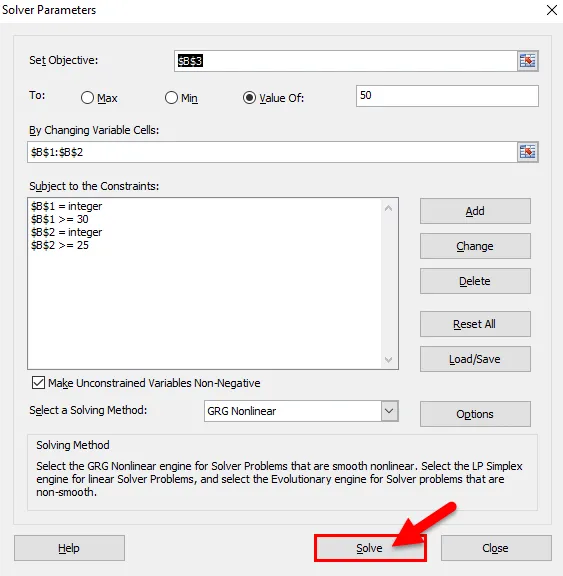
Vaihe 14: Kun SOLVE-painike on napsauttanut Exceliä, se ratkaisee ongelman antamasi kriteerin perusteella. (Excel kestää noin 15 sekuntia sen suorittamiseen).
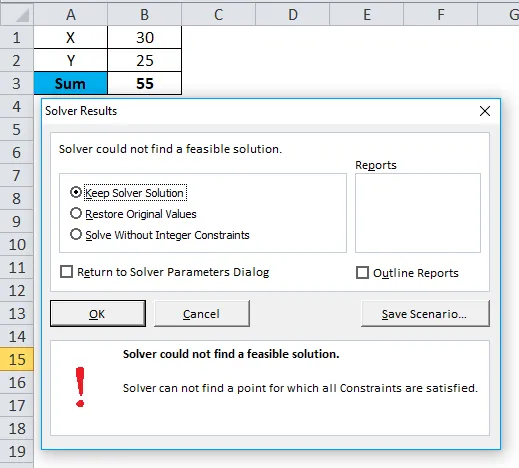
Vaihe 15: Napsauta OK. Tämä valintaikkuna poistetaan.
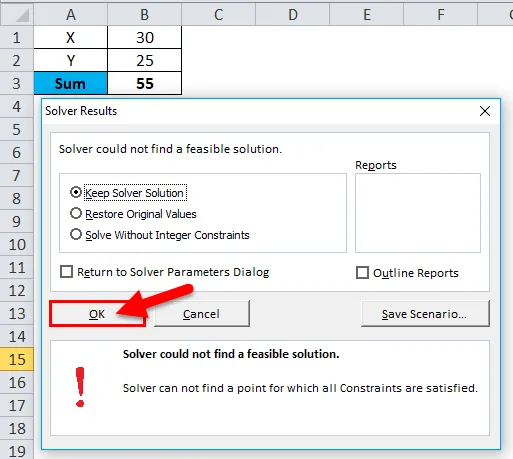
Siksi X-arvo on 30 ja Y-arvo 25, jotta saadaan yhteensä 55.
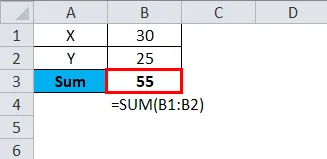
Tällä tavalla käytämme SOLVER-ratkaisua ongelmien ratkaisemiseen.
Esimerkki 2
Esitän vielä yhden esimerkin ymmärtääksesi paremmin.
Minulla on tuotettu yksikkö, perusyksikkö per hinta, kokonaiskustannukset ja voiton arvo.

Kun myyn 1500 yksikköä peruskurssilla 15 yksikköä kohti, ansaitsen voittoa 2150. Haluan kuitenkin ansaita vähintään 7500 vähimmäistuoton nostamalla yksikköhintaa.
Ongelma: Kuinka paljon minun pitäisi nostaa yksikköhintaa ansaitaksesi 7500 voittoa?
Vaihe 1: Avaa Excel SOLVER -työkalu.
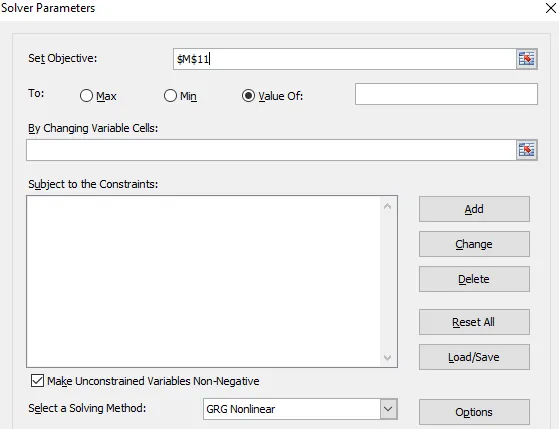
Vaihe 2: Aseta objektiivisoluksi arvo B8 ja arvo 7500 ja vaihtamalla solu arvoon B3 .
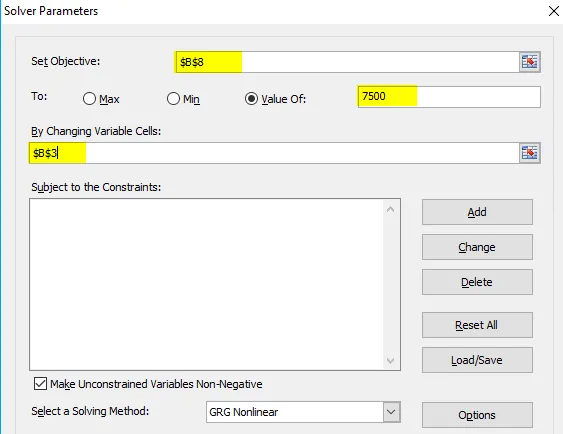
Vaihe 3: Minulla ei ole sellaisia kriteerejä, joiden täyttymiseksi yksikköhinnan nostamiseksi. Joten en anna minkäänlaisia kriteerejä. Napsauta SOLVE-painiketta.
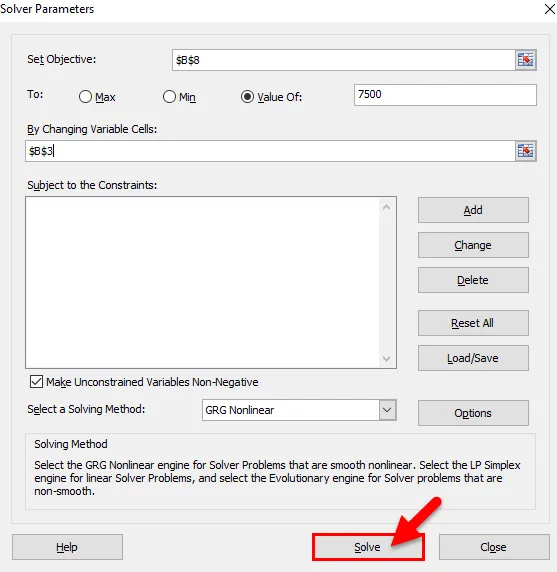
Vaihe 4: Voidaksesi ansaita 7500 voittoa täytyy myydä 19 yksikköä kohti yksikön 15 sijasta.
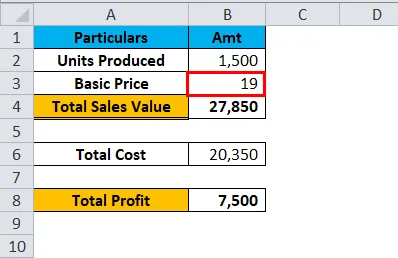
Muistettavat asiat Excel-sovelluksen Solverista
- SOLVER on työkalu ongelman ratkaisemiseksi.
- Se toimii kuten tavoitehakutyökalu excelissä.
- Voit antaa 6 erilaista kriteeriä. > =, <=, =, kokonaisluku, binaarinen, ero
- Ensin sinun on tunnistettava ongelma ja siihen liittyvät kriteerit.
Suositellut artikkelit
Tämä on opas Excel Solver -työkaluun. Tässä keskustellaan siitä, kuinka Solver-työkalua voidaan käyttää Excelissä, sekä käytännön esimerkkejä ja ladattavaa excel-mallia. Voit myös käydä läpi muiden ehdottamiemme artikkeleidemme -
- Kuinka luoda vierityspalkki Excelissä
- Excel ODD -toiminnon käyttö
- Opas laskutoimintoihin Excelissä
- Excel-TAAJUUS esimerkeillä