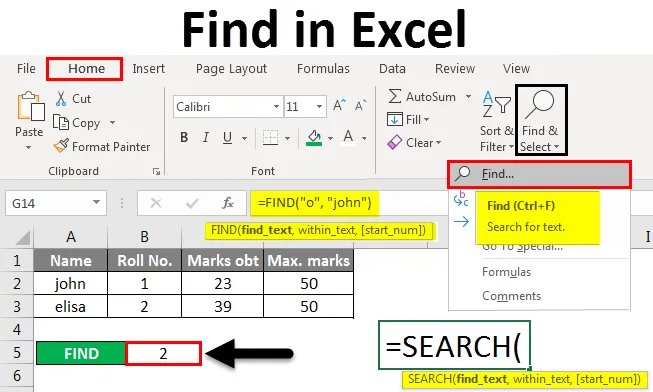
Etsi Excelistä (Sisällysluettelo)
- Etsi ja valitse ominaisuus Excelissä
- Etsii Excel-toiminnot
- Etsintätoiminto Excelissä
Johdatus etsintään Excelissä
Excel, FIND -vaihtoehto, jolla saadaan tietty merkkijono sijainti. Voit käyttää FIND-vaihtoehtoa hypätäksesi oikealle tiettyyn kohtaan. MS Excelistä löytyy kaksi tapaa löytää jotain. Voit myös etsiä tekstiä tai numeroita Excel-tiedostosta hakutoimintojen ja etsimien avulla.
Menetelmät etsimiseksi Excelistä
Seuraavassa on erilaisia menetelmiä Excelistä löytämiseksi.
Voit ladata tämän Etsi Excel-mallissa täältä - Etsi Excel-mallistaTapa 1 - Etsi ja valitse ominaisuus Excelissä
Katsotaanpa kuinka löytää numero tai merkki Excelistä käyttämällä Excelin Etsi ja valitse -ominaisuutta.
Vaihe 1 - Napsauta Koti- välilehden Muokkaus- ryhmän kohtaa Etsi ja valitse .
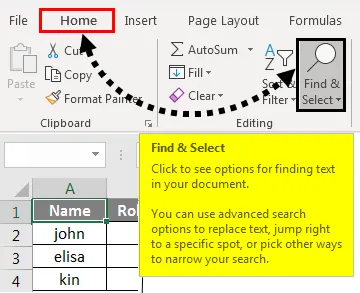
Vaihe 2 - Jos haluat löytää tekstiä tai numeroita, napsauta Etsi .
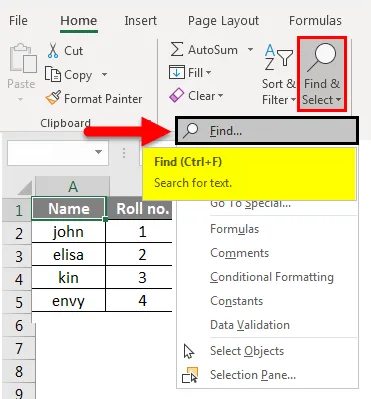
- Kirjoita Etsi mitä -ruutuun etsimäsi teksti tai merkki tai napsauta Etsi mitä -ruudussa olevaa nuolta ja napsauta sitten luettelossa viimeaikaista hakua.
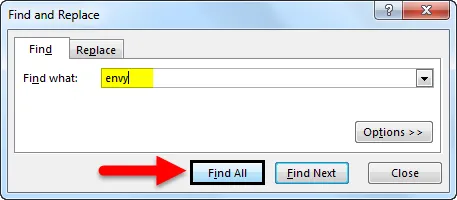
Täällä meillä on ennätys neljästä opiskelijasta. Oletetaan, että haluamme löytää tekstistä "kateutta" tästä taulukosta. Napsauta tätä varten Koti- välilehden Etsi ja valitse -painike ja sitten Etsi ja korvaa -valintaikkuna tulee näkyviin. Kirjoita mitä Etsi-kenttään 'kateus' ja napsauta sitten Etsi kaikki . Saamme tekstin 'kateus' on solunumerossa A5 .

- Voit käyttää yleismerkkejä, kuten tähti (*) tai kysymysmerkki (?), Hakuehdoissasi:
Löydä kaikki merkkijonot tähdellä.
Oletetaan, että haluamme löytää tekstin taulukosta, joka alkaa kirjaimella ”j” ja päättyy kirjaimella ”n”. Joten kirjoita Etsi ja korvaa -valintaikkunaan 'j * n' etsimässä olevaan ruutuun ja napsauta sitten Etsi kaikki .
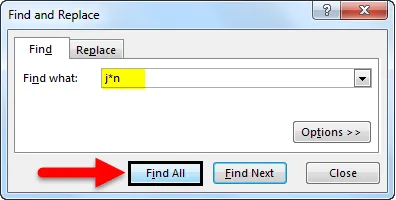
Tulos saadaan, kun teksti 'j * n' (john) on solussa nro. 'A2', koska meillä on vain yksi teksti, joka alkaa kirjaimella 'j' ja päättyy 'n': llä, ja niiden välillä on mikä tahansa määrä merkkejä.
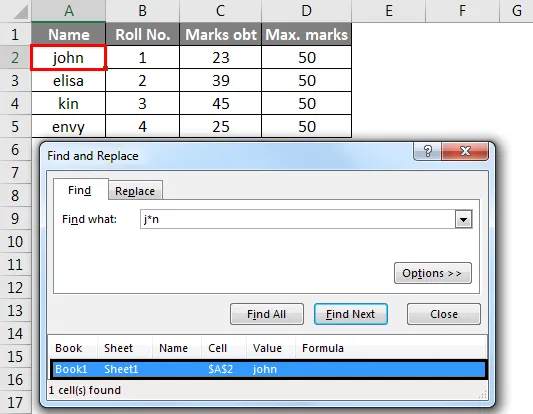
Käytä kysymysmerkkiä löytääksesi yhden merkin
Oletetaan, että haluamme löytää taulukosta tekstiä, joka alkaa kirjaimella ”k” ja päättyy kirjaimella ”n”, jossa niiden välillä on yksi merkki. Joten kirjoitamme Etsi ja korvaa -valintaikkunaan 'mitä? Etsi ' -kenttään 'k? N'. Napsauta sitten Etsi kaikki .

Täältä saadaan teksti 'k? N' (kin) on solussa nro. 'A4', koska meillä on vain yksi teksti, joka alkaa 'k' ja päättyy 'n', ja niiden välissä on yksi merkki.
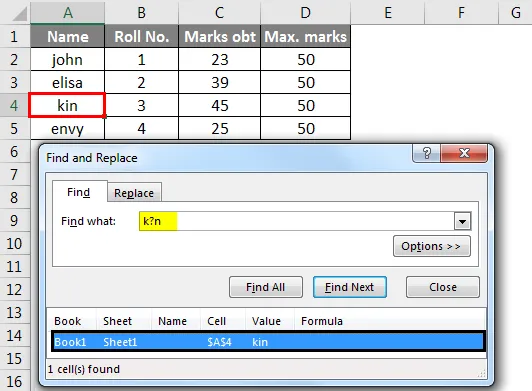
- Napsauta Asetukset, jos haluat määritellä haun tarkemmin.
- Löydämme tekstiä tai numeroa muuttamalla asetuksia Sisä-, Haku- ja Etsi- ruudussa tarpeen mukaan.
- Osoittaaksesi seuraavat tiedot, jotta voimme näyttää edellä mainittujen vaihtoehtojen toimivuuden.
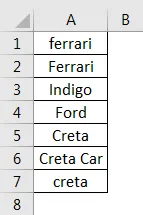
- Jos haluat etsiä isojen ja pienten kirjaimien tietoja, valitse Yhdistä iso -valintaruutu. Se antaa sinulle tulosteen, jos annat syötteen Etsi mitä -ruutuun. Meillä on esimerkiksi taulukko joidenkin autojen nimistä. Jos kirjoitat 'ferrari' Etsi mitä -ruutuun, se löytää vain 'ferrari', ei 'Ferrari'.
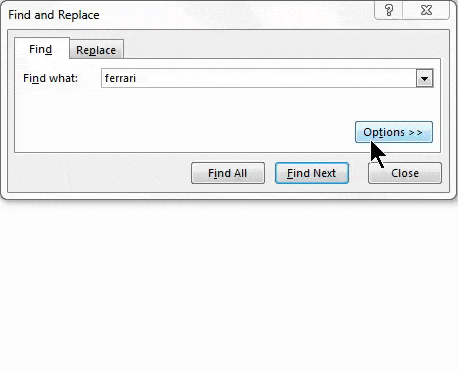
- Jos haluat etsiä soluja, jotka sisältävät vain Etsi- ruutuun kirjoittamasi merkkejä, valitse Yhdistä koko solun sisältö -valintaruutu. Esimerkiksi meillä on taulukko joidenkin autojen nimistä. Kirjoita 'Creta' Etsi mitä -ruutuun.
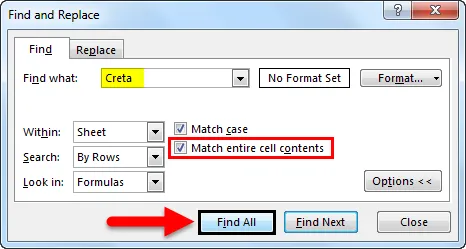
- Sitten se löytää solut, joissa on tarkalleen 'Creta', eikä soluja, jotka sisältävät 'Cretaa' tai 'Creta car', ei löydy.
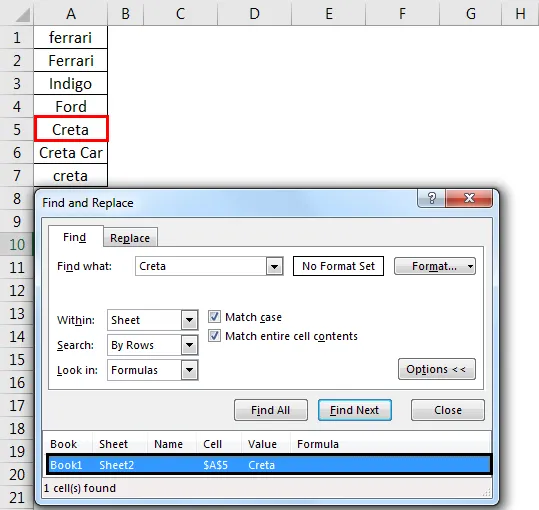
- Jos haluat etsiä tekstiä tai numeroita tietyllä muotoilulla, napsauta Alusta ja tee sitten valinnat Etsi muoto -valintaikkunassa tarpeen mukaan.
- Napsautamme Kirjasin- vaihtoehtoa, valitse Lihavoitu ja napsauta OK .
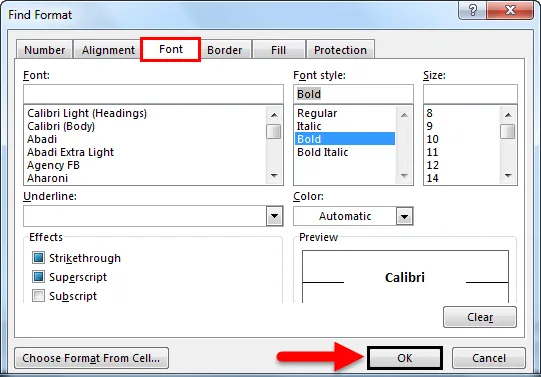
- Napsauta sitten sitten Etsi kaikki .
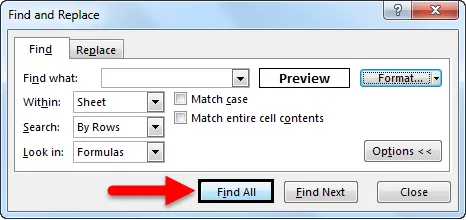
Saamme arvon 'elisa', joka on 'A3' -solussa.
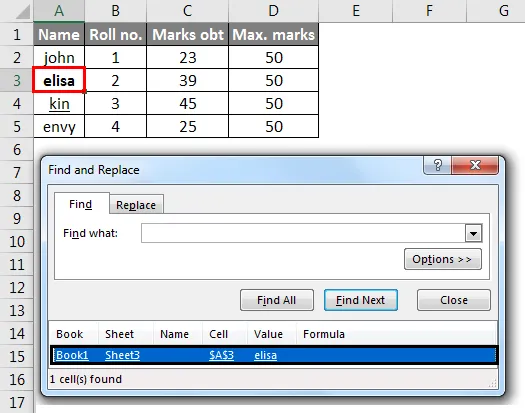
Menetelmä 2 - FIND-toiminnon käyttäminen Excelissä
Excelin FIND-toiminto antaa alijonojen sijainnin merkkijonossa.
Syntaksi FIND: in Excel:
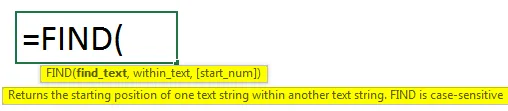
Kaksi ensimmäistä parametria vaaditaan ja viimeinen parametri ei ole pakollinen.
- Find_Value - etsittävä alijono .
- Raidan sisällä - merkkijono, josta haluat löytää tietyn alimerkkijonon.
- Start_Position - Se ei ole pakollinen parametri ja kuvaa, mistä kohdasta haluamme hakualijonoa. Jos et kuvaa sitä, aloita haku ensimmäisestä sijainnista.
Esimerkiksi = LÖYDÄ (“o”, “lehmä”) antaa 2, koska “o” on sanan “ lehmä ” toinen kirjain.
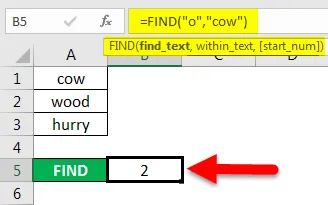
FIND (“j”, “Cow”) antaa virheen, koska ”Cow” ei sisällä ”j”.
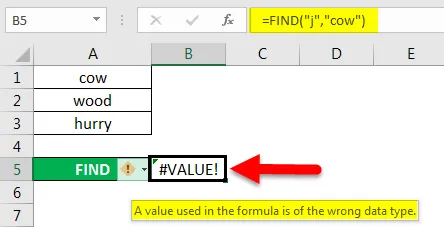
- Jos Find_Value-parametri sisältää useita merkkejä, FIND-toiminto antaa ensimmäisen merkin sijainnin.
Esimerkiksi kaava FIND (“ur”, “kiire”) antaa 2, koska “u” 2. kirjaimessa sanalla “kiire”.
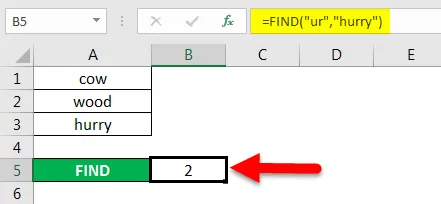
- Jos sisällä_String sisältää useita Find_Value- esiintymiä, ensimmäinen esiintymä palautetaan. Esimerkiksi FIND (“o”, “puu”)
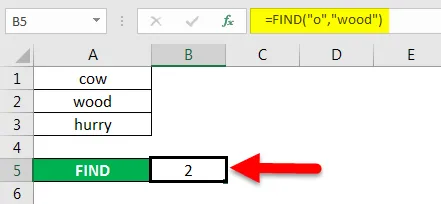
antaa 2, mikä on merkkijonon ”puu” ensimmäisen ”o” -merkin sijainti.
Excel FIND -toiminto antaa arvon #VALUE! virhe, jos:
- Jos Find_Value-arvoa ei löydy sisällä_String.
- Jos Start_Position sisältää useita merkkejä verrattuna Within_String-merkkiin.
- Jos Start_Position on joko nolla tai negatiivinen luku.
Menetelmä 3 - SEARCH-toiminnon käyttäminen Excelissä
Excelissä SEARCH-toiminto on samanaikainen FIND-toiminnon kanssa, koska se antaa myös merkkijonon alijonojen sijainnin.

- Jos Find_Value on tyhjä merkkijono “”, Excel FIND -kaava antaa merkkijonon ensimmäisen merkin.

Esimerkki = HAKU (“ ful ”, “kaunis) antaa 7, koska alimerkkijono“ ful ”alkaa osajonon“ kaunis ”7. kohdasta.

= HAKU (“e”, “MSExcel”) antaa 3, koska “e” on sanan “MSExcel” kolmas merkki ja huomioimatta tapausta.
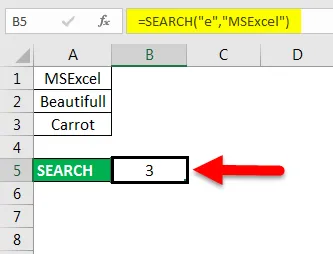
- Excelin hakutoiminto antaa arvon #VALUE! virhe, jos:
- Jos Find_Value-parametrin arvoa ei löydy.
- Jos Start_Position-parametri on parempi kuin sisäraidan pituus.
- Jos Start_Position on yhtä suuri tai pienempi kuin 0.
Muistettavat kohteet Excel-sovelluksen löytämisestä
- Asterisk määrittelee merkkijonon ja kysymysmerkki määrittelee yhden merkin. Voit myös löytää tähtitietoja, kysymysmerkkejä ja tilde-merkkejä (~) työarkkitiedoista edeltämällä niitä tilde-merillä Etsi mitä -vaihtoehdon sisällä
Esimerkiksi, jos haluat löytää tietoja, jotka sisältävät ”*”, kirjoitat hakuehtoihin ~ * .
- Jos haluat löytää soluja, jotka vastaavat tiettyä muotoa, voit poistaa minkä tahansa kriteerit Etsi mitä -ruudusta ja valita esimerkkinä tietyn solumuodon. Napsauta Alusta-kohdan vieressä olevaa nuolta, valitse Valitse muoto solusta ja napsauta solua, jossa on etsittävä muotoilu.
- MSExcel tallentaa määrittämäsi muotoiluasetukset. Sinun tulisi tyhjentää viimeisimmän haun muotoiluasetukset napsauttamalla Muotoile-kohdan vieressä olevaa nuolta ja sitten Tyhjennä Etsi muoto -kohtaa.
- FIND-toiminto on isot ja pienet kirjaimet eivätkä salli yleismerkkien käyttöä .
- HAKU-toiminto ei ole kirjainkoollainen ja sallii jokerimerkkien käytön .
Suositellut artikkelit
Tämä on opas Etsi Excelistä. Tässä keskustellaan siitä, kuinka Etsi-ominaisuutta, Formula for FIND- ja SEARCH -sovelluksia voidaan käyttää Excelissä sekä käytännön esimerkkejä ja ladattavaa Excel-mallia. Voit myös käydä läpi muiden ehdottamiemme artikkeleidemme -
- Kuinka käyttää FIND-toimintoa Excelissä?
- Opas hakutoimintoihin Excelissä
- Opas rivimäärään Excelissä
- Kuinka käyttää Excel REPLACE -toimintoa?