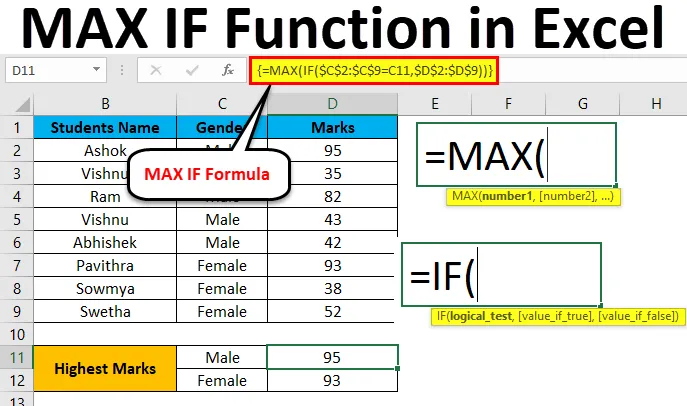
Excel MAX IF -toiminto (sisällysluettelo)
- MAX IF Excelissä
- Kuinka käyttää MAX IF -toimintoa Excelissä?
MAX IF Excelissä
Microsoft Excelissä MAX ja IF ovat kaksi erillistä sisäänrakennettua toimintoa excelissä, joissa MAXin sisäänrakennettua toimintoa käytetään selvittämään suurin määrä annetusta tiedosta. IF on myös sisäänrakennettu toiminto, jota käytetään enimmäkseen ehdollisissa lauseissa sen tarkistamiseksi, ovatko annetut tiedot oikeita vai ei, missä se käyttää loogista ehtoa, jos arvo on oikea, palauttaa yhden arvot TOSI tai muuten se palauttaa arvo FALSE.
Microsoft Excelissä ei ole tällaista erillistä syntaksia MAXIF-toiminnolle, mutta voimme yhdistää MAX- ja IF-toiminnot taulukkokaavassa.
MAX-kaava Excelissä
Alla on MAX-kaava Excel:
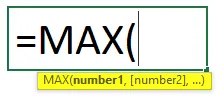
MAX Formulan väitteet:
- numero1: Tämä numero1 viittaa numeeriseen arvoon tai alueeseen, joka sisältää numeerisen arvon.
- numero2 (valinnainen): Tämä numero2 viittaa numeeriseen arvoon tai alueeseen, joka sisältää numeerisen arvon.
IF-kaava Excelissä
Alla on IF-kaava Excel:
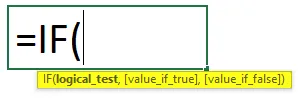
IF-kaavan perusteet:
- Looginen testi: Mikä on looginen lausekearvo arvon tarkistamiseksi, on TOSI tai Väärä.
- arvo _if_ true: Mikä on arvo, joka palaa, jos looginen testi on totta.
- arvo _if_ false: Mikä on arvo, joka palaa, jos looginen testi on väärä.
Kuinka käyttää MAX IF -toimintoa Excelissä?
Excelin MAX- ja IF-toiminnot ovat erittäin yksinkertaisia ja helppokäyttöisiä. Ymmärretään MAX IF -toiminnon toiminta Excelissä jollain esimerkillä.
Voit ladata tämän MAX IF Function Excel -mallin tästä - MAX IF Function Excel TemplateEsimerkki 1 - MAX-toiminto Excelissä
Tässä esimerkissä opitaan ensin käyttämään MAX-toimintoa alla olevan esimerkin avulla.
Mieti seuraavaa esimerkkiä, joka näyttää tuoteryhmän myyntitiedot viisaasti.
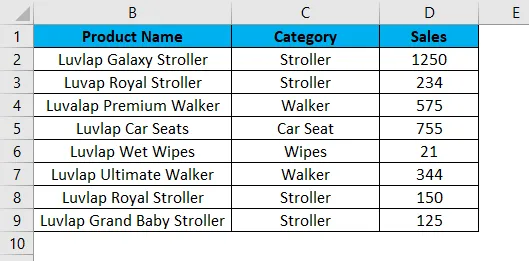
Nyt käytämme MAX-toimintoa selvittääksesi, jolla on suurin myyntiarvo, noudattamalla seuraavia vaiheita.
Vaihe 1 - Valitse ensin uusi solu eli D11.
Vaihe 2 - Käytä MAX-toimintoa eli = MAX (D2: D9)
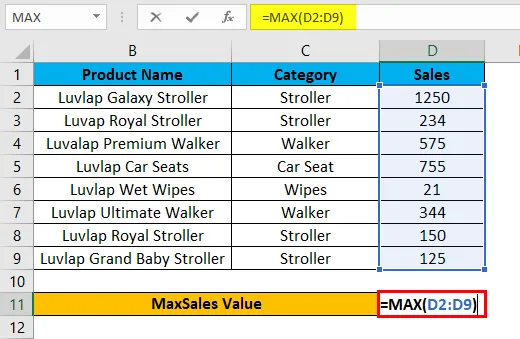
Vaihe 3 - Paina enter, niin saat MAX-arvon 1250, joka näkyy alla olevassa kuvakaappauksessa.
Alla olevassa tuloksessa Max-toiminto tarkistaa suurimman määrän D-sarakkeessa ja palauttaa enimmäismyynnin arvon 1250.
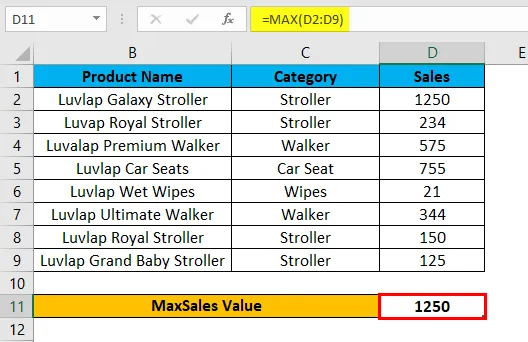
Esimerkki 2 - MAX IF -toiminnon käyttäminen Excelissä taulukkokaavan kanssa
Tässä esimerkissä opimme käyttämään MAX IF -toimintoa Excelissä. Oletetaan, että meidän on tarkistettava suurin myyntiarvokategoria. Vain max -toiminnolla voimme tarkistaa vain maksimiarvon, mutta emme voi tarkistaa enimmäisarvokategoriaa, jos myyntitiedot sisältävät valtavan luokan ja myynti-arvon.
Tällöin voimme yhdistää MAX: n ja If-funktion taulukkokaavaan, jotta tehtävästä on erittäin helppoa löytää suurin myyntiarvokategoria viisaasti Excelissä.
Mieti seuraavaa esimerkkiä, jolla on tuotteen nimi, luokka ja myynti-arvo, joka esitetään alla.
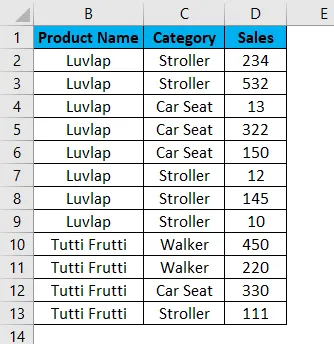
Nyt käytämme Excel MAX IF -toimintoa selvittääksesi maksimimyyntiarvon seuraavien vaiheiden avulla.
Vaihe 1 - Ensin luomme uuden taulukon luokan nimellä tuloksen näyttämiseksi alla esitetyllä tavalla.
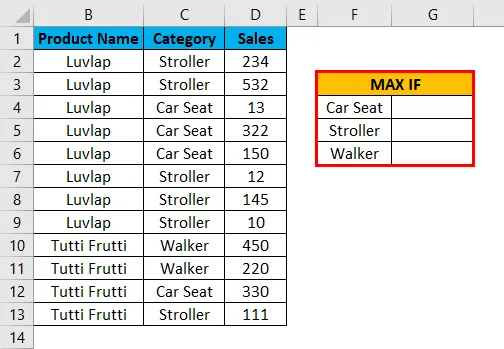
Vaihe 2 - Valitse solu G4 .
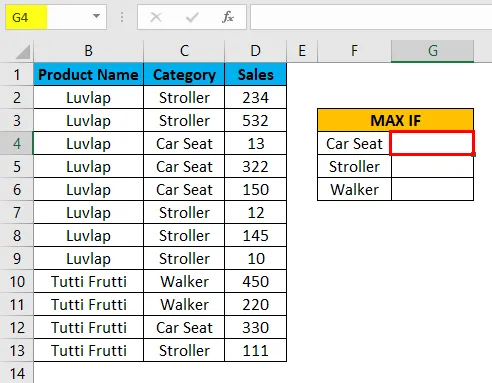
Vaihe 3 - Käytä MAX IF -kaavaa eli = MAX (JOS (C $ 2: C13 = F4, D2: D13))
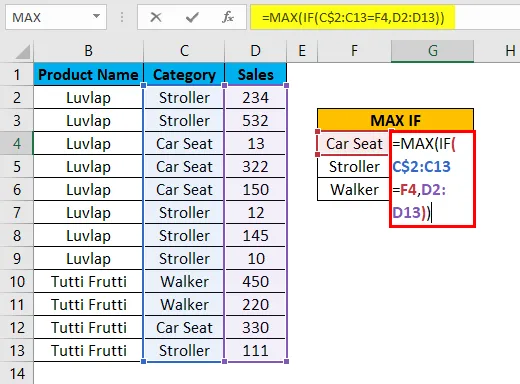
Yllä olevassa kaavassa olemme käyttäneet MAX- ja IF-funktiota ja valinneet sitten sarakkeen C2 - C13, jossa olemme luetteloineet luokan nimen C2: C13 ja sitten olemme tarkistaneet kunnon valitsemalla solun F4, jossa F4-sarake ei ole muuta kuin Kategorian nimi.
Nyt if-ehto tarkistaa koko luokan nimen C2-C13 -sarakkeessa, vastaako se luokan F4-sarakkeessa mainittua luokan nimeä. Jos luokan nimi vastaa, se palauttaa suurimman myyntiarvon valitusta D-sarakkeesta D2: ksi D13: ksi. ja lukitse solut painamalla F4, jolloin saamme $ -symbolin osoittamaan solujen lukittuneen ja olemme antaneet kaavan = MAX (JOS ($ C $ 2: $ C $ 13 = F4, $ D $ 2: $ D $ 13)) ) .
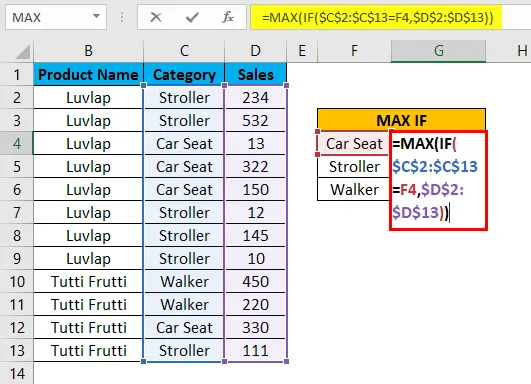
Kun MAXIF-toiminto on suoritettu loppuun sulkemalla kaikki hakasulkeet, pidä nyt painettuna näppäintä SHIFT + CTRL ja paina sitten näppäintä SHIFT + CTRL + ENTER niin, että tulostukseksi saadaan taulukkokaava, jossa saamme avoimen ja sulkevan sulun aloitus- ja loppupuolella. lause, joka näkyy alla olevassa kuvakaappauksessa.
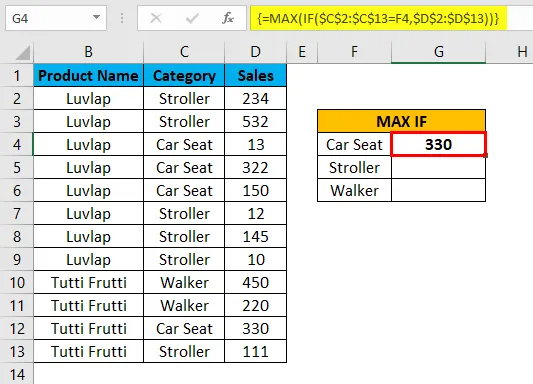
Kuten näemme yllä olevassa kuvakaappauksessa, MAX IF -toiminto tarkistaa luokan nimen D-sarakkeessa ja F-sarakkeessa ja jos se vastaa sitä, se tuottaa suurimman arvon, tässä esimerkissä saimme tulosteen nimellä 330, joka on luokan suurin myyntiarvo.
Vedä nyt kaikkien solujen MAX IF -kaavoja alas niin, että saamme tulosteen, joka näkyy alla.
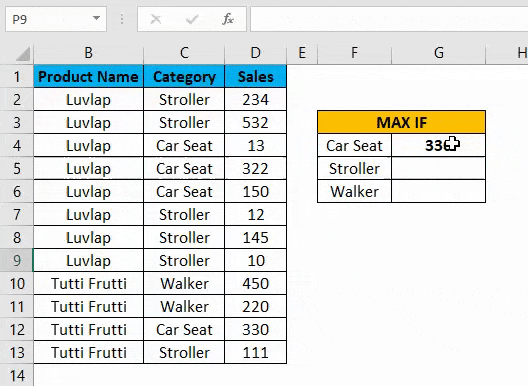
Esimerkki 3 - MAX IF -toiminnon käyttäminen Excelissä taulukkokaavan kanssa
Tässä esimerkissä käytämme samaa Excel MAX IF -toimintoa saadaksesi korkeimmat arvosanat opiskelijajoukosta.
Mieti alla olevaa esimerkkiä, joka näyttää opiskelijan nimen sekä sukupuolen ja merkinnät.
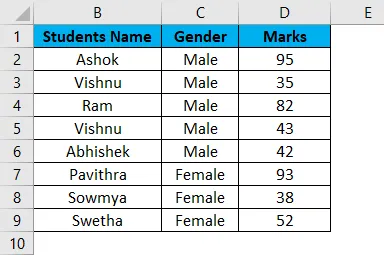
Tässä esimerkissä aiomme selvittää sukupuoleen liittyvä viisas, joka on saanut korkeimmat arvosanat seuraamalla seuraavia vaiheita.
Vaihe 1 - Luo ensin uusi taulukko, jossa uros ja naaras ovat erillinen sarake, jotta näytetään alla näkyvä tulos.
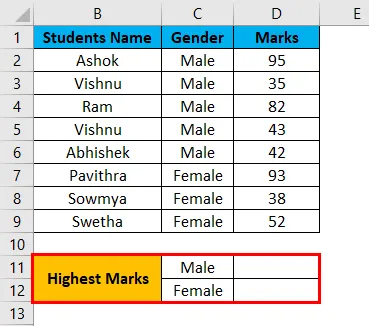
Vaihe 2 - Nyt käytämme Excel MAX IF -toimintoa seuraavasti. Valitse solu D11 .
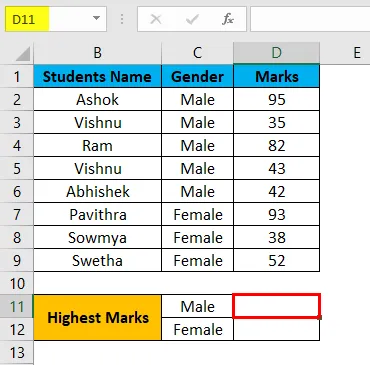
Vaihe 3 - Lisää MAX IF -toiminto valitsemalla Sukupuoli-sarake C2: sta C9: ään.
Nyt meidän on annettava ehto IF: na (C2: C9 = C11, D2: D9), mikä tarkoittaa, että IF-ehto tarkistaa sukupuolen C2-sarakkeesta, vastaako se C11: tä ja jos sukupuoli vastaa MAX: a, IF-toiminto tuottaa korkeimman arvo.
Vaihe 4 - Lukitse solut nyt painamalla F4 niin, että valitut solut lukitaan, mikä näkyy alla olevassa kuvakaappauksessa.
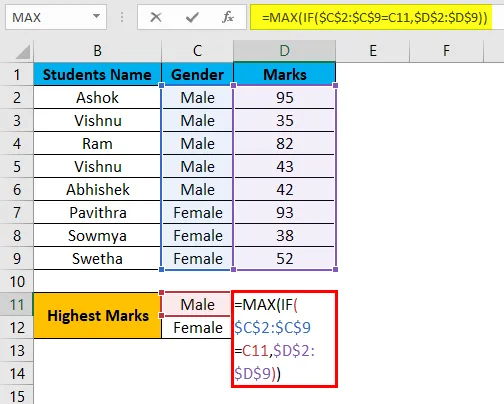
Vaihe 5 - Kun olemme suorittaneet MAXIF-toiminnon, paina SHIFT + CRL + ENTER, jotta siitä tulee taulukkokaava, jotta näemme alussa ja näkyvässä MAX IF -toiminnossa avautuvan ja sulkevan sulun.
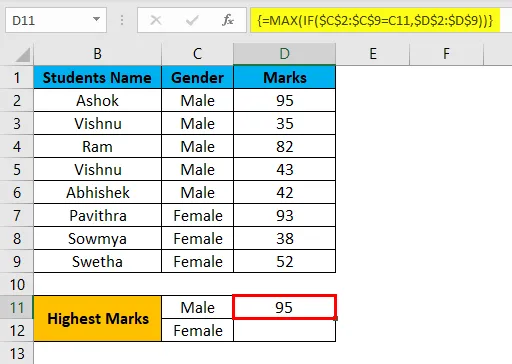
Yllä olevassa kuvakaappauksessa voimme nähdä, että saimme korkeimman arvosanan 95 sukupuoleen UROS.
Vaihe 6 - Vedä kaikkien alla olevien solujen kaava alas niin, että saamme tulos alla esitetyllä tavalla.
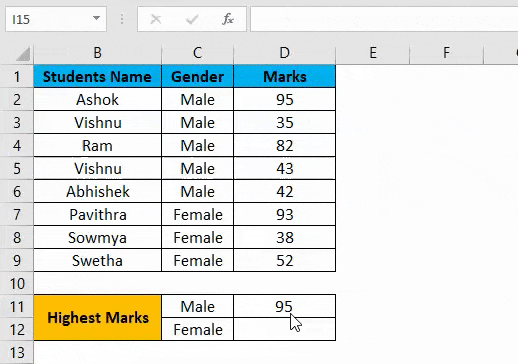
Yllä olevassa tuloksessa, jossa käytetään Excel MAX IF -toimintoa, olemme löytäneet korkeimmat arvosanat sukupuolen mukaan, kun MALE on saanut korkeimman arvosanan 95 ja FEMALElle 93 on korkein merkki.
Muistettavat asiat
- Microsoft Excelissä ei ole sellaista MAX IF -toimintoa, kuten SUMIF ja COUNTIF.
- Voimme käyttää MAX- ja IF-toimintoa yhdistämällä sen formulaatiossa.
- MAX JOS -toiminto heittää virheen #VALUE! Jos emme ole käyttäneet SHIFT + ENTER + NÄPPÄINTÄ, varmista, että käytät MAX IF -toimintoa taulukkokaavana.
Suositellut artikkelit
Tämä on opas MAX IF: ään Excel-muodossa. Tässä keskustellaan siitä, kuinka MAX IF -toimintoa voidaan käyttää Excelissä, sekä käytännön esimerkkejä ja ladattavia excel-malleja. Voit myös käydä läpi muiden ehdottamiemme artikkeleidemme -
- Laske MAX Excel -toiminnolla
- Kuinka SUMIF-toiminto toimii Excelissä?
- COUNTIF-toiminto | Helppo Excel-opetusohjelma
- Pieni toiminto | Excel-tilastotoiminto