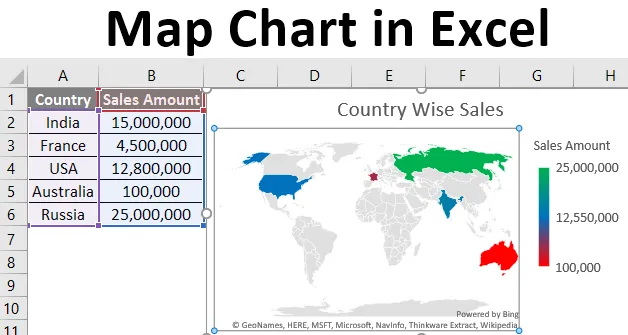
Karttakartta Excelissä (sisällysluettelo)
- Johdanto Excel-karttaan
- Kuinka luoda karttakarttaa Excelissä?
Johdanto Excel-karttaan
Hyvin usein nähdään, että sinulla on tietoja maantieteellisistä alueista ja haluat hienon kaavion, joka näyttää kaikki kyseisten maantieteellisten sijaintien arvot. Saatat olla myynnissä eri maantieteellisiä sijainteja tai tuotetietoja varten. Lisäksi meillä ei ehkä aina ole työkaluja, kuten ArcGIS tai QGIS, tehdä hyviä graafisia karttoja. Lisäksi karttojen luominen näiden työkalujen avulla vie myös paljon aikaa. Nyt voimme käyttää excel-karttoja generoidaksesi hienoja karttoja ja karttakarttoja tällaisille tiedoille ja myös silloin, kun tietosi ovat valmiita. Käytä näitä karttakarttoja aina, kun sinulla on tietoja eräänlaisista maantieteellisistä alueista, kuten maista / mantereista, kaupunkista, osavaltiosta, postinumeroista, läänistä jne.
Tässä artikkelissa nähdään, miten luodaan karttoja excel-alla ja jopa muutamassa minuutissa käyttämällä excel maps -karttavaihtoehtoa.
Kuinka luoda karttakarttaa Excelissä?
Karttakartta Excelissä on erittäin yksinkertaista ja helppoa. Ymmärretään kuinka luoda karttakartta Excelissä muutamalla käytännöllisellä tavalla.
Vaiheet karttakartan luomiseen Excelissä
Otetaan yksinkertainen esimerkki karttakaaviosta saadaksesi vain yleiskuva tämän toiminnasta Excelissä. Oletetaan, että meillä on alla olevan kuvan mukainen data, joka sisältää myynti-arvomme eri maissa.
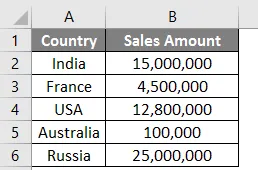
Vaihe 1: Napsauta mitä tahansa taulukon kohtaa ja siirry yläreunassa olevaan nauhaan. Valitse Inset ja kartan vaihtoehdoissa näet Maps-vaihtoehdon siellä.

Vaihe 2: Napsauta Mapsia ja valitse vaihtoehto nimeltä Täytetty kartta. Näet tyhjän kuvaajan tulossa. Katso alla olevat kuvakaappaukset.
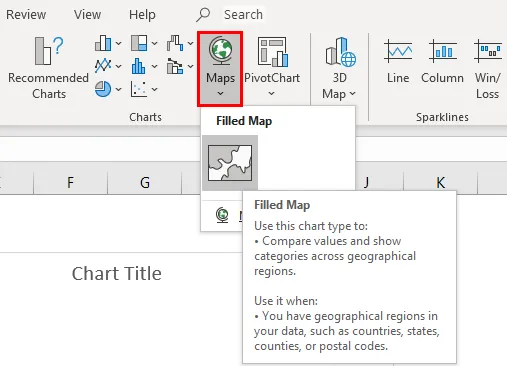
Vaihe 3: Napsauta Suunnittelu- välilehdessä Valitse data -vaihtoehtoa. Sen avulla voit valita karttatiedot.

Vaihe 4: Uusi ponnahdusikkuna nimeltä ” Select Data Source ”. Täällä voit lisätä tietosi.
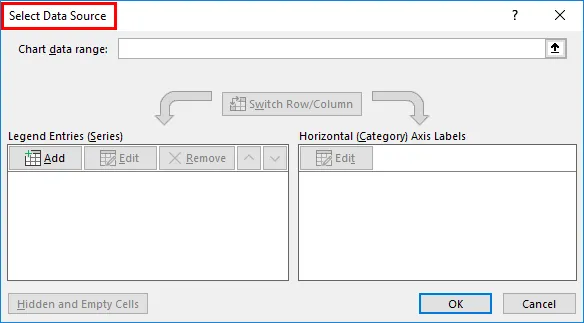
Vaihe 5: Valitse kaavion dataalue -kohdasta tiedot solusta A1 soluun B6. Excel on riittävän fiksu asettamaan myyntiarvot sarjaan ja Maa luokkaan. Napsauta OK- painiketta, kun olet muokannut tietoja.
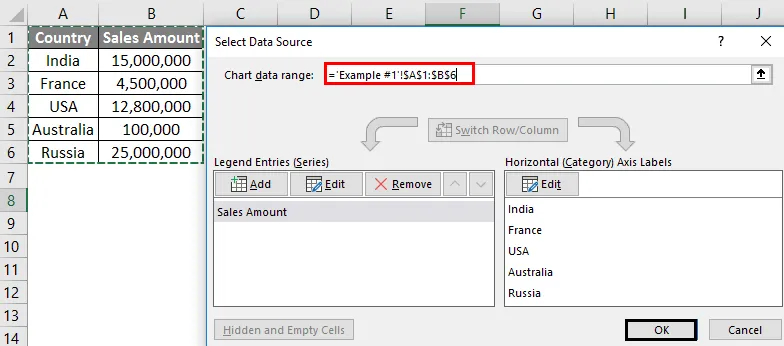
Vaihe 6: Näet karttakaavion alla olevan kuvan mukaisesti. Se tuo esiin ne alueet, joilla myynti on tapahtunut (maailmankartalla voit sanoa).
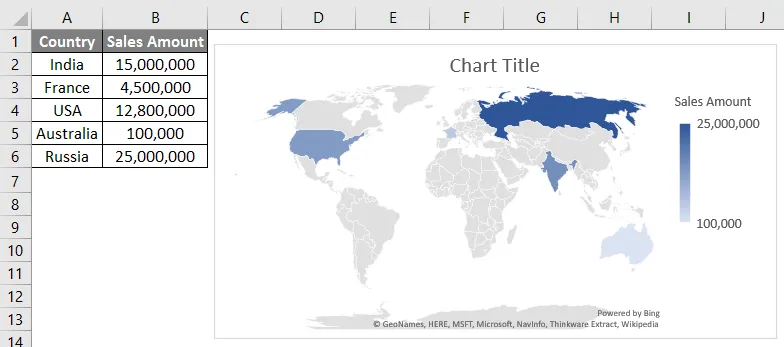
Vaihe 7: Nyt, napsauta hiiren kakkospainikkeella kaavion aluetta, näet luettelon tämän kaavion käytettävissä olevista toimista. Kaikista näistä toiminnoista valitse Muotoile kaavion alue, joka sijaitsee toimintoluettelon suurimmassa osassa. Napsauta Muotoile kaavion aluetta. Sen avulla voit alustaa kaavion alueen.
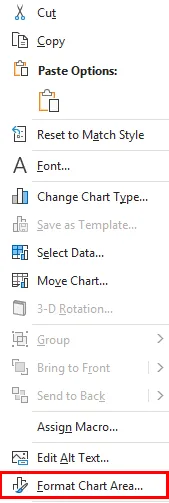
Vaihe 8 : Tämä avaa uuden ruudun, jonka nimi on Alusta kaavion alue. Täällä voit mukauttaa tämän kaavion Täytä väriä tai muuttaa sen kaavan alueen kokoa tai lisätä tarroja kaavioon sekä akselin. Katso alla oleva tukeva kuvakaappaus: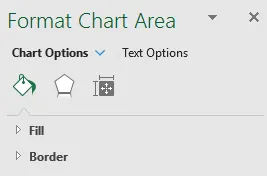
Vaihe 9: Napsauta navigointinäppäintä alaspäin, joka on saatavana Kartta-asetusten lisäksi . Se avaa useita kaaviovaihtoehtoja. Napsauta kaavion otsikkoa ja lisää otsikko nimellä ” Country-Wise Sales ” tälle kaaviolle. Valitse myös viimeisin käytettävissä oleva vaihtoehto eli sarja “Myynnin määrä”. Tämän avulla voit tehdä mukautettuja muutoksia sarjatietoihin (tässä tapauksessa numeeriset arvot).
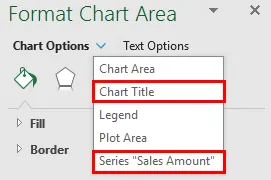
Vaihe 10: Kun olet napsauttanut sarjaa ”Myynnin määrä”, se avaa Sarja-asetukset, joiden avulla voit mukauttaa tietojasi. Kuten Sarja-asetukset -kohdassa, voit muuttaa tämän kartan projektiota, voit määrittää alueen tälle kartalle sekä lisätä merkkejä kartalle (muista, että jokaisessa sarjan arvossa on maan nimi). Mielenkiintoisin ja tärkein ominaisuus on kuitenkin se, että voimme muuttaa sarjan arvojen väriä.
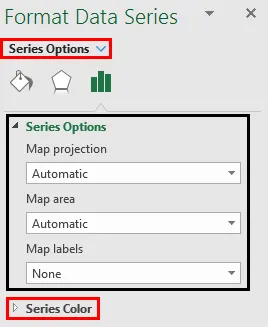
Vaihe 11: Napsauta Sarjan asetukset -kohdassa Sarjaväri- vaihtoehto. Se avaa luettelon väreistä, joita käytetään oletuksena luotaessa tätä karttakarttaa. Se valitsee parhaiten seuraavan väriyhdistelmän oletusasetuksena.
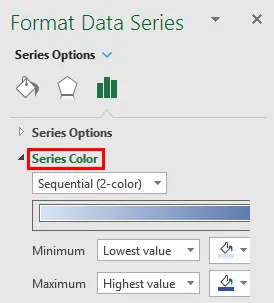
Pienimmällä ja suurimmalla näillä muotoiluvaihtoehdoilla tarkoitetaan sitä, että sarjan vähimmäisarvolla on vaalea väri ja sarjan maksimiarvolla tumma. Joten se antaa paremman ymmärryksen kaavion kautta (Ei tarvitse käydä arvotaulukkoon).
Aiomme mukauttaa tätä peräkkäistä kaksiväriasetusta.
Vaihe 12: Napsauta avattavaa valikkoa ja valitse Sarjaväri -kohdasta Diverging (3-Color) -vaihtoehto. Sen avulla voit erottaa sarjan kolmeen eri malliin: Minimi-, Keskipiste- ja Suurin (perustuen sarjalle annettuihin arvoihin ja väreihin).
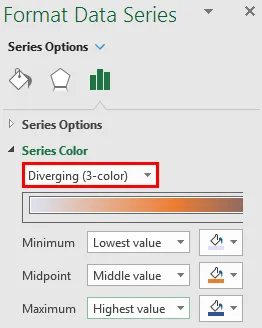
Vaihe 13 : Valitse seuraava väri kuvankaappauksen mukaisesti jokaiselle sarjan vähimmäisarvolle, keskipisteelle ja maksimiarvolle ja katso muutos kaaviossa.
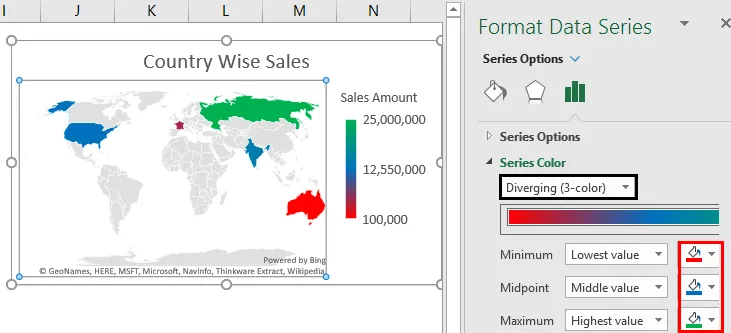
On selvää, että tämä Diverging (3-väri) järjestelmä toimii ihmisarvoisemmin kuin Sequential (2-väri) -järjestelmä. Voit helposti tunnistaa alueet, joilla tapahtuu vähiten myyntiä, keskimääräistä myyntiä ja korkeinta myyntiä.
Tämä on se tästä karttakarttojen artikkelista. Yritimme tässä kuvata kuinka luoda karttatiedot kaavioon excel 2016: ssa ja olemme nähneet joitain mukautusvaihtoehtoja, jotka ovat käytettävissä karttakartan avulla. Kääritään asiat muistettavaksi muodoiksi.
Muistettavat tiedot Excel-kartan kaaviosta
- Karttakartat luodaan verkossa geokoodauksen ja aluetietojen perusteella. Siksi on tärkeämpää tarjota mahdollisimman pieniä alueellisia tietoja riittävän tiedon saamiseksi. Joka kerta kun luot karttatiedot, järjestelmä ehdottaa, kuinka paljon aluetta (prosenttimäärä voidaan kattaa). Jos lisäät pieniä alueellisia tietoja, kuten kaupunki, lääni, osavaltio, se antaa kartalle paremman projisoinnin alueesta ja kaavio näyttää tarkempi myöhemmin.
- Microsoft Excel -lisensoidun version pakollisuus on pakollinen, koska tätä ominaisuutta ei tällä hetkellä liitetä laittomasti / peiliversioihin. Jos sinulla on peiliversio, et välttämättä näe vaihtoehtoa lisätä karttanäkymää Lisää-kohtaan
- Tässä artikkelissa käytetään Microsoft Office 365 -versiota Excelistä (voidaan ihanteellisesti kutsua nimellä Excel 2016). Jos käytät Excel 2013 -käyttöjärjestelmää, on olemassa joitain erilaisia lisäosia, jotka sinun on otettava käyttöön, jotta voit käyttää karttakarttoja (Se on tämän artikkelin ulkopuolella).
Suositellut artikkelit
Tämä on opas Karttakarttaan Excelissä. Tässä keskustellaan vaiheista karttanäkymän luomiseksi Excelissä sekä käytännön esimerkkejä ja ladattavaa Excel-mallia. Voit myös käydä läpi muiden ehdottamiemme artikkeleidemme -
- Ero graafien ja kaavioiden välillä
- Excel-yhdistelmäkaaviot
- Projektin aikajana Excelissä
- 3D-kartat Excelissä