
Johdanto Adobe Photoshopiin
Adobe Photoshop on rasterigrafiikan muokkausohjelmisto, jonka on kehittänyt Adobe Inc. ja joka on yhteensopiva Windows-käyttöjärjestelmän ja macOS: n kanssa. Sen kehittivät alun perin Thomas ja John Knoll vuonna 1988 ja myöhemmin Adobe-järjestelmän haltuun. Taustan poistaminen Adobe Photoshopista on mielenkiintoinen tehtävä. Voit poistaa taustan mistä tahansa Photoshop-kuvan kuvasta eri tarkoituksia varten. Tämä ei ole iso kysymys aiheesta "Kuinka poistaa tausta Photoshopista?" sinun on vain noudatettava joitain yksinkertaisia vaiheita kärsivällisyydellä.
Kuinka poistaa tausta Photoshopista?
Tässä keskustellaan kysymyksestä Kuinka poistaa tausta Photoshopista? tässä artikkelissa siirrytään vaihe vaiheelta. Joten aloitetaan artikkeli tästä aiheesta.
Vaihe 1: Ensinnäkin lataamme kuvan Internetistä oppimista varten tai voit ottaa jonkin oman kuvasi oppiaksesi poistamaan taustan Photoshopista.
Vaihe 2: Nyt ota tämä kuva Photoshop-ohjelmistossa. Voit ottaa tämän kuvan Photoshopissa vetämällä kuvan suoraan kansiostaan hiirellä ja pudottamalla sen Photoshopiin sijoittaaksesi sen Photoshopiin.
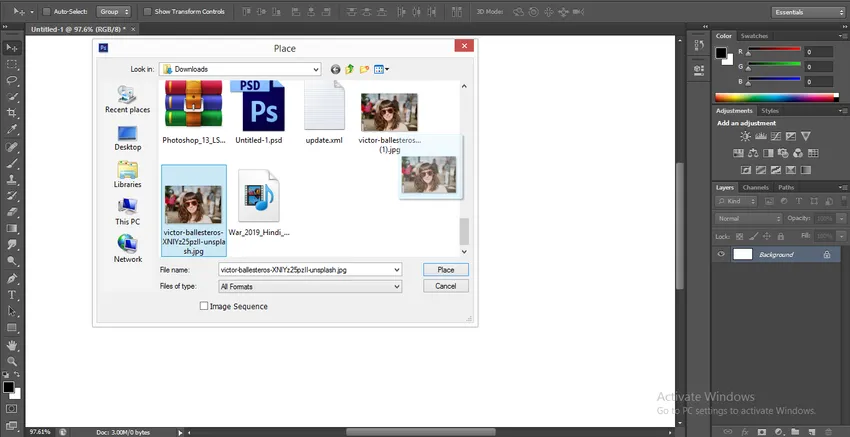
Vaihe 3: Siirry nyt kerrososaan Photoshopin työalueen oikealla puolella napsauttamalla tämän kuvan taustakerrosta ja painamalla näppäimistön Ctrl + J näppäimistöä kopion muodostamiseksi kerroksesta 1.
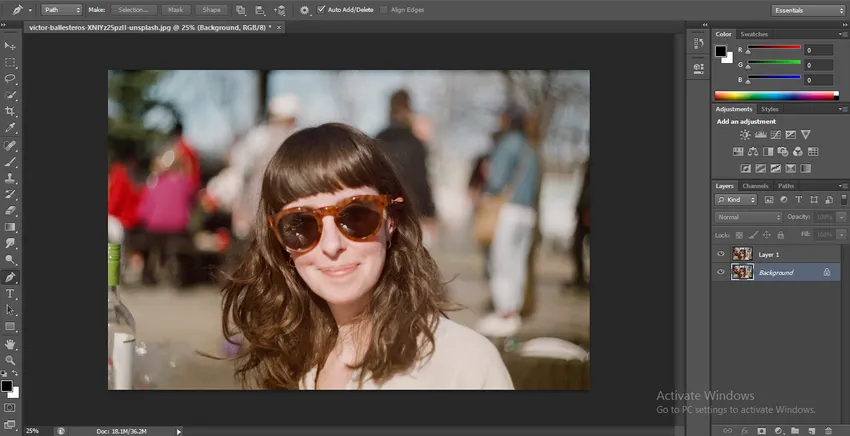
Vaihe 4: Napsauta nyt Taustakerrosta, siirry tasoosan alaosaan ja napsauta ympyröityä kuvaketta täyttääksesi yhtenäisen värin tässä kerroksessa.
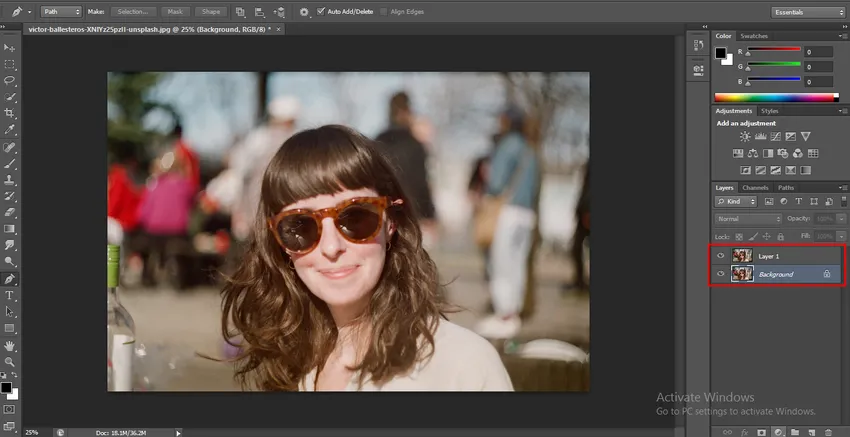
- Avattava luettelo avautuu, napsauta Tasainen väri -vaihtoehtoa.
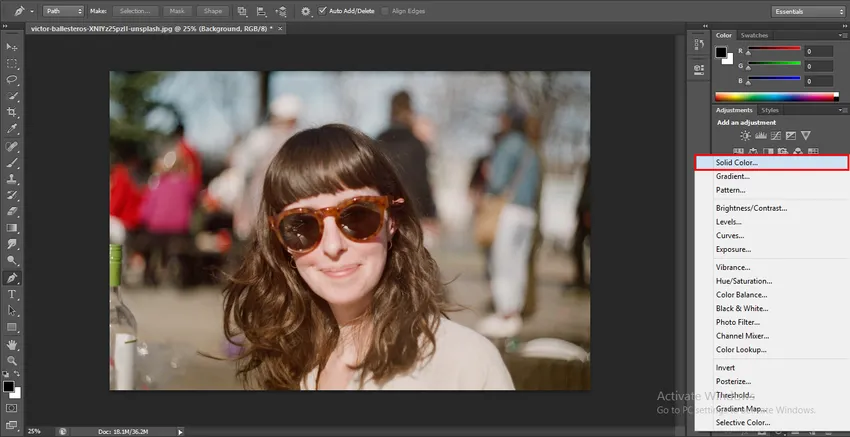
- Väripaletti on avoinna valitaksesi minkä tahansa värin täältä, jonka haluat tämän kerroksen tasaisen värin. Valitsen sinisen värin, koska se sopii parhaiten taustan poistamiseen ja näet helposti hienot hiusradat sinisellä värillä.
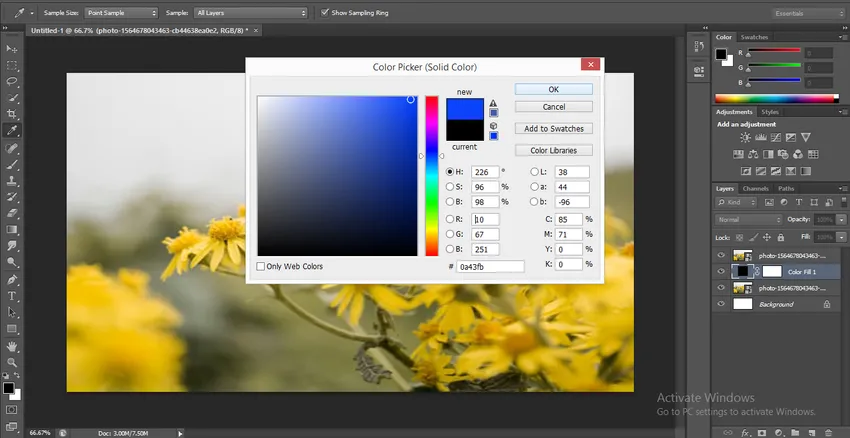
Vaihe 5: Ota nyt Pen-työkalu Photoshop-ohjelmiston työalueen vasemmasta kulmasta olevasta työkalupaneelista.
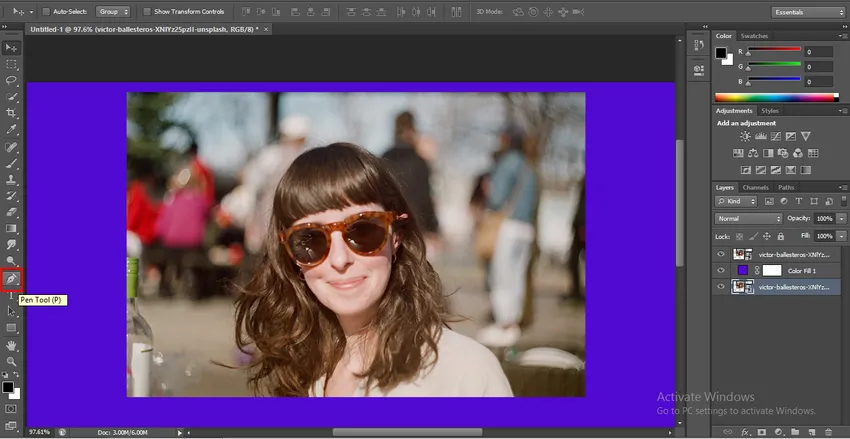
- Zoomaa kuvaa parempaa valintaa varten kynätyökalulla ja aloita kuvan valinta kynätyökalulla Zoom In tai Zoom Out -näppäimelle. Paina Alt + hiiren vierityspyörän vieritys ylös- ja alaspäin.
Vaihe 6: Kun olet suorittanut koko kuvan valinnan kynätyökalulla, sulje kynätyökalun valintapolku.

- Napsauta hiiren kakkospainikkeella hiiren kakkospainikkeella mitä tahansa kuvan kohtaa, avattava luettelo avautuu. Napsauta Tee valintaluettelo tässä luettelossa.
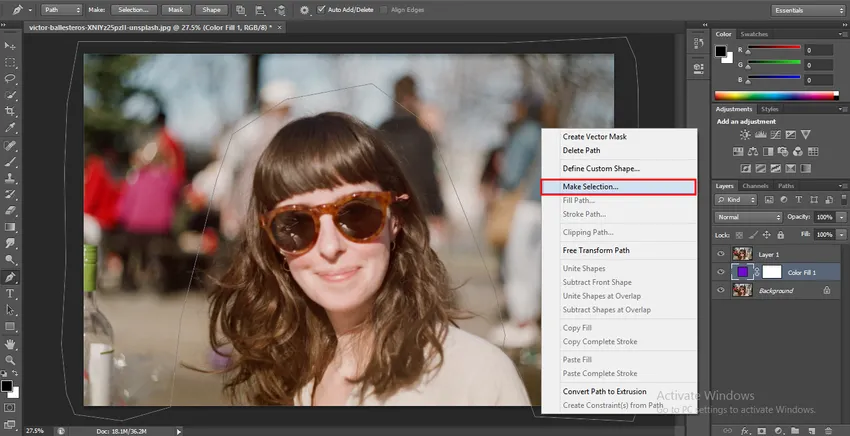
- Valinta tehdään valintaikkunassa. Aseta höyrysäde 0.5 sujuvaa valintaa varten ja tee valinta valintaikkunan OK-painikkeella.

Vaihe 7: Napsauta nyt Tasoa 1 ja paina näppäimistön Poista-painiketta poistaaksesi valitun tausta-alueen. Sininen väri näkyy taustalla.
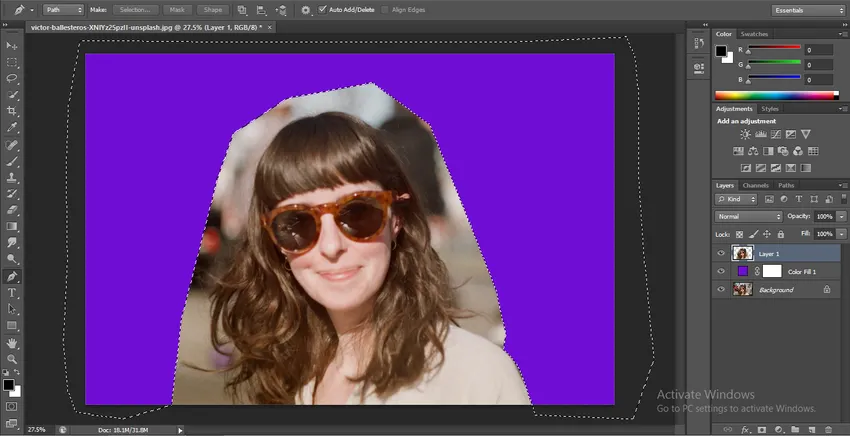
Vaihe 8: Jos nyt kuvallasi on pieni alue, jolla on tausta, voit jättää kyseisen alueen valinnan yhteydessä kynätyökalulla ja suorittaa samat vaiheet kuin olemme aiemmin tehneet.
Vaihe 9: Ota nyt kopio alkuperäisestä kerroksesta, jotta voit tehdä kopion tästä kuvasta napsauttamalla taustakerrosta ja vetämällä se luodaan uusi taso -vaihtoehto kerrososan alareunaan.
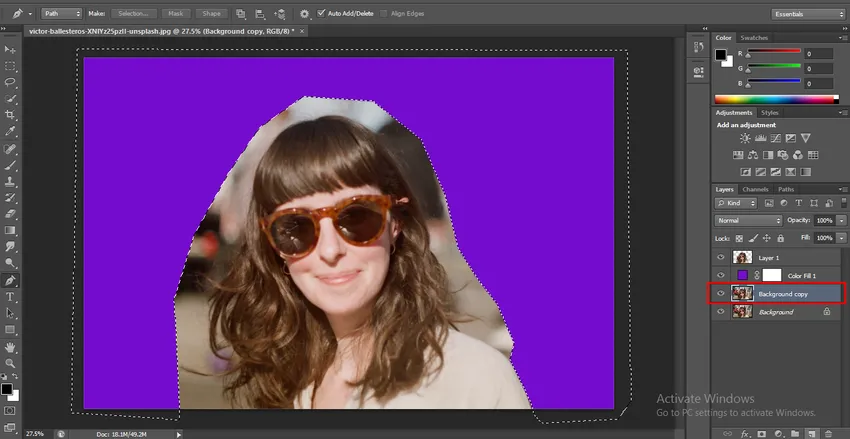
- Ja siirrä taustakopio kerroksen 1 alapuolelle ja piilota tämä taustakopiokerros napsauttamalla tason silmäkuvaketta.
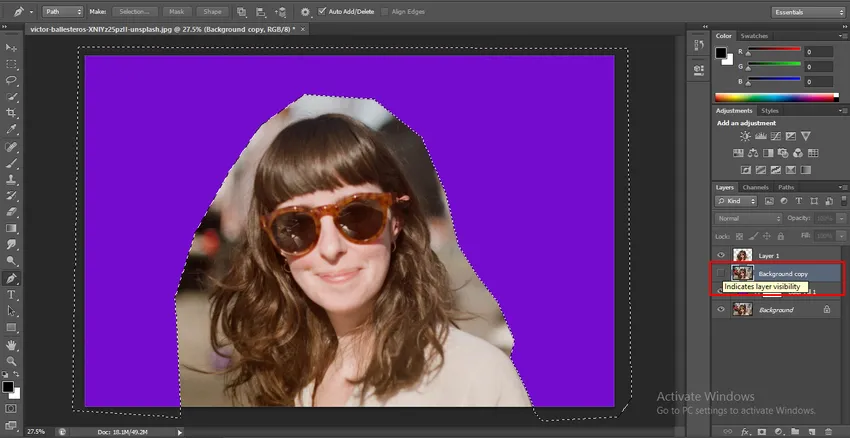
- Napsauta nyt kerrosta 1. Ota Background Eraser -työkalu työkalupaneelista.
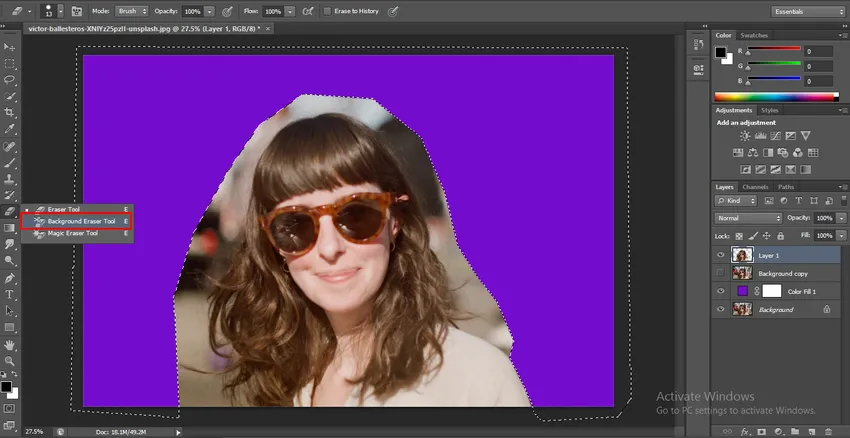
- Siirry Photoshop-ohjelmiston työalueen yläosaan ja valitse Ominaisuudet: Näytteenotto: kerran -vaihtoehto Taustapyyhe-työkalusta.
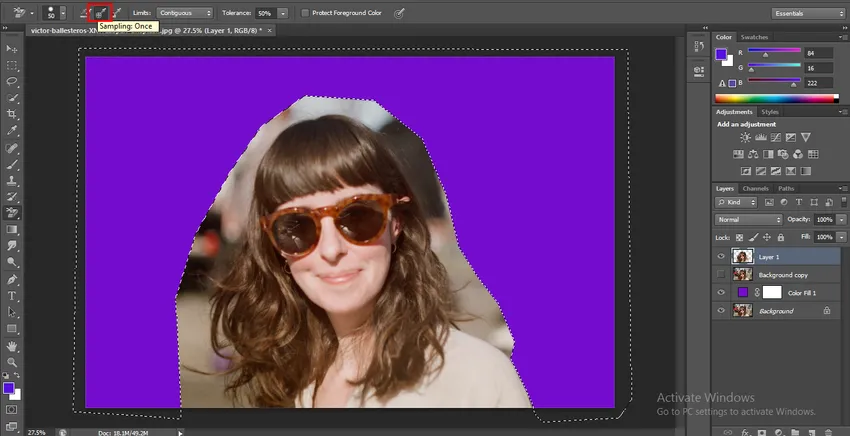
- Valitse nyt Taustapyyhe-työkalun vierekkäinen vaihtoehto Rajoitukset-valikossa.
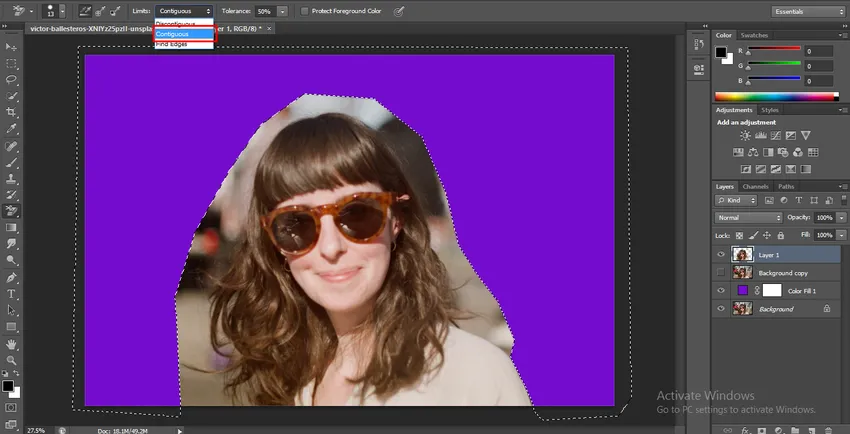
- Aseta toleranssi 50%: iin.
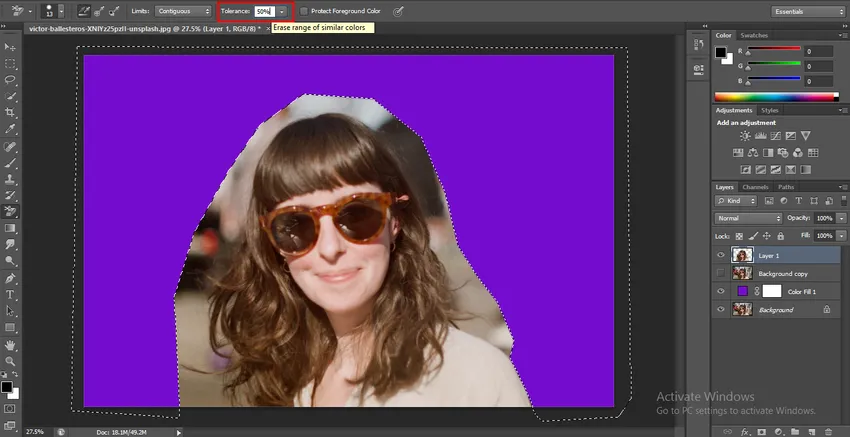
Vaihe 10: Nyt kun olet suorittanut nämä asetukset, napsauta aluetta, jonka haluat poistaa, ja vedä hiiren osoitinta siihen suuntaan, josta haluat poistaa taustan.
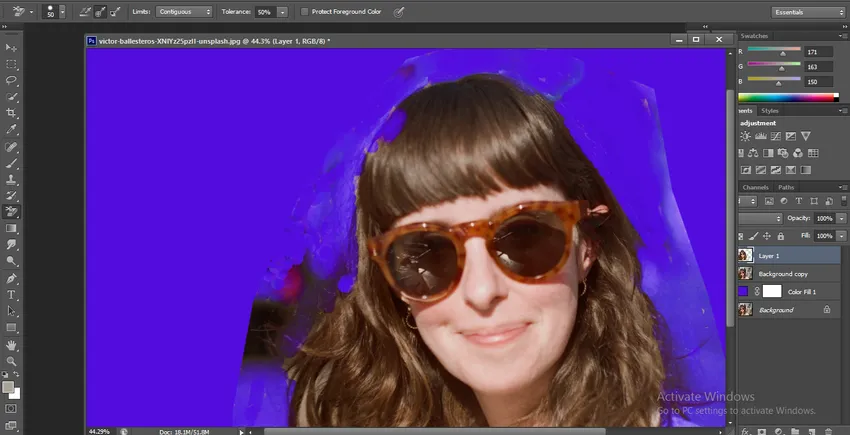
Vaihe 11: Kun olet poistanut taustapyyhetyökalun. Siirry tasoosastoon ja piilota taustakopiokerroksen piilotus. Napsauta nyt uudelleen tason 1 pikkukuvaa ja pidä napsautusta ja paina näppäimistön Ctrl-painiketta. Täydellinen valinta on aktiivinen nyt.
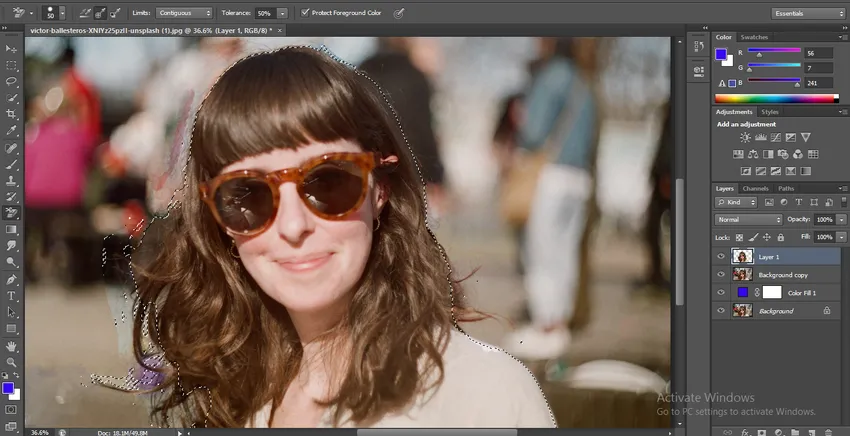
- Piilota kerros 1 ja napsauta taustakopiokerrosta.
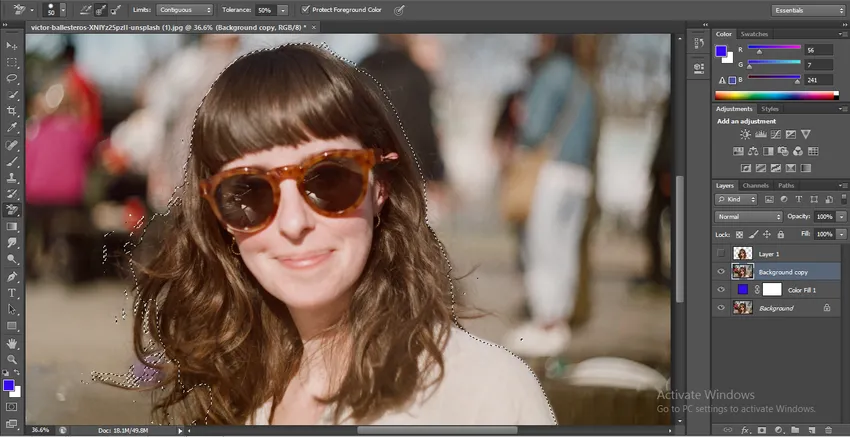
- Napsauta kerrososan alaosassa olevaa Layer Mask -vaihtoehtoa.

- Nyt paina näppäimistön Alt-näppäintä ja napsauta luotua naamiota pitämällä näppäimistön Alt-painiketta.

Vaihe 12: Nyt voit nähdä mustavalkoisen kuvan peitealueella. Ota harjatyökalu työkalupaneelista.

- Ja kaksoisnapsauta harjan värikuvaketta, joka on työkalupaneelin alareunassa. Väripaneeli on auki, valitse tästä musta väri ja paina tämän valintaikkunan OK-painiketta aktivoidaksesi harjaan mustan värin.

- Ja poista valkea alue taustalta, jota ei poistettu täydellisesti edellisestä työstä.

- Ja ota jälleen valkoinen väri harjalla ja täytä se peitealueella, jos musta väri sekoittuu sen kanssa.
Vaihe 13: Kun olet poistanut kuvan taustan, napsauta alkuperäistä kuvaa. Nyt löydät kuvan taustan korvaamaan kokonaan sinisellä taustalla.
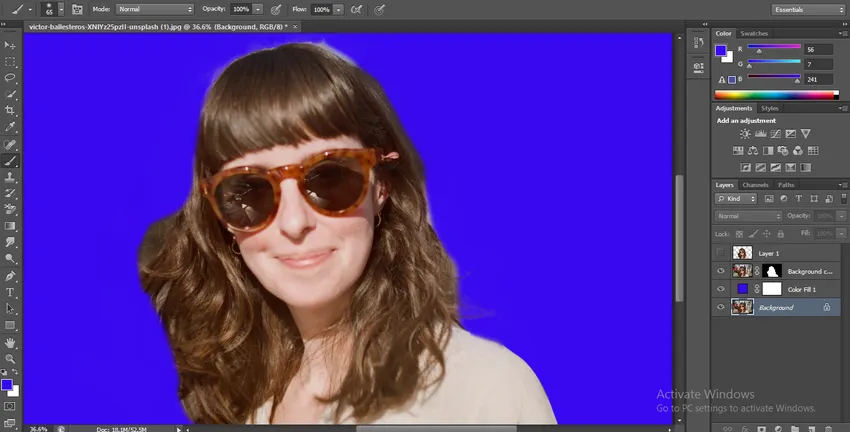
- Tämä on yksinkertaisin ja helpoin tapa poistaa tausta Photoshop-ohjelmistosta parhaalla mahdollisella tarkkuudella.
Johtopäätös - Kuinka poistaa tausta Photoshopista?
Tässä artikkelissa olet nähnyt melkein kaikki taustan poistamisen näkökohdat Photoshopissa ja nyt voit työskennellä helposti tällä tekniikalla projektikäyttöön. Kun olet hallinnut tämän tekniikan hyvin, taustan poistamisesta tulee sinulle helppo tehtävä, ja työskentelet yhä täydellisemmin.
Suositellut artikkelit
Tämä on opas Kuinka poistaa tausta Photoshopista ?. Tässä keskustellaan vaiheista, joilla tausta poistetaan Photoshopista yksinkertaisella tavalla. Voit myös käydä läpi muiden aiheeseen liittyvien artikkeleidemme saadaksesi lisätietoja -
- Kuinka käyttää palamistyökalua Photoshopissa?
- Erilainen pyyhetyökalu Photoshopissa
- KeyFrame-kehysten lisääminen After Effects -sivulle
- Taustapyyhetyökalu Photoshopissa