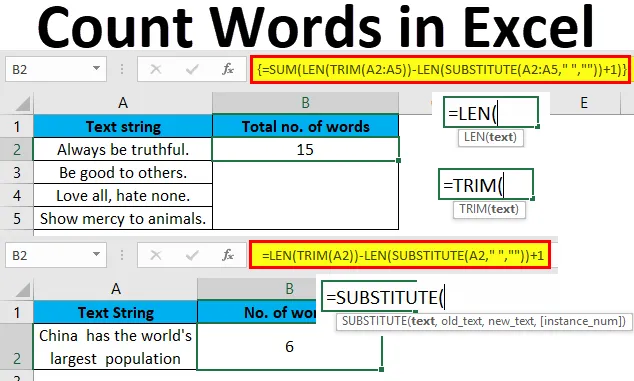
Excel Word Count (Sisällysluettelo)
- Laske sanat Excelissä
- Kuinka laskea sanat Excelissä kaavoja käyttämällä?
Laske sanat Excelissä
Tässä aiheessa opitaan kuinka laskea tietty tai sanojen kokonaismäärä solussa tai Excel-solualueella kaavoja käyttämällä.
Toisin kuin MS Office, jossa voimme helposti laskea sanojen määrän, MS Excelillä ei ole tätä varten sisäänrakennettua toimintoa. Voimme kuitenkin laskea sanoja Excelissä yhdistämällä erilaisia toimintoja kaavan muodostamiseksi samalle.
Käytämme excel-toimintoja, kuten TRIM, LEN ja SUBSTITUTE, kaavan laatimiseen, joka tuottaa sanamäärän.
Annan antaa sinulle yleiskuvan näistä toiminnoista yksi kerrallaan -
- Leikkaus: Tämä toiminto poistaa päällekkäiset tai ylimääräiset välilyönnit solusta tai solualueesta. Välilyönnit voitiin löytää jopa solusta ennen tai jälkeen sanan.
- Len: Tämä toiminto palauttaa merkkijonon pituuden solussa tai solualueella. Se sisältää myös tiloja.
- Korvaava: Tämä toiminto korvaa minkä tahansa solussa millä tahansa valitsemallamme tekstillä, numerolla jne. Meidän tapauksessamme tämä toiminto korvaa välilyönnit tyhjillä.
Tarkastelemme nyt erilaisia sanamuotojen esimerkkejä excel-esimerkkeinä. Opimme myös kuinka kirjoittaa syntaksia yhdistämällä kolme edellä mainittua funktiota saadaksesi sanamäärät exceliin.
Kuinka laskea sanat Excelissä kaavoja käyttämällä?
Count-sanat excelissä ovat erittäin yksinkertaisia ja helppoja. Ymmärretään laskusanojen toimivuus excelissä kaavojen kanssa esimerkkien avulla.
Voit ladata tämän Count Word Excel -mallin täältä - Count Word Excel TemplateEsimerkki # 1
Laske solun sanojen kokonaismäärä
Käytä alla olevaa syntaksia saadaksesi sanamäärän soluun:
= LEN (TRIM (solu)) - LEN (SUBSTITUTE (solu, ”“, ””)) + 1
Solussa A2 on tekstimerkkijono, ja haluamme laskea sanojen kokonaismäärän. Se näytetään solussa B2.
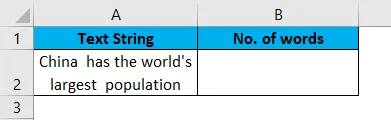
Käytämme ensin Trim-toimintoa alla kuvatulla tavalla:
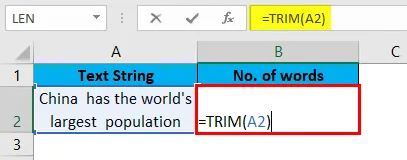
Paina Enter.
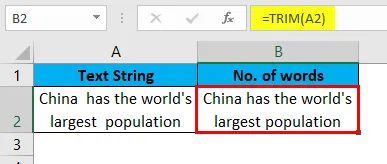
Nyt saamme tekstin ilman ylimääräisiä välilyöntejä. Joskus laskentataulukossa voi olla kaksoiskappale tai useampi kuin yksi välilyönti sanojen tai välien välillä tekstin alussa tai lopussa. Leikkaustoiminto poistaa kaikki ylimääräiset tilat. On hyvä käyttää tätä toimintoa varovaisena oikean tuloksen saamiseksi.
Laskemme merkkijonon pituuden nyt seuraavasti:
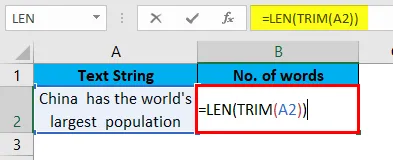
Paina Enter, niin saat merkkijonon pituuden ilman välilyöntiä.
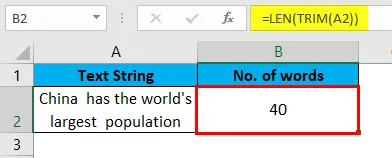
Nyt käytämme SUBSTITUTE-toimintoa korvaamaan vanha teksti uudella merkkijonossa. Korvaamme täällä välilyönnit “” tyhjillä ””
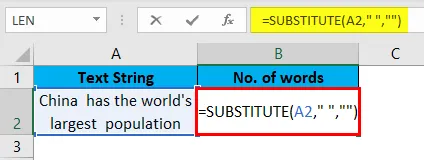
Paina Enter ja näemme merkkijonon ilman välilyöntejä.
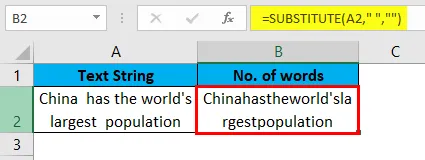
Nyt saadaan merkkijonon pituus ilman välilyöntejä, käytämme LEN-toimintoa alla kuvatulla tavalla:
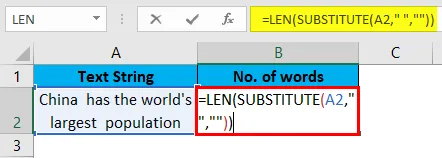
Paina Enter, niin saat merkkijonon pituuden ilman välilyöntejä.
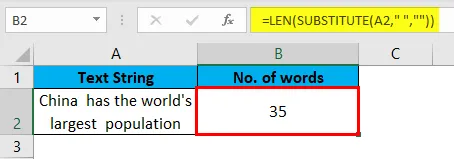
Viimeinkin saadaksesi merkkijonon sanamäärä, vähennetään merkkijonon pituus välilyönteillä (40) merkkijonon pituudella ilman välilyöntejä (35) ja lisäämällä siihen 1. Lisäämällä 1 saadaan sanojen kokonaismäärä, koska välilyönnit ovat yhtä pienempiä kuin sanat.

Paina Enter ja näet tarkan sanamäärän merkkijonossa solussa A2.

Näin laskeamme kaavan laskemaan sanojen kokonaismäärä excelissä. Jos meillä on useita merkkijonoja excel-taulukossa alla esitetyllä tavalla.
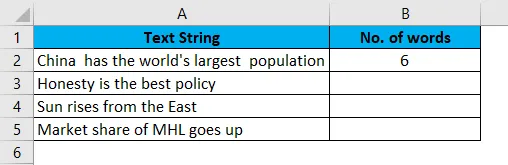
Meidän täytyy vain vetää solu B2 alaspäin ja kaavaa sovelletaan kaikkiin merkkijonoihin.
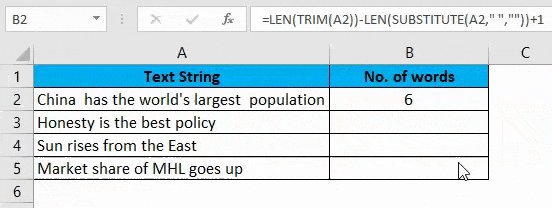
Jos jollain yllä olevista A2: A5-alueen soluista ei ole tekstiä tai se on tyhjä, kaava palauttaisi tällöin kyseisen solun sanamäärän yhdeksi 0 0: n sijaan. Tämä skenaario esitetään alla:
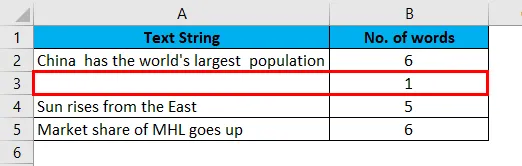
Tällaisten väärien tulosten välttämiseksi voimme muokata kaavaa lisäämällä IF-funktion tekemällä siitä ehdollisen. Käytämme IF: ta solun ehtona, että jos se on tyhjä, sen pitäisi palauttaa sanamäärä 0: ksi.
Muokattu kaava tulee olemaan:
= JOS (solu = ““, 0, LEN (TRIM (solu)) - LEN (SUBSTITUTE (solu, ”“, ””)) + 1)
Edellä oleviin tietoihin sitä sovelletaan seuraavalla tavalla.
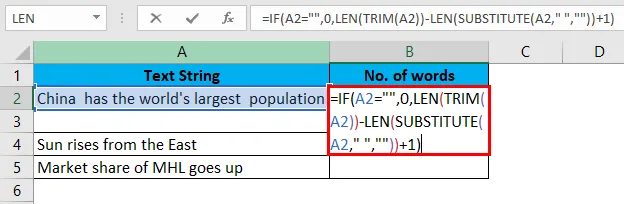
Vedä solua B2 alaspäin ja kaavaa sovelletaan kaikkiin merkkijonoihin.

Esimerkki 2
Laske solun sanojen kokonaismäärä
Meillä on pitkä lause laskeaksesi sanojen lukumäärän siinä.

Ensin saadaan solun A2 pituus, jolla ei ole ylimääräistä tilaa. Sitten korvaamme lauseen välilyönnit tyhjillä ja saadaan sen pituus. Lopuksi vähennetään lauseen kokonaispituus lauseen pituudella ilman välilyöntejä. Lisäämme myös yhden saadaksesi lopullisen sanamäärän. Tämä johtuu siitä, että solussa useita sanoja on tilaa + 1.
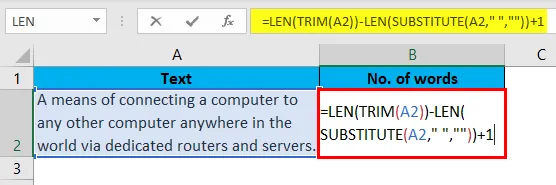
Paina Enter nähdäksesi tuloksen.
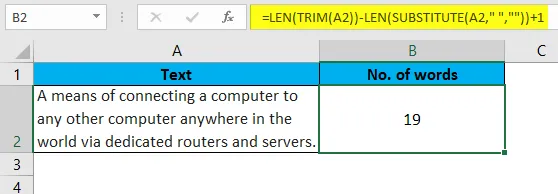
Toivottavasti olet nyt ymmärtänyt kaavan ja osaat kirjoittaa. Se on vähän hankala, mutta tämän kirjoittaminen 2 tai 3 kertaa antaa sinulle enemmän selkeyttä.
Esimerkki 3
Laske solun tietyt sanat
Kuinka voidaan laskea kuinka monta kertaa tietty nimi tai teksti on esiintynyt merkkijonossa? Voimme tehdä sen seuraavan kaavan avulla:
= (LEN (Cell) -LEN (SUBSTITUTE (CELL, sana ”, ”))) / LEN (sana)
Solussa A2 on tekstimerkkijono, ja haluamme laskea solun tietyt sanat. Se näytetään solussa B2.
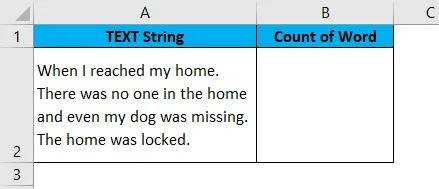
Oletetaan, että haluamme tietää kuinka monta kertaa sanaa “koti” on esiintynyt yllä olevassa lauseessa. Voimme tietää tämän seuraavan kaavan avulla:
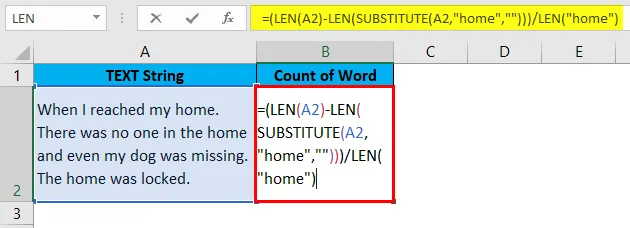
Paina Enter nähdäksesi tuloksen.
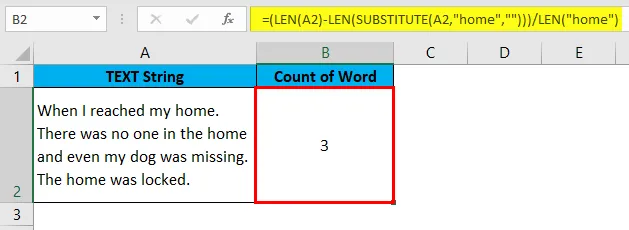
Laskemme ensin alkuperäisen tekstin pituuden (A2). Nyt SUBSTITUTE -toiminto korvaa lauseessa "koti" kokonaan sanan "koti" tyhjillä. LEN-toiminnolla saat tekstin pituuden A2 alkuperäisellä sanalla, joka on “koti”. Sen jälkeen vähennetään tämän uuden tekstimerkkijonon pituus alkuperäisen merkkijonon pituudella. Me vähennämme 102-90, ja se antaa meille 12.
Ja viimeiseksi, me jaamme yllä olevan numeron sanan ”koti” pituudella, 4. Tämä antaa meille tuloksen 3. Sana “koti” on esiintynyt 3 kertaa yllä olevassa merkkijonossa.
Voimme myös käyttää soluviittausta sanaan kotona.
Esimerkki 4
Laske sanojen kokonaismäärä alueella
Jos haluamme alueen sanojen kokonaismäärän, voimme tehdä sen seuraavasti:
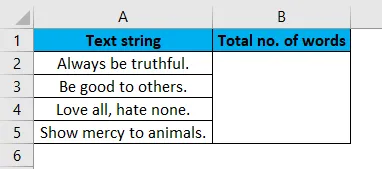
Sanojen kokonaismäärän laskemiseksi sisällytetään Sum-funktio. Sum-funktiota varten lasketaan taulukko painamalla Ctrl + Shift + Enter normaalin Enter sijaan.
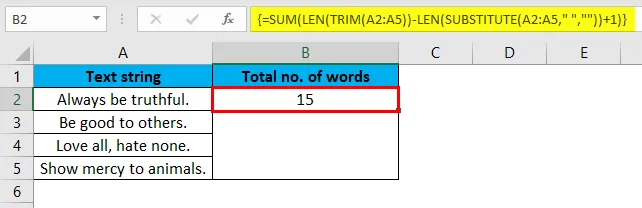
Esimerkki 5
Laske tietyn sanan kokonaismäärä alueella
Jos haluamme tietää tietyn sanan esiintymisten lukumäärän alueella, voimme tehdä sen seuraavalla kaavalla:
Tässä esimerkissä haluamme tietää, kuinka monta kertaa sana ”Lontoo” esiintyi alueella A2: A4.
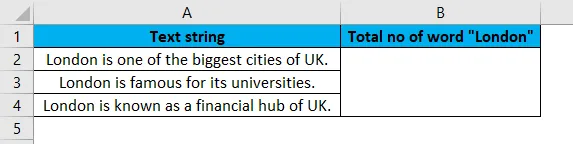
Voimme tietää tämän seuraavan kaavan avulla:
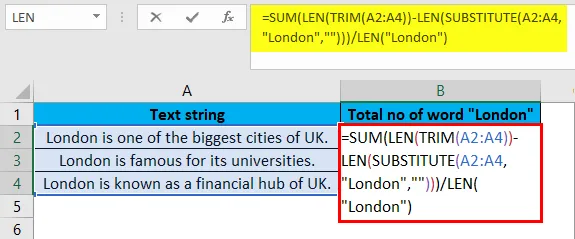
Kun olemme kirjoittaneet kaavan, painomme CTRL + SHIFT + Enter saadaksesi tulos. Koska Sum-funktio laskee taulukon. Kun painamme yllä olevia näppäimiä, saat alla olevan tuloksen.
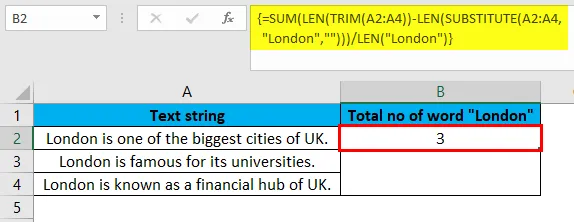
Solualueella A2: A4 sana ”London” on esiintynyt 3 kertaa. Voit myös käyttää soluviittausta sanan ”Lontoo” sijasta.
Muistettavat asiat Count Wordistä Excelissä
- Käytä käytännössä kaavan kirjoittamisessa TRIM-toimintoa, koska se eliminoi virheiden todennäköisyydet, jos solussa tai alueella on ylimääräisiä välilyöntejä.
- Aina kun haluat tietää tietyn tekstin määrän solussa tai alueella, kirjoita kyseinen sana kaksinkertaisiin lainausmerkkeihin kaavassa kuten “sana”.
- SUBSTITUTE on kirjainkoko, joten ole varovainen kirjoittaessasi sana, jonka haluat korvata. Sen tulee olla samassa tapauksessa kuin alkuperäisessä tekstissä, muuten sitä ei korvata.
- Paina aina Ctrl + Shift + Enter laskeaksesi taulukon SUM-kaavan.
Suositellut artikkelit
Tämä on opas Count Wordiin Excelissä. Tässä keskustellaan kuinka laskea sanoja Excelissä käyttämällä kaavoja yhdessä excel-esimerkien ja ladattavien excel-mallien kanssa. Voit myös katsoa näitä ehdotettuja artikkeleita -
- Laske yksilölliset arvot Excelissä
- Kuinka COUNTIF Excel -toiminto toimii?
- Excel-laskentatoiminnon käyttö
- Kuinka poistaa tiloja Excelistä?