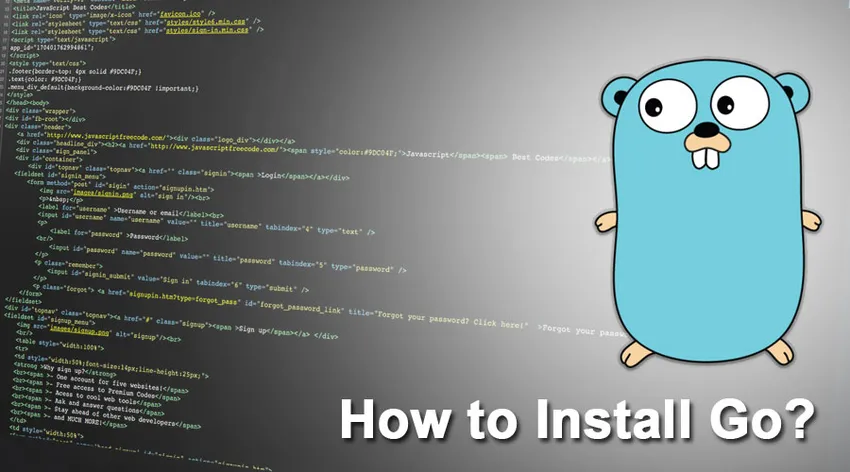
Kuinka asentaa Go
Hei siellä! Vaikka koodaus on hauskaa, alkuperäisen asennus- ja kehitysympäristön aloittaminen saattaa tuntua rakettitieteeltä monille meistä. Mutta älä paniikkia, se näyttää vain vaikealta, kunnes se on tehty.
Vaiheen asennus Go
Olemme koonneet joukon vaiheita Go-ympäristösi määrittämiseksi. Aloitetaan!
Vaihe 1. Lataa Go: n binäärinen käyttöjärjestelmäsi
- Aloitamme lataamalla Go-sovelluksen binaarijakelun viralliselta sivustolta - https://golang.org/dl/.
- Lataa viimeisin versio Go-binaariversiosta käyttämäsi käyttöjärjestelmän ja suorittimen ominaisuuksien perusteella.
- Latasin alla arkistoidun binaarin 64-bittisiin ikkunoihini.
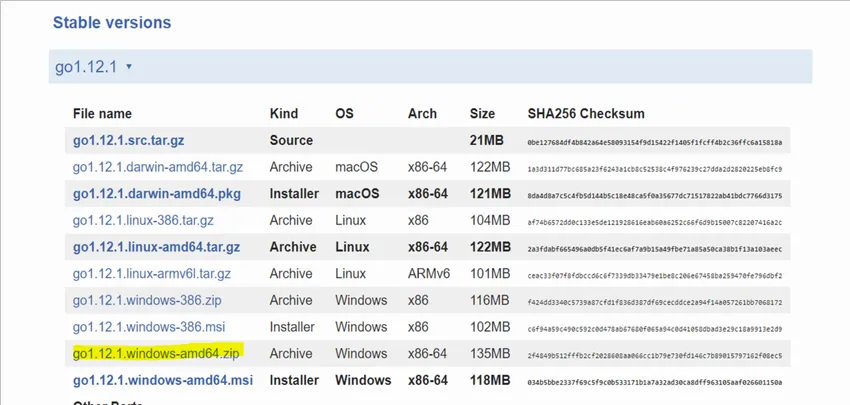
- Voit myös asentaa Go lähteestä seuraavan - https://golang.org/doc/install/source
Vaihe 2: Asenna Go järjestelmään
- Kun lataus on valmis, purkaa arkistoitu kansio järjestelmän hakemistoon.
Windows:
- Windowsin oletushakemisto Install Go: lle on C: \. Muista avata uusi päätelaite voidaksesi katsella uusia muutoksia.
- Seuraavaksi aseta kaksi ympäristömuuttujaa. Voit seurata tätä linkkiä, jos tarvitset apua ympäristömuuttujien määrittämisessä -
https://docs.microsoft.com/en-us/windows/desktop/procthread/environmentvariables
GOROOT-muuttuja - joka auttaa paikantamaan, mihin GO on asennettu

PATH-muuttuja - Lisää alla oleva arvo Polku-muuttujaan, jonka tulisi olla sama kuin% GOROOT% \ bin

Linux tai Mac:
- Oletusasennushakemisto Ubuntu- tai Linux- ja Mac-käyttäjille on / usr / local / go. GOROOT-ympäristömuuttuja olisi siten asetettava arvoon / usr / local / go / bin.
- Jos haluat Ubuntussa, että hakemistosi on erilainen kuin oletushakemisto, voit muokata ~. / Bash_profiilia. Lisää seuraava merkintä bash_profile-tiedostoon: vie GOROOT = / usr / local /. Voit tarkistaa go-asennuksen - `go-version` avulla.
Vaihe 3: Go-työtilan luominen
Suorita komento: `go env`. Näet, että GOPATH on tyhjä. Joten mikä on GOPATH? Ennen tätä ymmärretään, mitä Go-työtila on.
- Go-ohjelmoijat käyttävät Go-työtiloja Go-projektien järjestämiseen. Työtila seuraa hakemistomaista rakennetta, jossa Go etsii lähdekoodia, rakentaa tiedostoja ja ratkaisee pakettien riippuvuudet.
Windows:
- Kun Go kohtaa tuontitiedotteen, se yrittää ensin löytää kyseisen paketin GOROOT / src-hakemistosta. Jos se ei löydä sitä täältä, se etsii samaa hakemistosta GOPATH / src.
- Asetetaan GOPATH nyt. Luo ensin hakemisto, joka merkitsee Go-työtilaa. Työtila luodaan yleensä osoitteessa C: \ Käyttäjät \% Käyttäjätunnus% \ goworkspace.

- Luo nyt GOPATH-muuttuja ympäristömuuttujiisi, samoin kuin aiemmin. Lisää arvoksi työtilan polku.

- Lisää työtilan roskopolku polkumuuttujaasi.

Linux ja Mac OS:
- Linux- ja Mac-järjestelmissä meidän on noudatettava seuraavia vaiheita. Avaa ensin terminaali. Muokkaa seuraavaksi ~. / Bash_profile-tiedostosi. Muista, että sinun on ehkä lisättävä sudo-avainsana Ubuntu-järjestelmiin, jotta voit antaa järjestelmänvalvojan oikeudet. Kun avaat tiedoston, lisää tiedostoon seuraavat muuttujat:
- Aseta ensin GOPATH-ympäristömuuttuja osoittamalla Go-työtilaan: vie GOPATH = $ HOME / go
- Seuraavaksi meidän on asetettava GOPATH / bin -muuttuja ~. / Bash_profiilissa .Tämä muuttuja auttaa suorittamaan kootut Go-ohjelmat: vie PATH = $ PATH: $ GOPATH / bin
Vaihe 4: Go-projektiisi tarvittavan kansiorakenteen luominen:
- Seuraava askel on testata, olemmeko asentaneet Go-kääntäjämme ja muuttujat täydellisesti. Käytämme Go-työkalua lähdekoodimme hallintaan ja Go-projektimme rakentamiseen. Lisätietoja Go-työkalusta on täällä -https: //golang.org/cmd/go/
- Go-työkalu vaatii sinun järjestämään lähdekoodisi tiettyyn rakenteeseen.
- Luokaamme nyt tämä rakenne. Siirry go-työtilaan. Luo kolme kansiota ja nimeä ne bin, pkg ja src.
- Src-paketti sisältää kaikki lähdekoodit ja paketit. Pkg-kansio on yksinkertaisesti pakattu versio lähdekoodista .a-laajennuksella. Roskakorikansiossa kaikki suoritettavat komennot sijaitsevat.
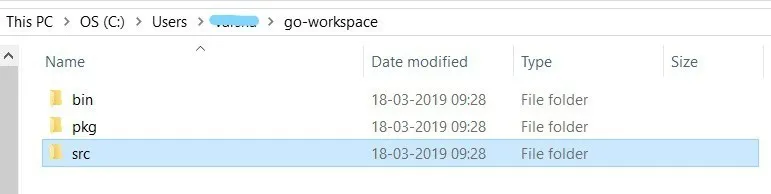
Vaihe 5: Suorita ensimmäinen Go-ohjelma ja testaa asennus:
- On aika kirjoittaa ensimmäinen Go-ohjelmasi nyt.
- Luo uusi hakemisto juuri luomamme src-kansioon Go-projektin työtilaan ja nimeä se tervehdykseksi.
- Luo seuraavaksi tervehdys-tiedosto tiedosto tervehdyshakemistoon.
- Kirjoita seuraava koodi greetings.go-tiedoston sisään millä tahansa suosikkieditorillasi, kuten Sublime text tai Atom. Voit ladata Sublimeen täältä - https://www.sublimetext.com/3.
package main
import "fmt"
func main() (
fmt.Printf("Welcome to the world of Gophers!")
)
- Nyt meidän on rakennettava Go-projektimme. Käytämme "go build" -komentoa auttaaksemme meitä tässä.
- Avaa komentokehote tervehdyshakemistossa ja suorita go build -komento. Tämän komennon pitäisi luoda sinulle suoritettava nimeltään greetings.exe. Voit nähdä tämän tervehdyskansiossasi.
- Meidän on nyt vain suoritettava tämä suoritettava tiedosto. Teemme tämän kirjoittamalla suoritettavan nimen, tervehdymällä komentokehotteeseen.
- Sinun pitäisi nähdä ruudulla viesti ”Tervetuloa Gophersin maailmaan!”. Jos näet sen, tarkoittaa, että asennus toimii hyvin! Eikö se ole helppoa?

Go: n asennuksen poistaminen:
- Jos sinulla on jo Go-versio asennettuna järjestelmään, on tärkeää poistaa se ennen uuden asennusta.
- Voimme tehdä tämän poistamalla Go-hakemiston järjestelmästäsi. Kuten me jo, niin oletushakemisto, johon asennat Go, on Windows: C: \. Linux- ja Mac-järjestelmissä sinun on poistettava hakemisto / user / local / go saavuttaaksesi tämän.
- Muista poistaa myös Go-hakemistosarja PATH-ympäristömuuttujaasi. Windowsin avulla voit tarkistaa - https://docs.microsoft.com/en-
us / windows / desktop / procthread / ympäristö-muuttujat. Linux-käyttäjille sinun pitäisi
muokkaa $ HOME / .profile-tiedostoa tai / etc / profiilia. Samoin MacOs-käyttäjille /etc/paths.d/go-tiedosto olisi poistettava.
Hyvin tehdyt kaverit! Olemme kaikki valmiita Go-ympäristömme kanssa. Mitä seuraavaksi? Voit kokeilla enemmän Go: n kanssa ottamalla tämän hienon kiertueen - https: //tour.golang. Voit kirjoittaa Go-koodin millä tahansa valitsemallasi editorilla.
Jos sinulla on lisäkysymyksiä, voit tarkistaa minkä tahansa näistä Go-foorumeista - https://forum.golangbridge.org.
Suositellut artikkelit
Tämä on opas kuinka asentaa Go. Tässä olemme keskustelleet Go-asennuksen vaiheista ja selittäneet myös Go: n asennuksen poistoprosessin. Voit myös katsoa seuraavia artikkeleita saadaksesi lisätietoja -
- Kuinka asentaa SQL Server
- Bootstrap-asennusopas
- Kuinka asentaa .NET
- Vaiheet MongoDB: n asentamiseen