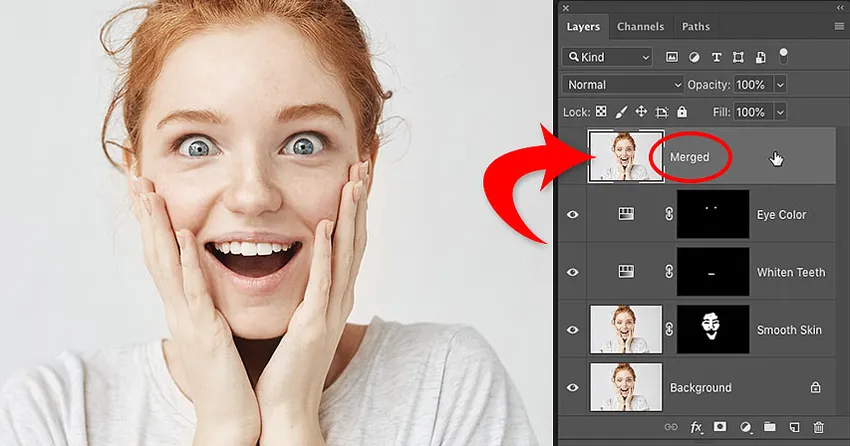
Pitäisikö yhdistää tasot Photoshopissa? Älä tasoita kuvaa ja menetä kaikki työsi. Opi yhdistämään kopio olemassa olevista tasoista erilliseen tasoon! Photoshop CC: lle ja aiemmille.
Kirjoittanut Steve Patterson.
Kun käsittelet monikerroksisia Photoshop-asiakirjoja, tulet usein pisteeseen, jossa sinun on tasoitettava kuva. Yleensä se on niin, että voit terävöittää kuvaa tulostettavaksi tai verkkoon lataamista varten. Tai haluat siirtää kuvan toiseen asetteluun tai malliin.
Mutta vaikka Photoshopilla on Flatten Image -komento, se ei ole etsimäsi ratkaisu. Kun tasoitat kuvaa, menetät kaikki kerroksesi. Ja jos tallennat ja suljet asiakirjan kuvan tasoittamisen jälkeen, tasot katoavat ikuisesti.
Joten tässä opetusohjelmassa näytän sinulle paremman tavan, joka on täysin tuhoamaton. Opit yhdistämään kerrokset erilliseen kerrokseen ja pitämään nykyiset tasot ehjinä!
Mutta siellä on temppu. Et löydä "Yhdistä kaikki kerrokset uudeksi kerrokseksi" -komentoa mistään Photoshopista. Sen sijaan sinun on tiedettävä salainen pikanäppäin. Ja vaikka kaikki eivät ole pikanäppäimien faneja, luulen, että hyväksyt sen, että tämä on ehdottomasti tiedämisen arvoinen.
Aloitetaan!
Miksi sinun ei pitäisi tasoittaa Photoshop-asiakirjaa
Ennen kuin opimme yhdistämään tasot uudeksi kerrokseksi, katsotaanpa lyhyesti, miksi kuvan leikkaaminen on huono idea. Käytän Photoshop CC: tä, mutta voit seurata mitä tahansa uusinta versiota.
Tasot-paneelissa näemme, että olen lisännyt useita tasoja asiakirjaani. Taustakerroksen alkuperäisen kuvan lisäksi minulla on myös erillinen kerros ihon tasoittamiseksi. Tämän yläpuolella on kerros hampaiden valkaisemiseksi. Ja yläosassa on kerros silmien värin muuttamiseksi:
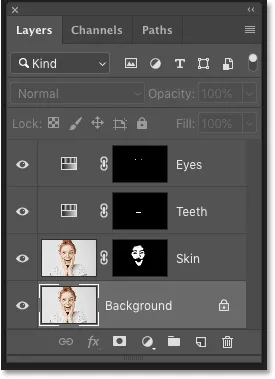
Tasot-paneeli, joka näyttää useita kerroksia asiakirjassa.
Jos kuvan käsittely oli valmis, haluaisin ehkä tulostaa sen, lähettää sen sähköpostitse tai lähettää sen verkkoon. Mutta ensin haluaisin terävöittää kuvaa. Ja ennen kuin voisin terävöittää sitä, minun olisi sulautettava kaikki kerrokseni yhdeksi kerrokseksi.
Kuvan tasoitusongelma
Yksi tapa yhdistää kerroksia Photoshopissa on yksinkertaisesti kuvan tasoitus. Voisin tehdä sen siirtymällä valikkopalkin Taso- valikkoon ja valitsemalla Tasoita kuva -komennon:
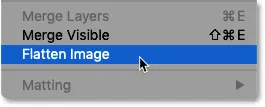
Siirry tasoon> Tasoita kuva.
Mutta tässä on ongelma. Litteyttämällä kuvaa olen menettänyt kaikki kerrokseni. Ja jos tallennan ja sulken asiakirjan tässä vaiheessa, tasot poistuvat hyvältä, samoin kuin kyky muokata mitä tahansa näistä tasoista tulevaisuudessa:
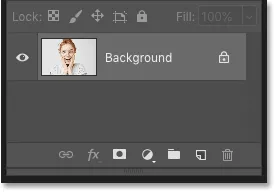
Tulos kuvan tasoittamisen jälkeen.
Kumoan sen ja palautan tasot siirtymällä Muokkaa- valikkoon ja valitsemalla Kumoa tasoitetun kuvan :
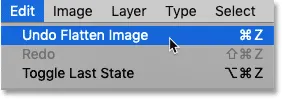
Siirry kohtaan Muokkaa> Kumoa kuvan tasoitus.
Kuinka yhdistää kerrokset uudeksi kerrokseksi
Tässä on parempi tapa työskennellä. Sen sijaan, että kuvaa tasoitettaisiin, voimme pitää olemassa olevat tasomme ja vain yhdistää niistä kopion aivan uudelle tasolle!
Vaihe 1: Valitse yläkerros Tasot-paneelista
Aina kun lisäämme uuden tason, Photoshop asettaa sen suoraan nykyisen valitun tason yläpuolelle. Joten koska haluat todennäköisesti yhdistetyn kopion näkyvän olemassa olevien tasojen yläpuolella, aloita valitsemalla yläkerros Tasot-paneelista:
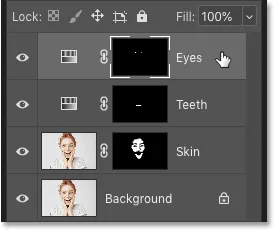
Napsauta yläkerrosta valitaksesi sen.
Vaihe 2: Yhdistä kopio tasoista uudelle tasolle
Yhdistä sitten kerros kerrosta uuteen tasoon salaisen pikanäppäimen avulla.
Paina Windows-tietokoneessa Shift + Ctrl + Alt + E. Paina Mac-tietokoneessa Shift + Komento + Optio + E. Pohjimmiltaan se on kaikki kolme muokkausnäppäintä plus E-kirjain.
Ja jos katsomme uudelleen Tasot-paneelini, näemme nyt aivan uuden kerroksen alkuperäisten kerrosten yläpuolella. Tässä uudessa tasossa on yhdistetty kopio kaikista muista asiakirjan tasoista:
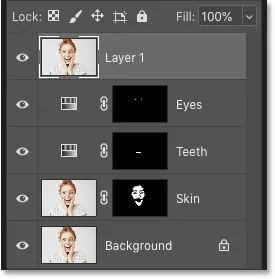
Photoshop lisää uuden tason ja yhdistää siihen olemassa olevien tasojen kopion.
Vaihe 3: Nimeä uusi kerros uudelleen sulautuneeksi
Tässä vaiheessa on hyvä idea antaa sulautetulle tasolle kuvaavampi nimi. Kaksoisnapsauta olemassa olevaa nimeä (minun tapauksessani se on "Taso 1"), nimeä taso uudelleen "Yhdistetyksi" ja hyväksy sitten se näppäimistön Enter (Win) / Return (Mac):

Yhdistetyn kerroksen nimeäminen uudelleen.
Ja siellä meillä se on! Näin helppoa on välttää kuvan tasoittumista yhdistämällä kerrokset uudelle tasolle Photoshopissa!
Tutustu Photoshopin perustiedot -osaan saadaksesi lisää oppaita! Ja älä unohda, kaikki oppaamme ovat nyt ladattavissa PDF-tiedostoina!