Opi käyttämään Photoshopin Navigator-paneelia kuvien zoomaamiseen ja panorointiin ja miksi se sopii erinomaisesti kuvan navigointiin, kun zoomataan! Kuvanavigointi-luvun osa 3. Photoshop CC: lle ja CS6: lle.
Tässä kolmannessa oppaassa Photoshop-sovelluksen kuvissa navigointisarjastamme opimme käyttämään Navigator-paneelia . Toistaiseksi olemme oppineet, kuinka zoomata ja panoroida kuvia Zoom-työkalulla ja Käsityökalulla. Olemme myös oppineet muuttamaan kuvan zoomaustasoa asiakirjaikkunassa. Photoshopin Navigator-paneeli on vähän kuin Zoom-työkalu, Käsityökalu ja asiakirjaikkuna yhdistetään yhdeksi. Navigator-paneelin avulla voimme katsella kuvaamme ja muuttaa sen zoomaustasoa, aivan kuten voimme asiakirjaikkunassa. Voimme zoomata mitä tahansa kuvan osaamme manuaalisesti Navigator-paneelista, aivan kuten Zoom-työkalun avulla. Ja Navigator-paneelin avulla voimme panoroida kuvaa ympäri, aivan kuten käsityökalu.
Mutta Navigator-paneelin paras ominaisuus ja tärkein syy siihen, että se on niin hyödyllinen, on, että sen avulla voimme helposti seurata kuvan sijaintia kuvan lähestyessä. Katsotaanpa kuinka se toimii! Aion käyttää Photoshop CC: tä, mutta tämä opetusohjelma on täysin yhteensopiva Photoshop CS6: n kanssa.
Tämä on oppitunti 3/7 luvusta 4 - Kuvien selaus Photoshopissa. Aloitetaan!
Voit seurata seuraavaa avaamalla minkä tahansa kuvan Photoshopissa. Tässä on kuva, jota käytän (majakkakuva Adobe Stock: lta):

Kuva avattu Photoshop CC: ssä. Valokuvaluotto: Adobe Stock.
Navigointipaneelin avaaminen
Kuten edellisessä luvussa opimme, Photoshop käyttää työtiloja määrittääkseen, mitkä sen monista paneeleista näytetään ruudulla. Oletustyötila tunnetaan nimellä Essentials . Jos olet vain koskaan käyttänyt Essentials-työtilaa, et ehkä ole koskaan kuullut Navigator-paneelista. Tämä johtuu siitä, että Navigator-paneeli ei sisälly Essentials-työtilaan, mikä tarkoittaa, että ainakin oletuksena sitä ei ole missään näytössä. Se on kuitenkin ok, koska Photoshop antaa meille avata mitä tarvitsemme paneelia milloin tahansa tarvitsemme sitä.
Kaikki Photoshop-paneelit voidaan avata valikkopalkin Ikkuna-valikosta näytön yläreunassa. Avaa Navigator-paneeli siirtymällä ikkunavalikkoon ja valitsemalla luettelosta Navigator . Jos näet valintamerkin paneelin nimen vieressä, se tarkoittaa, että paneeli on jo auki. Minun tapauksessani ei ole valintamerkkiä Navigator-paneelin vieressä, joten valitsen sen avataksesi sen:
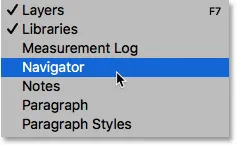
Navigaattori-paneelin avaaminen ikkunavalikosta.
Photoshopissa avoinna olevat paneelit sijaitsevat sarakkeissa käyttöliittymän oikealla puolella. Oletusarvoisesti Photoshop kiinnittää Navigator-paneelin vasempaan pieneen, kapeaan sarakkeeseen, missä paneelit näkyvät vain kuvakkeina. Navigator-paneelin kuvake näyttää laivan ohjauspyörältä. Voit avata ( laajentaa ) tai sulkea ( kutistaa ) paneelin napsauttamalla sen kuvaketta:
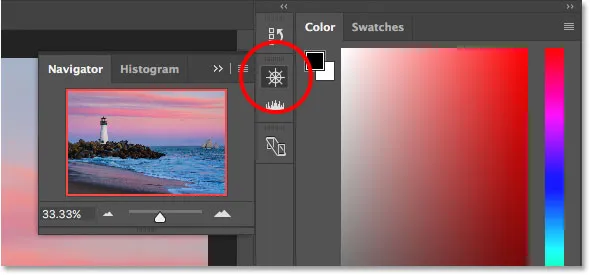
Navigator-paneeli näkyy kapeassa paneelisarakkeessa pääsarakkeen vasemmalla puolella.
Navigaattori-paneelin koon muuttaminen
Oletuskoollaan Navigator-paneeli ei ole kovin hyödyllinen, mutta voimme helposti tehdä siitä isomman. Voit muuttaa paneelin kokoa napsauttamalla sen vasenta alakulmaa ja vetämällä sitä ulospäin. Voit tehdä Navigator-paneelista niin suuren kuin haluat, mutta tietysti haluat jättää tilaa nähdäksesi kuvan dokumentti-ikkunassa. Jos työskentelet kahden näytön kanssa, voit siirtää Navigator-paneelin toiseen näyttöön ja muuttaa sen kokoa niin, että se täyttää koko näytön. Minun tapauksessani teen siitä riittävän suuren, jotta kuvan sisälläni on helppo nähdä:
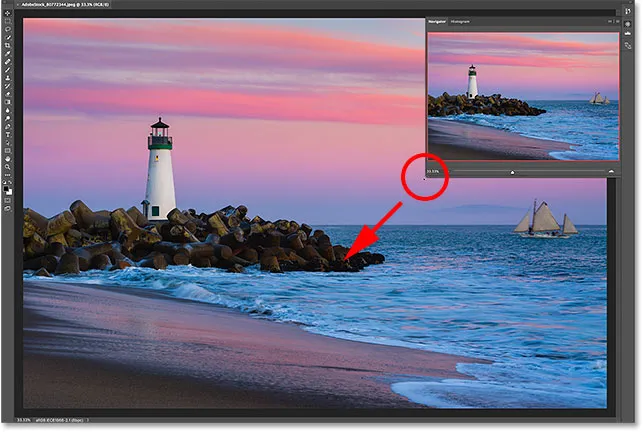
Muuta Navigator-paneelin kokoa napsauttamalla ja vetämällä vasemmasta alakulmasta.
Esikatselualue ja näkymäruutu
Navigator-paneelin ilmeisin piirre on kuvan esikatselualue . Esikatselualue näyttää meille koko kuvan, jopa zoomaamalla sitä. Näemme miksi se on tärkeä hetkessä. Huomaa, että esikatselualuetta ympäröi ohut, punainen reuna. Tätä kutsutaan näkymäruutuksi . Näkymäruutu edustaa kuvan osaa, jota näemme tällä hetkellä dokumentti-ikkunassa. Kun avaamme kuvan ensimmäisen kerran, Photoshop sopii koko näytön kuvaan. Joten koska näemme koko kuvan, Navigator-paneelissa koko kuvaa ympäröi View Box:
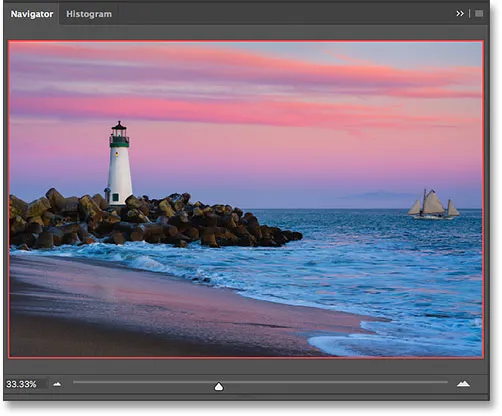
Navigator-paneeli, jossa näkyy kuvan esikatselu ja sitä ympäröivä punainen näkymäruutu.
Nykyisen zoomaustason tarkasteleminen
Aivan kuten voimme nähdä kuvan nykyisen zoomaustason asiakirjaikkunan vasemmassa alakulmassa, voimme nähdä sen myös Navigator-paneelin vasemmassa alakulmassa. Täällä ruutu osoittaa, että näen kuvani ruudulla 33, 33%: n zoomauskoolla. Palaamme takaisin tähän zoomaustasokenttään vähän myöhemmin:
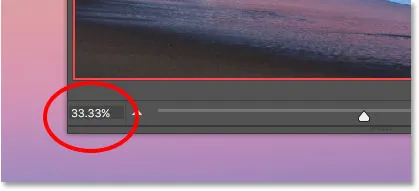
Navigator-paneeli näyttää nykyisen zoomaustason vasemmassa alakulmassa.
Zoom-tason muuttaminen liukusäätimellä
Katsotaan mitä tapahtuu View Box -ruudulle esikatselualueella, kun muutamme kuvan zoomaustasoa. Yksi tapa muuttaa zoomaustasoa Navigator-paneelista on liukusäätimen avulla . Löydät liukusäätimen paneelin pohjasta. Vedä liukusäädintä oikealle lähentääksesi tai vasemmalle loitontaaksesi:
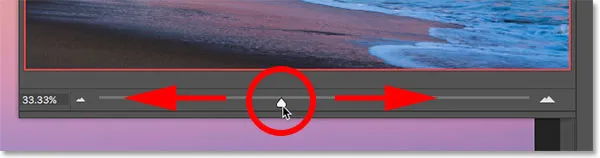
Zoom-tason liukusäädin Navigator-paneelissa.
Täällä zoomaan vetämällä liukusäädintä oikealle. Voimme nähdä, että olen lähentänyt kuvaani dokumentti-ikkunassa. Huomaa kuitenkin, että Navigator-paneelin esikatselualue näyttää edelleen koko kuvan, ikään kuin en olisi lähentänyt lainkaan:
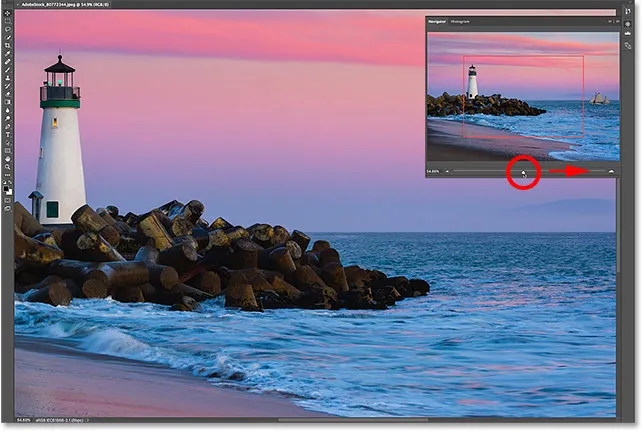
Liukusäätimen vetäminen Navigator-paneelista muuttaa kuvan zoomaustasoa asiakirjaikkunassa.
Tarkempi katseluruutu
Navigator-paneeli toimii siten, että esikatselualue näyttää aina koko kuvan riippumatta zoomaustasosta. View Box puolestaan on erilainen. Se näyttää meille, mitä kuvan kuvaa näemme asiakirjaikkunassa nykyisellä zoomaustasolla. Aikaisemmin, kun koko kuva oli näkyvissä näytöllä, View Box ympäröi koko kuvan. Mutta nyt, kun olen lähentänyt kuvaa, ja kuva on nyt liian suuri ruudulle mahtuvaksi, näkymäruudun koko on muutettu. Nyt se ympäröi vain pienempää osaa kuvan keskellä. Näkymäruudun sisällä oleva alue on alue, joka näkyy asiakirjaikkunassa nykyisellä zoomaustasolla. Kaikki näkymäruudun ulkopuolella ulottuu nyt näytöltä:
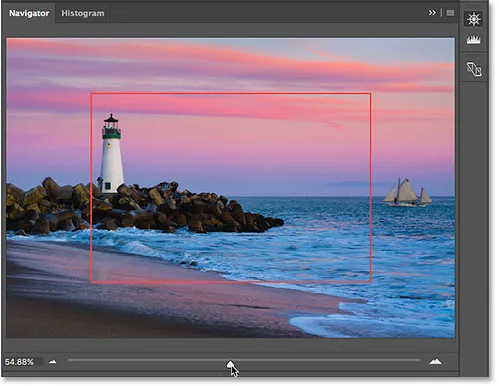
Näkymäruutu näyttää meille missä olemme kuvassa zoomaamalla.
Kuvan panorointi näkymäruudulla
Navigator-paneelin View Box -ruudun avulla on helppo kertoa, mitä kuvan osaa tarkastelemme, kun zoomaamme. Mutta View Box -ruudussa on enemmän kuin vain se. Voimme käyttää sitä myös muuttaaksesi mitä kuvan osaa näemme. Panoroidaksesi tai siirtääksesi kuvan toiseen osaan napsauta vain Näytä-ruutua ja vedä se uuteen sijaintiin. Uudesta sijainnista tulee alue, jota näet asiakirjaikkunassa. Vedän laatikon oikealle, pois majakasta, niin että valokuvan oikeassa reunassa oleva alus on View Box -rajojen sisällä:

Vedä Näytä-ruutua kuvan toiseen osaan.
View Box -ruudun siirtämisen jälkeen alus on nyt näkyvissä asiakirjaikkunassa, kun majakka on siirretty sivulle:
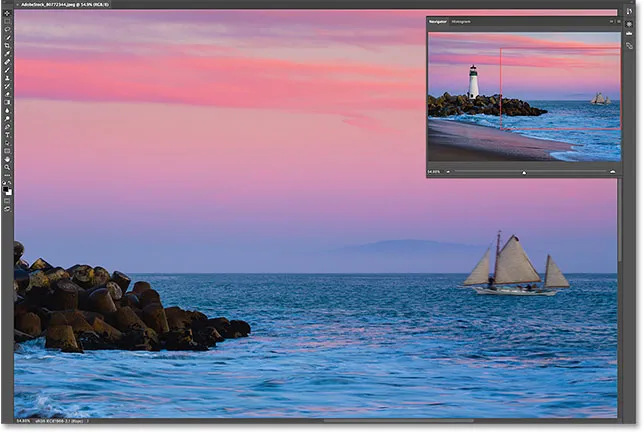
Uusi näkymäkentän alue on nyt näkyvissä asiakirja-ikkunassa.
Lähennys- ja loitonnuspainikkeet
Olemme nähneet, että voimme lähentää ja loitontaa kuvaa käyttämällä Navigator-paneelin alaosaa olevaa liukusäädintä. Toinen tapa suurentaa ja loitontaa on Zoom In- ja Zoom Out -painikkeet liukusäätimen molemmin puolin. Napsauta oikealla olevaa Zoom In -painiketta (suuri vuorijono) tai loitonna vasemmalla Zoom Out -painiketta (pieni vuorijono) vasemmalla. Napsauttamalla samaa painiketta toistuvasti, voit lähentää tai loitontaa askelittain. Näkymäruudun koko muuttuu jälleen, jotta alue näkyy nyt asiakirjaikkunassa. Voit napsauttaa ja vetää Näytä-ruutua tarkistaaksesi kuvan eri alueet uudella zoomaustasolla:
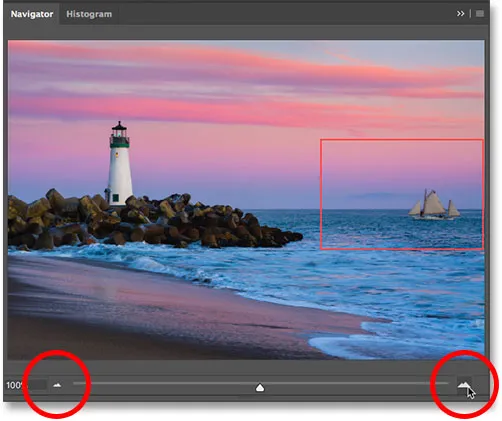
Zoom In (oikea) ja Zoom Out (vasen) painikkeet liukusäätimen molemmilla puolilla.
Zoom-tason muuttaminen nykyisestä zoom-tasosta
Aikaisemmin opimme, että voimme tarkastella nykyistä zoomaustasoa Navigator-paneelin vasemman alakulman ruudussa. Voimme myös muuttaa zoomaustasoa samasta ruudusta. Napsauta ruudun sisällä korostaaksesi nykyisen arvon. Kirjoita uusi arvo ja hyväksy se sitten painamalla näppäimistön Enter (Win) / Return (Mac). Jos pidät Shift- näppäintä painettuna samalla, kun painat Enter (Win) / Return (Mac), pidät arvon korostettuna, kun olet hyväksynyt sen. Tämän avulla voit syöttää nopeasti toisen zoomausarvon ilman, että sinun on ensin napsautettava ruudun sisällä korostaaksesi sitä uudelleen. Photoshop lisää automaattisesti% -merkin, joten sitä ei tarvitse kirjoittaa itseesi:
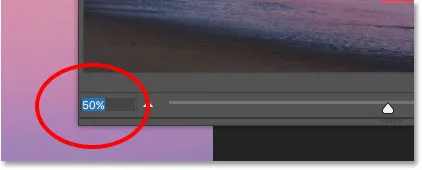
Zoomaustason muuttaminen vasemman alakulman ruudulla.
Zoom-tason muuttaminen Scrubby-liukusäätimellä
Käytä Scrubby-liukusäädintä, jotta voit hallita tarkemmin zoomaustasoa Navigator-paneelissa. Vedä hiiren osoitin nykyisen zoomaustason yli vasemmassa alakulmassa. Pidä sitten alhaalla näppäimistön Ctrl (Win) / Command (Mac) -näppäintä. Osoittimesi muuttuu kädeksi, jonka nuolet osoittavat vasemmalle ja oikealle. Tämä on Photoshopin Scrubby Slider -kuvake. Napsauta ja pidä hiiren painiketta painettuna ja vedä sitten vasemmalle tai oikealle muuttaaksesi zoomaustasoa 1%: n askelin. Vedä oikealle lisätäksesi zoomaustasoa tai vasemmalle vähentääksesi sitä. Jos pidät Shift- näppäintä painettuna vetäessäsi (samalla kun pidät Ctrl (Win) / Command (Mac) -näppäintä painettuna), zoomaustaso muuttuu 10%: n välein:
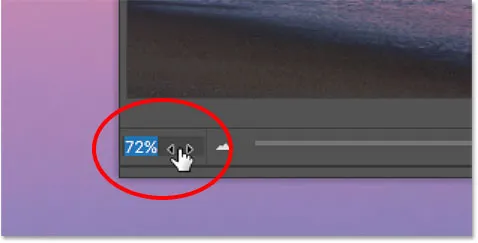
Zoomaustason muuttaminen Scrubby-liukusäätimellä.
Lähennysalueen valitseminen manuaalisesti
Nopein ja helpoin tapa zoomata osaa kuvasta Navigator-paneelilla on yksinkertaisesti vetää valinta haluamasi alueen ympärille. Vie hiiren osoitin esikatselualueen päälle ja pidä sitten näppäimistön Ctrl (Win) / Command (Mac) -näppäintä painettuna. Kohdistimesi muuttuu suurennuslasiksi, kuten Zoom-työkalun kohdistin. Kun Ctrl (Win) / Command (Mac) -näppäintä pidetään painettuna, napsauta ja vedä näkymäruutua sen alueen ympärille, johon haluat zoomata. Tässä vedän majakan ympärillä:
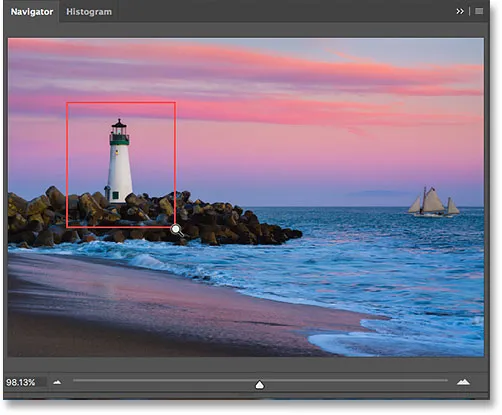
Vedä katseluruutua alueen läheltä.
Kun vapautat hiiren painikkeen, Photoshop zoomaa heti kuvan siihen osaan asiakirjaikkunassa. Minun tapauksessani majakka on nyt edessä ja keskellä:
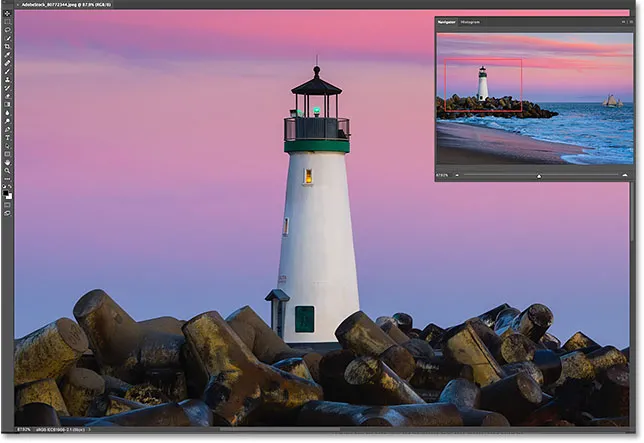
Photoshop lähentää valitulle alueelle.
Näyttöruudun värin vaihtaminen
Lopuksi opitaan kuinka muuttaa näyttöruudun väriä. Oletusväri on vaaleanpunainen, mutta kuvasta riippuen vaaleanpunainen ei välttämättä ole niin helppo nähdä. Voit muuttaa väriä napsauttamalla valikkokuvaketta Navigator-paneelin oikeassa yläkulmassa:
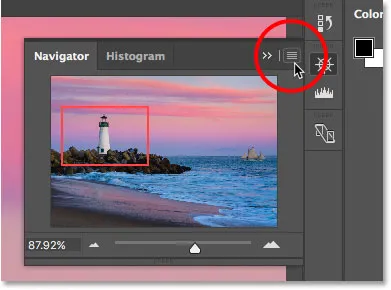
Napsauttamalla Navigator-paneelin valikkokuvaketta.
Valitse sitten valikosta Paneelin asetukset :
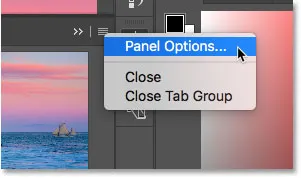
Navigator-paneelin asetusten avaaminen.
Napsauta Paneelin asetukset -valintaikkunassa oletuksena olevaa vaaleanpunaista ja valitse luettelosta toinen väri Näkymä-ruutuun. Tai napsauta yläreunassa Mukautettu avataksesi Photoshopin värinvalitsimen, josta voit valita minkä tahansa värin. Napsauta OK, kun olet valmis hyväksymään sen ja sulje valintaikkuna:
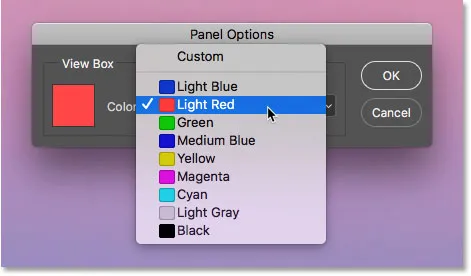
Valitse näyttöruutuun väri, jota on helpompi nähdä kuvan edessä.
Minne mennä seuraavaksi …
Ja siellä meillä se on! Tämän luvun seuraavassa oppitunnissa opimme kuinka Photoshop CC: n uusi ominaisuus, joka tunnetaan nimellä Overscroll, sallii kuvan lukituksen avaamisen asiakirjaikkunassa, jotta voimme selata mitä tahansa zoomaustasoa!
Tai tutustu muihin tämän luvun oppitunteihin:
- 01. Kuvien zoomaaminen ja panorointi Photoshopissa
- 02. Zoomaa ja panoroi kaikkia kuvia kerralla
- 03. Kuinka käyttää Navigator-paneelia
- 04. Kuvien vieritys Overscroll-sovelluksen avulla
- 05. Kuvien selaus Birds Eye View -ohjelmalla
- 06. Kankaan kiertäminen Rotate View -työkalulla
- 07. Photoshop-kuvan navigointivihjeitä, temppuja ja pikakuvakkeita
Lisää lukuja ja viimeisimpiä oppaita löydät käymällä Photoshopin perusteet -osiossa!