Opi kuinka Photoshop laskee kuvan tiedostokoko, miksi kuvan koko muuttuu muutettaessa pikselimäärää ja kuinka helppo on selvittää tiedostokoko itse!
Tämän sarjan edellisessä kuvan kokoa käsittelevässä oppitunnissa opit kuinka pienentää kuvien kokoa sähköpostissa ja verkossa jakamista varten Photoshopin Image Size -komennolla. Tuossa oppitunnissa näimme, että muuttamalla kuvan pikseleiden määrää myös kuvan koko megatavuina muuttui. Lisää pikseliä tarkoitti suurempaa tiedostokokoa ja vähemmän pikseliä pienensi tiedostokokoa.
Mutta miten se toimii? Mitä kuvan pikselien lukumäärällä on sen tiedostokoon kanssa? Tässä nopeassa oppitunnissa esitän sinulle tarkalleen kuinka pikselit ja tiedostokoko ovat suhteessa toisiinsa ja kuinka myös kuvan väreillä on tärkeä rooli. Loppujen lopuksi tiedät, kuinka selvittää helposti kuvan koko itsestäsi, ja tiedät tarkalleen, mistä kuvakoko tulee Photoshopin Image Size -valintaikkunassa!
Seurataksesi voit avata minkä tahansa kuvan Photoshopissa. Käytän tätä Adobe Stock: sta lataamani kuvaa:
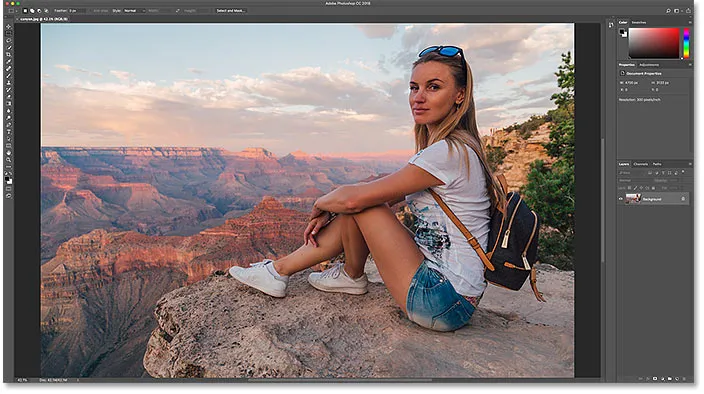
Alkuperäinen kuva. Valokuvaluotto: Adobe Stock.
Tämä on oppitunti 5 Image Resizing -sarjassa. Aloitetaan!
Mistä nykyinen kuvan koko löytyy
Voit tarkastella kuvan nykyistä kokoa siirtymällä valikkorivin Kuva- valikkoon ja valitsemalla Kuvakoko :

Siirry kohtaan Kuva> Kuvakoko.
Tämä avaa Photoshopin Image Size -valintaikkunan, jossa on esikatseluikkuna vasemmalla ja kuvan kokoasetukset oikealla. Esikatseluikkuna lisättiin Photoshop CC: hen:
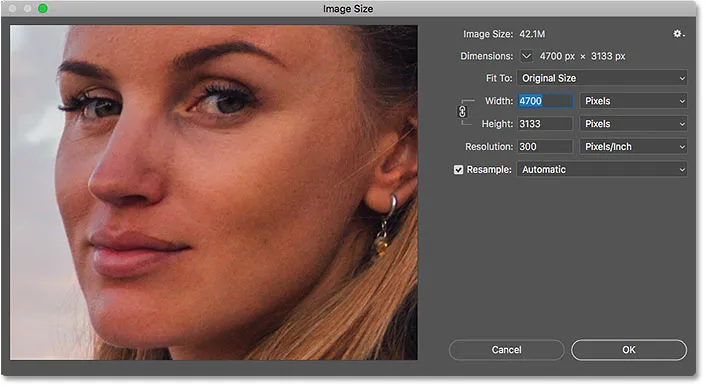
Kuvakoko-valintaikkuna Photoshop CC: ssä.
Nykyinen koko, sekä kuvapisteinä (px) että megatavuina (M), löytyy yläosasta. Kuvakoko- sanojen vieressä oleva numero osoittaa kuinka paljon tilaa tietokoneen muistiin vie kuva. Ja sen alapuolella, mitat- sanan vieressä, on kuvan leveys ja korkeus kuvapisteinä.
Minun kuvani vie 42, 1 M muistia. Ja sen leveys on 4700 px ja korkeus 3133 px. Hetkellä näytän tarkalleen kuinka kuvan koko ja pikselimitat liittyvät:
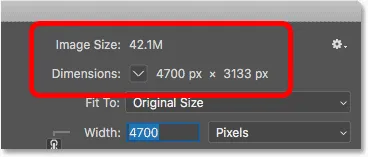
Nykyinen kuvan koko, sekä megatavuina että pikseleinä.
Kuinka pikselit ja väri vaikuttavat kuvan kokoon?
Jotta ymmärrämme todella, kuinka kuvan pikselimäärä vaikuttaa kuvan tiedostokokoon, meidän on myös tiedettävä, kuinka Photoshop näyttää kuvan värit. Tämä johtuu siitä, että pikselit eivät yksin luo tiedostokokoa. Suuri koko tulee siitä, miten Photoshop näyttää kunkin pikselin värin .
Useimmissa värillisissä kuvissa käytetään RGB-värejä . RGB tarkoittaa "punaista, vihreää ja sinistä", jotka ovat valon kolme pääväriä. Jokainen kuvasi väri tehdään sekoittamalla punainen, vihreä ja sininen yhdistelmä.
Photoshopin värikanavat
Photoshop sekoittaa punaista, vihreää ja sinistä värikanavilla . Suljekseni hetkeksi Kuvakoko-valintaikkunan napsauttamalla Peruuta-painiketta nähdäksesi, miten se toimii:
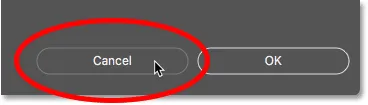
Kuvakoko-komennon peruuttaminen.
Sitten siirryn Kanavat-paneeliin, joka löytyy Tasot-paneelin vierestä. Ja tässä näemme punaiset, vihreät ja siniset kanavat, joita Photoshop käyttää. Yläosassa oleva RGB-kanava ei oikeastaan ole kanava. Se edustaa värillistä kuvaa, jota näemme näytöllä:
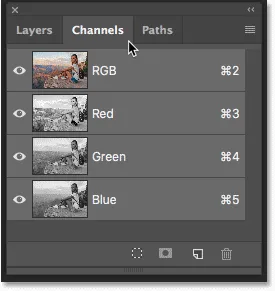
Kaikki kuvan värit on tehty sekoittamalla punaista, vihreää ja sinistä.
Lisätietoja RGB-väreistä ja -kanavista Photoshopissa
Kuinka värikanavat vaikuttavat kuvan kokoon?
Jokainen kolmesta värikanavasta (punainen, vihreä ja sininen) vie muistissa tarkalleen yhden tavun jokaista kuvan pikseliä kohti. Esimerkiksi, jos kuvasi sisälsi 10 pikseliä, jokainen pikseli tarvitsisi yhden tavun punaisella, 1 tavun vihreällä ja 1 tavun sinisellä, yhteensä 3 tavua .
Tietysti suurin osa kuvista sisältää miljoonia pikseliä, ei vain 10. Mutta jokaisen pikselin tarvitsema muistin määrä ei muutu. Se on aina 3 tavua jokaisesta pikselistä ; yksi punaiselle, yksi vihreälle ja yksi siniselle.
Kuinka laskea tiedostokoko
Joten kuvan tiedostokoko selvittämiseksi meidän tarvitsee vain ottaa pikselien kokonaismäärä, kertoa se 3: lla, ja meillä on vastaus! Näin voit tehdä sen.
Vaihe 1: Etsi kuvan pikselien kokonaismäärä
Ensinnäkin tarvitsemme pikselien kokonaismäärän, ja löydämme sen Kuvakoko-valintaikkunassa. Avaan sen uudelleen palaamalla Kuva- valikkoon ja valitsemalla Kuvakoko :

Palaa takaisin kohtaan Kuva> Kuvakoko.
Ja taas, mitat- osiossa näemme, että kuvani leveys on 4700 px ja korkeus 3133 px :
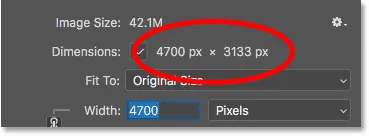
Kuvan leveys ja korkeus pikseleinä.
Löydä pikselien kokonaismäärä kertomalla leveys ja korkeus. Tässä tapauksessa 4700 pikseliä x 3133 pikseliä = 14 725 100 pikseliä . Se on paljon pikseliä. Mutta kuten opimme, pikselimäärä ei yksinään ole koko tarina.
Vaihe 2: Kerro pikselien kokonaismäärä 3: lla
Muista, että jokainen kuvan pikseli tarvitsee 3 tavua muistissa; yksi punaiselle kanavalle, yksi vihreälle kanavalle ja yksi siniselle kanavalle. Joten löytääksesi tiedoston kokonaiskoon tavuina, kerro pikselien kokonaismäärä 3: lla. Minun tapauksessani 14 725 100 pikseliä x 3 tavua pikseliä kohti = 44 175 300 tavua .
Vaihe 3: Muunna kuvan koko tavuista kilotavuiksi
Tiedostomme koko on tavuina. Mutta tavu on hyvin pieni mittayksikkö, joten kuvan koon mitoittaminen tavuina ei ole kovin käytännöllistä. Sen sijaan puhumme yleensä kuvan koosta joko kilotavuina tai yleisemmin megatavuina .
Yksi kilotavu on yhtä suuri kuin 1024 tavua. Joten muunna tavut kilotavuiksi, jaa tavujen kokonaismäärä 1024: llä. Kuvani avulla 44 175 300 tavua ÷ 1024 = 43 139, 94 kilotavua (tai KB).
Vaihe 4: Muunna kuvan koko kilotavuista megatavuiksi
Jopa kilotavua on liian pieni mittaustyyppi ollakseen erittäin käytännöllinen useimmissa kuvissa. Joten sen sijaan viitataan yleensä tiedostokokoon megatavuina. Yksi megatavu on 1024 kilotavua. Joten saadaksesi kuvan kokonaiskoko megatavuina, jaa kilotavujen lukumäärä (43 139, 94) 1024: llä, mikä antaa meille 42, 1 megatavua (tai megatavua, vaikka mistä tahansa syystä Kuvakoko-valintaikkuna lyhentää "MB" vain "M"). .
Ja jos tarkastelemme uudelleen Kuvakoko-valintaikkunaa, näemme sen riittävän varman, Photoshop näyttää minulle, että kuvani koko on 42, 1 M :
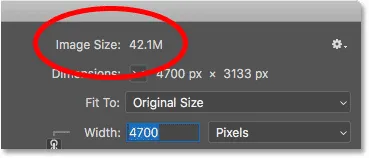
Photoshop yhtyy laskelmiimme.
Kuvan koon laskeminen - nopea yhteenveto
Ja siinä todella on kaikki! Noudata kuvan kokoa noudattamalla näitä yksinkertaisia ohjeita:
1. Kerro kuvan leveys ja korkeus kuvapisteinä saadaksesi pikselien kokonaismäärä.
2. Kerro pikselien kokonaismäärä 3: lla saadaksesi kuvan koko tavuina.
3. Jaa tavujen lukumäärä 1024: llä saadaksesi kuvan koon kilotavuina.
4. Jaa kilotavujen lukumäärä 1024: llä saadaksesi kuvan koon megatavuina.
Ja siellä meillä se on! Seuraavassa tämän sarjan oppitunnissa tarkastellaan web-resoluutiota, yleistä käsitystä siitä, että sinun on pienennettävä kuvan resoluutiota ennen kuin lataan sitä verkkoon, ja kuinka helppoa on todistaa, että se vain ei ole totta!
Tai tutustu tämän sarjan aiempiin opetusohjelmiin:
- 01 - pikseliä, kuvan koko ja resoluutio
- 02 - Photoshopin Image Size -komento - Ominaisuudet ja vinkit
- 03 - Kuvien koon muuttaminen tulostettavaksi Photoshopilla
- 04 - Kuvien koon muuttaminen sähköpostien ja valokuvien jakamista varten
- 05 - Kuvakoko lasketaan
- 06 - Totuus kuvan tarkkuudesta, tiedoston koosta ja verkosta
- 07 - Kuvien koon muuttaminen
- 08 - Paras tapa suurentaa kuvia Photoshop CC: ssä
Ja älä unohda, kaikki oppaamme ovat nyt ladattavissa PDF-tiedostoina!