Tässä Photoshop-opetusohjelmassa opimme kuinka nopeasti ja helposti lisätä kuvan unelmamainen infrapunahehku- tehoste ja teemme sen tuhoamatta älykkäitä suodattimia ja säätökerroksia käyttämällä, jotta kun olemme valmiit, tehoste säilyy täysin muokattavana, emmekä ole vaurioittaneet yhtä pikseliä alkuperäisessä kuvassa.
Parhaiden tulosten saamiseksi tästä opetusohjelmasta suosittelen Photoshop CS6: n käyttöä (joka on versio, jota käytän).
Tässä kuva, jonka aloitan:
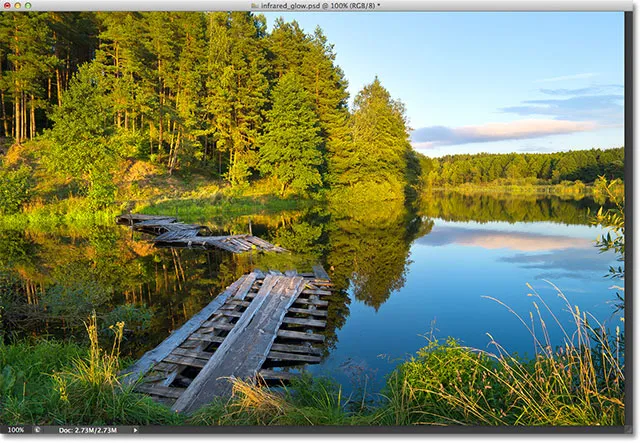
Alkuperäinen kuva.
Ja tässä näyttää kuinka näyttää lopullinen infrapunahehku-ilmiö, jossa on vihje alkuperäisväreille, jotka palautetaan takaisin (mitä teemme oppaan lopussa):

Lopullinen vaikutus.
Kuinka luoda infrapunavalotehoste
Vaihe 1: Lisää mustavalkoinen säätökerros
Aiomme käyttää infrapuna- ja hehkuefektiä kuvaan erikseen, joten aloitetaan infrapunatehosteella, jonka voimme nopeasti lisätä yksinkertaisella esiasetuksella, joka löytyy Mustavalkoisen kuvan säätämisestä. Napsauta Säädöt- paneelissa Mustavalkokuvaketta (kolmas kuvake vasemmalta, keskimmäiseltä riviltä):
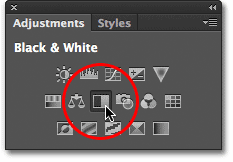
Napsauta Mustavalkoinen-kuvaketta Säädöt-paneelissa.
Tämä lisää mustavalkoisen säätökerroksen (nimeltään "Mustavalkoinen 1") kerroksen kuvan yläpuolelle:

Tasot-paneeli, joka näyttää mustavalkoisen säätökerroksen.
Valokuvasi muutetaan heti värillisestä mustavalkoiseksi asiakirjaikkunassa:
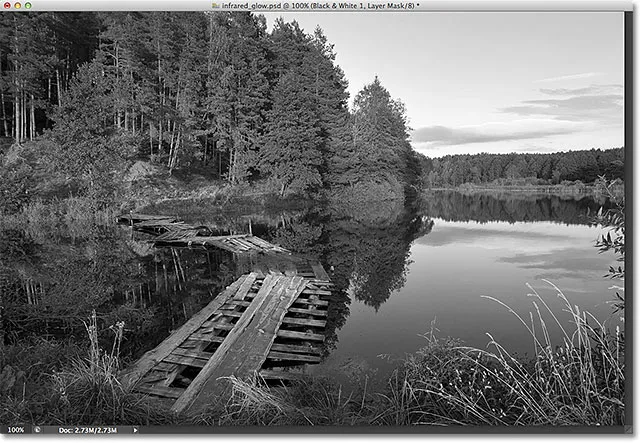
Kuva säätökerroksen lisäämisen jälkeen.
Vaihe 2: Valitse infrapunaesitys
Mustavalkoisen säädön säätimet ja vaihtoehdot näkyvät Ominaisuudet- paneelissa (uusi Photoshop CS6: ssa). Paneelin yläosan lähellä on Esiasetettu- vaihtoehto, joka on alun perin asetettu oletukseksi. Napsauta sanaa Oletus ja valitse Infrapuna esiin tulevien esiasetusten luettelosta:
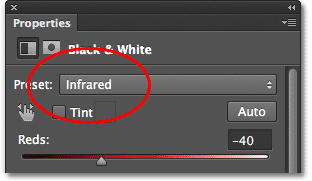
Esiasetettu-vaihtoehdon muuttaminen oletusasetuksesta infrapuna-asetukseksi.
Tämä antaa kuvallesi heti infrapunakatselun. Minun tapauksessani se on kuitenkin tehnyt suurimman osan puista ja ruohoista liian vaaleita, aiheuttaen heille kadonneen osan yksityiskohdista:

Kuva muutettuasi esiasetuksen infrapunaksi.
Tämän korjaamiseksi, koska puut ja ruoho sisältävät keltaista ja vihreää, minun on tehtävä vain vetämällä Ominaisuudet-paneelin Keltaiset ja Vihreät liukusäätimiä vasemmalle, jotta vähennetään näiden alueiden kirkkautta. Voit hienosäätää minkä tahansa valokuvasi alueen kirkkautta haluamallasi tavalla vetämällä sopivaa väriliukusäädintä vasemmalle tai oikealle (kuvan alkuperäisten värien perusteella):
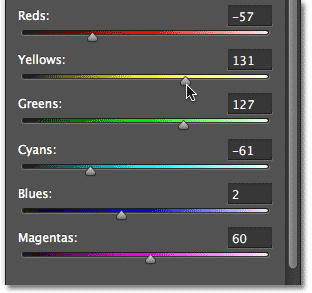
Vedä väriliukusäätimiä lisätäksesi tai vähentääksesi kirkkautta tietyillä alueilla.
Tässä on miltä kuvani näyttää hienosäätämällä sitä väriliukusäätimillä:

Puiden ja ruohojen yksityiskohdat on palautettu.
Vaihe 3: Valitse Taustakerros
Nyt työskennellään lisäämällä hehkuefekti. Napsauta Tasot-paneelin Tausta-tasoa valitaksesi se:
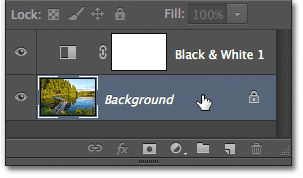
Taustakerroksen valitseminen.
Vaihe 4: Muunna se älykkääksi esineeksi
Napsauta hiiren kakkospainikkeella (Win) / Control-click (Mac) suoraan Tasot-paneelin Tausta-kerroksessa ja valitse ilmestyvästä valikosta Muunna Smart-objektiin :
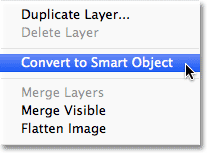
Valitse "Muunna Smart-objektiin".
Tämä muuntaa taustakerroksen älykkääksi objektiksi, mikä tarkoittaa (muun muassa), että voimme nyt käyttää suodattimia siihen tuhoamatta (älykkäisiin kohteisiin sovelletut suodattimet tunnetaan älykkäinä suodattimina ). Tason pikkukuvan oikeassa alakulmassa näkyy pieni kuvake, joka kertoo meille, että se on nyt älykäs objekti:
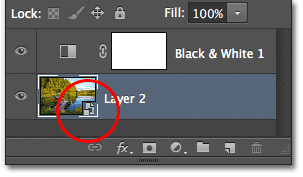
Älykkään objektin kuvake ilmestyy pikkukuvaan.
Vaihe 5: Palauta etualan ja taustavärisi mustavalkoiseksi
Hetken kuluttua käytämme Photoshopin diffuusiohehku-suodatinta älyobjektiin lisätäksemme hehkuefektimme, mutta diffuusi hehku -suodatin käyttää nykyisiä etualan ja taustavärejä hehkuvuuden väreinä, mikä tarkoittaa, että ennen kuin sovellamme suodattimen avulla, ensin on varmistettava, että etualan ja taustavärimme on asetettu oletusasetuksiin ( musta etualan väri, valkoinen taustaväri). Helpoin tapa tehdä tämä on nollata ne painamalla näppäintä D ("Oletusarvot"). Voit nähdä nykyiset etualan ja taustavärit värimalleissa lähellä Työkalut- paneelin alaosaa. Vasemman yläosan (etualan väri) tulee olla musta ja oikean alaosan (taustaväri) olevan valkoinen:

Paina näppäimistön "D" palauttaaksesi etualan (vasen) ja tausta (oikea) värit oletusasetuksiin.
Vaihe 6: Levitä diffuusi hehkusuodatin
Kun etualan ja taustavärimme nollataan, voimme käyttää diffuusihehkusuodatinta. Aikaisemmissa Photoshop-versioissa voimme valita Diffuse Glow suoraan Suodatin-valikosta, mutta Adobe siivotti CS6: n Suodatin-valikon, ja nyt moniin suodattimiin (Diffuse Glow on yksi niistä) pääsee vain Suodatingalleriassa. Siirry näytön yläreunassa olevan valikkorivin Suodatin- valikkoon ja valitse Suodata galleria :
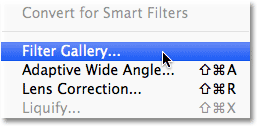
Siirry Suodatin> Suodata galleria.
Kun suuri suodatingalleria ilmestyy näytölle, siirry keskimmäisellä sarakkeella Väärin- luokkaan ja valitse sitten Hajahehku- suodatin:
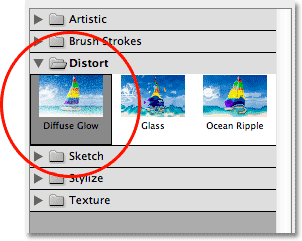
Diffuse Glow -suodattimen valitseminen Distort-luokasta.
Ennen kuin aloitamme hehkuvuuden säätämistä, tarkistamme ensin, että näemme koko kuvan vasemmalla esikatselualueella . Napsauta hiiren kakkospainikkeella (Win) / Control-click (Mac) missä tahansa esikatselualueen sisällä ja valitse näyttöön tulevasta valikosta Sovita näkymään :
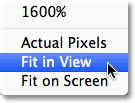
Napsauta hiiren kakkospainikkeella (Win) / Control-click (Mac) esikatselualueella ja valitse Sovita näkymään.
Photoshop zoomaa kuvaa niin, että se mahtuu hyvin esikatselualueen rajoihin:
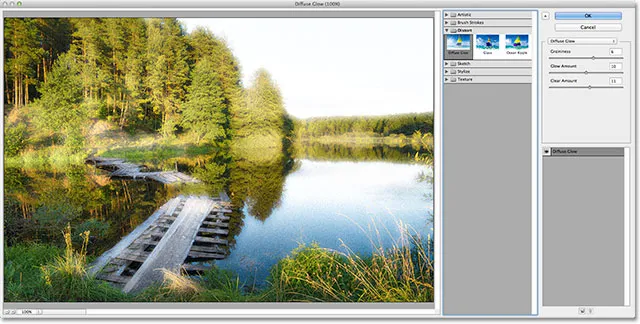
Kuva sopii nyt esikatselualueelle.
Yksi asia, jonka huomaat, on se, että vaikka olemme juuri valmistaneet kuvan muuntamisen mustavalkoiseksi, se näkyy jälleen värillisinä Suodatingalleria-ohjelman esikatselualueella. Tämä johtuu siitä, että mustavalkoinen tehoste sisältyy kokonaan mustavalkoiseen säätökerrokseen, ja käytämme suodatinta vain sen alapuolella olevaan älykkääseen esineeseen, joten kaikki esikatselualueella näkemämme ovat älykkään objektin (joka pitää valokuvan värillisen version). Suodatingallerialla ei ole aavistustakaan, että älykkään objektin yläpuolella on mustavalkoinen säätökerros, mutta kun olemme valmis diffuusihehku-suodattimen kanssa ja sulkeudumme suodatingalleriasta, palaamme takaisin infrapuna mustan ja kuvan valkoinen versio asiakirjaikkunassa.
Suodatingalleria-oikeanpuoleisen sarakkeen yläosassa on diffuusiohehku-suodattimen kolme liukusäädintä. Vedä ylempää Vilja- liukusäädintä oikealle tai vasemmalle lisätäksesi tai pienentääksesi kuvan kalvomäärää tai vetämällä liukusäädin alaspäin 0-asentoon kytkeäksesi viljatehosteen pois päältä, jos et pidä siitä. Todellista hehkuvaikutusta säätelevät kaksi muuta liukusäädintä. Hehkuvuusmäärä- liukusäädin säätelee hehkuvuuden voimakkuutta ja voimakkuutta, kun taas Tyhjennysmäärä- liukusäädin säätelee sävyväliä, johon hehku vaikuttaa. Liukusäätimen vetäminen edelleen oikealle rajoittaa hehkuefektin vain kuvan vaaleampiin alueisiin, kun taas vetämällä sitä vasemmalle, se lisää myös tummempia alueita. Tässä ei ole esiasetettua reseptiä arvoille, joita käytetään jokaiselle vaihtoehdolle. Se riippuu täysin kuvastasi ja henkilökohtaisesta maustasi, joten pidä vain silmällä esikatselualuetta vetäessäsi kutakin liukusäädintä, kunnes olet tyytyväinen tuloksiin:

Käytä hehkuvuusmäärä- ja tyhjentävä-liukusäätimiä ohjaamaan hehkuvuuden ulkonäköä. Lisää vilja Graininess-liukusäätimellä.
Jos haluat verrata hehkuefektiä alkuperäiseen kuvaan, napsauta Difuusiohehku-suodattimen näkyvyyskuvaketta (silmämuna) kolmen liukusäätimen alla. Napsauta sitä kerran piilottaaksesi suodatustehosteet ja tarkastella alkuperäistä kuvaa esikatselualueella, napsauta sitä sitten uudelleen kytkeäksesi suodattimen takaisin päälle
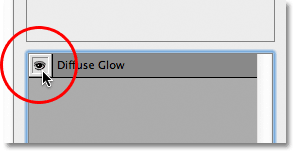
Suodattimen näkyvyyskuvake liukusäätimien alla.
Kun olet valmis, napsauta Suodatingalleria-oikeassa yläkulmassa olevaa OK-painiketta sulkeaksesi sen ja soveltaa diffuusihehkusuodatin älykkääksi suodattimeksi älyobjektiin. Nyt kun emme enää ole suodatingalleriassa, näemme jälleen Mustavalkoisen säätökerroksen vaikutukset, yhdistettynä nyt diffuusiohehku-suodattimen hehkuefektiin:
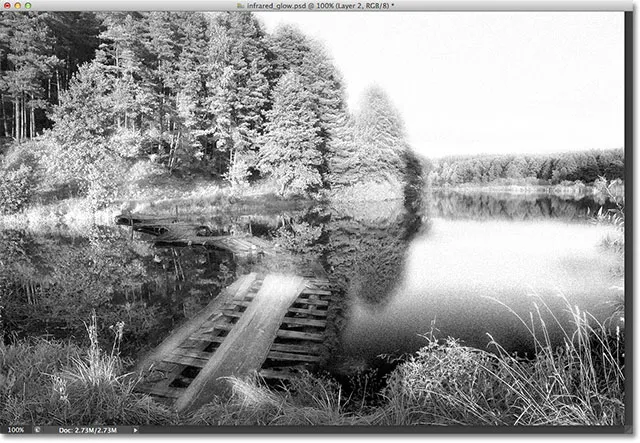
Kuva diffuusihehkusuodattimen asettamisen jälkeen.
Vaihe 7: Laske Smart-suodattimen opasiteetti tarvittaessa
Et ehkä tarvitse tätä vaihetta kuvan kanssa, mutta minun tapauksessani diffuusihehkusuodatin on puhallut taivaan yksityiskohdat samoin kuin joitain yksityiskohtia vedessä. Yksinkertainen ratkaisu ongelmaan on vähentää diffuusihehkusuodattimen opasiteettia palauttaaksesi osan puuttuvista yksityiskohdista, ja koska olemme käyttäneet sitä älykkään suodattimena, opasiteetin laskeminen on helppoa!
Jos katsomme Tasot-paneelista, näemme Suodatingalleria lueteltu älykkääksi suodattimeksi älykkään objektin alapuolelle. Voimme käyttää Smart-suodattimen sekoitusvaihtoehtoja kaksoisnapsauttamalla suodattimen nimen oikealla puolella olevaa pientä sekoitusvaihtoehtokuvaketta :
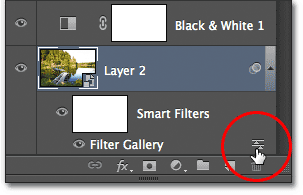
Kaksoisnapsauta Sekoitusasetukset-kuvaketta.
Tämä avaa Blending Options -valintaikkunan, jossa voimme muuttaa sekoitustilaa tai suodattimen opasiteettia (tai molempia). Aion jättää sekoitustilan asetukseksi Normaali, mutta käytän opasiteetti- vaihtoehtoa laskeaksesi opasiteetin 75%: iin:

Suodata gallerian opasiteetin alentaminen.
Tämän avulla osa Smart Object -sovelluksen alkuperäisestä sisällöstä voi näyttää suodatustehosteiden läpi, palauttamalla joitain yksityiskohtia taivaalle ja veteen:

Kuva älykkään suodattimen opasiteetin vähentämisen jälkeen.
Jos sinun täytyy palata takaisin ja tehdä muutoksia diffuusihehkuasetuksiin tässä vaiheessa, se on jälleen kerran helppoa älykkäiden suodattimien ansiosta. Kaksoisnapsauta vain Tasot-paneelin Suodata galleriaa . Tämä avaa Suodatingalleria diffuusihehku -asetuksiin, jossa voit tehdä tarvittavat muutokset. Napsauta OK, kun olet valmis sulkemaan jälleen kerran galleriasta, ja muutokset päivitetään heti asiakirja-ikkunassa. Voit tehdä tämän niin monta kertaa kuin haluat, koska älykkäät suodattimet eivät ole tuhoavia, joten kuvaan ei koskaan tehdä pysyviä muutoksia:
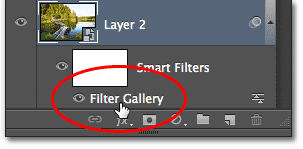
Voimme kaksoisnapsauttaa mitä tahansa luettelossa olevaa Smart-suodatinta avataksesi sen valintaikkunan uudelleen ja tehdäksesi tarvittavat muutokset.
Vaihe 8: Valitse Mustavalkoinen säätökerros
Viimeistelemme asiat loppuun tuomalla vain ripaus kuvan alkuperäisistä väreistä. Napsauta ensin Tasot-paneelin Mustavalkoinen säätökerrosta valitaksesi se:
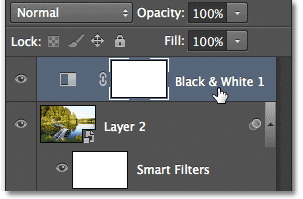
Mustavalkoisen säätökerroksen valitseminen.
Vaihe 9: Laske opasiteetti 90%: iin
Tasot-paneelin oikeassa yläkulmassa on opasiteetti . Laske säätökerroksen opasiteetti vain noin 90% : iin :
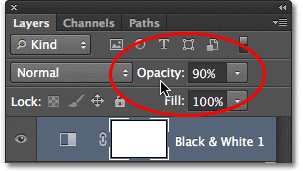
Laskemalla kerroksen opasiteetti 90%: iin.
Tämä antaa joidenkin säätökerroksen alapuolella olevan Smart Object -värien näkyä läpi, jolloin saadaan lopullinen tulos:

Lopullinen tulos.