
Johdanto AutoCAD-työkaluihin
AutoCAD-perusnäytön eri komponentit ovat valikkopalkki, piirustusalue, useat työkalurivit, komentoikkuna, malli- ja asetteluvälilehdet sekä tilarivi. Otsikkorivillä on AutoCAD-symboli ja nykyinen piirustuksen nimi näkyy näytön yläreunassa. Tietyn osan / komponentin piirtämistä helpottavat AutoCAD-työkalut, joita käytetään:
- Linja
- Ympyrä
- Suorakulmio
- Moniviiva
- Trimmata
- pidentää
- Kopio
- Peili
- Kiertää
- Erase
- Offset
- Liikkua
- ryhmä
- asteikko
- filee
- Räjähtää
Erilaisia AutoCAD-työkaluja
Tässä on useita AutoCAD-työkaluja, jotka on annettu alla
1) Rivi: Voit kutsua LINE-komennon valitsemalla LINE-työkalun Piirrä-paneelista. Voit myös kutsua LINE-työkalun kirjoittamalla LINE tai L komentokehotteeseen. Sinun on määritettävä rivin aloituskohta napsauttamalla hiirtä, niin sinua kehotetaan määrittelemään toinen piste. Voit lopettaa LINE-komennon painamalla ENTER, ESC tai VÄLINÄPPÄINTÄ.
2) Ympyrä: Ympyrä piirretään käyttämällä CIRCLE-komentoa. Voit piirtää ympyrän käyttämällä kuutta eri työkalua, ts .: määrittelemällä keskipiste ja säde, määrittämällä keskipiste ja halkaisija, määrittelemällä kaksi halkaisijaltaan olevaa päätä, määrittelemällä ympyrän kolme pistettä, kahden tangenssin tangentti, kolmen objektin tangentti.
3) Suorakulmio: Voit piirtää suorakulmioita määrittelemällä kaksi suorakulmion vastakkaisia kulmia, määrittämällä yhden sivun alueen ja koon tai määrittämällä suorakulmion mitat.
4) Polyline: Polylines tarkoittaa monia viivoja. Poliiilin piirtämiseksi sinun on käynnistettävä PLINE-komento. Kun olet kutsunut PLINE-komennon ja määrittänyt aloituspisteen, näyttöön tulee seuraava kehote:
Määritä aloituspiste: määritä aloituspiste tai kirjoita sen koordinaatit
Nykyinen linjan leveys on: nn.nnnn (00.0000)
Määritä seuraava piste tai (Kaari / Puolileveys / Pituus / Kumoa / Leveys): määritä ensimmäisen polyline-segmentin päätepiste.
Määritä seuraava piste tai (Kaari / Sulje / Puolileveys / Pituus / Kumoa / Leveys): määritä toisen polyline-segmentin päätepiste tai paina ENTER-painiketta poistuaksesi komennosta.
5) Leikkaus: Suunniteltaessa mallia, sinun on ehkä poistettava ei-toivottu ja ulottuva reuna. Tällaisissa tapauksissa voit käyttää Trim-työkalua. Kun käynnistät Trim-työkalun, sinua pyydetään valitsemaan leikkuureunat. Nämä reunat voivat olla viivoja, monirenkaita, ympyröitä, kaaria, ellipsejä, säteitä, uria, tekstiä, lohkoja, xlines tai jopa katseluportteja. Kun leikkuureuna / reunat on valittu, sinun on valittava jokainen rajattava objekti.
6) Laajenna: Laajenna-työkalua voidaan pitää vastakohtana Trim-työkalulle. Voit pidentää viivoja, polylinejä, säteitä ja kaareja vastaamaan muita objekteja Extend-työkalulla. Voit käyttää tätä vaihtoehtoa milloin tahansa, kun haluat laajentaa kohteita, jotka eivät tosiasiassa leikkaa rajareunaa, mutta leikkaavat sen reunan, jos rajareunoja pidennetään.
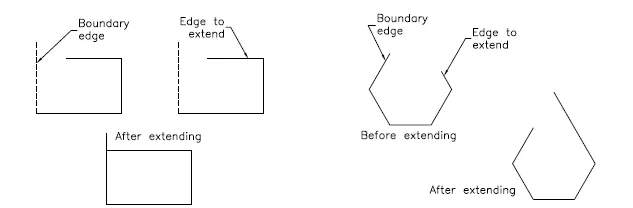
7) Kopiointi: Tätä työkalua käytetään kopioimaan valitut objektit ja sijoittamaan ne määritettyyn sijaintiin. Kun tämä työkalu käynnistetään, sinun on valittava objektit ja määritettävä sitten tukipiste. Seuraavaksi sinun on määritettävä toinen kohta, johon kopioidut esineet on sijoitettava. Voit jatkaa toisen pisteen määrittämistä, kun haluat luoda useita kopioita valituista kokonaisuuksista.
8) Peili: Tätä työkalua käytetään peilikopion luomiseen valituista objekteista. Esineet voidaan peilata missä tahansa kulmassa. Tämä työkalu on hyödyllinen symmetristen kuvioiden piirtämisessä. Kun kutsut tämän työkalun, sinua kehotetaan valitsemaan objektit. Kun valitset peilattavia objekteja, sinua pyydetään antamaan peililinjan ensimmäinen piste ja peililinjan toinen piste. Peililinja on kuvitteellinen viiva, jonka ympäriltä esineet peilataan.
9) Kierrä: Kun pyydät tätä työkalua, sinua kehotetaan valitsemaan objektit ja tukipiste, jota valitut objektit kiertävät. Oletusarvoisesti positiivinen kulma johtaa vastapäivään kiertymiseen, kun taas negatiivinen kulma johtaa kääntymiseen myötäpäivään. Kierrä-työkaluun voidaan vedota myös pikavalikosta valitsemalla objekti ja napsauttamalla hiiren kakkospainikkeella piirustusalueella ja valitsemalla Käännä pikavalikosta.
10) Poista: Joskus sinun on poistettava ei-toivotut esineet piirretyistä kohteista. Poista objekti valitsemalla Muokkaa-paneelista Poista työkalu. Voit kutsua Muokkaa-työkaluriviä valitsemalla nauhasta Näytä> Windows> Työkalurivit> AutoCAD> Muokkaa. Kun pyydät Poista-työkalua, pieni ruutu, nimeltään valintaruutu, korvaa näytön kohdistimen. Poista objekti valitsemalla se valintaruudulla; valittu objekti näytetään katkoviivoilla ja Valitse objektit -kehote näkyy uudelleen. Voit joko jatkaa objektien valintaa tai painakaa ENTER lopettaaksesi objektinvalintaprosessin ja poistaaksesi valitut objektit.
11) Siirtymä: Voit käyttää Siirtymä-työkalua piirtääksesi yhdensuuntaisia viivoja, polylinejä, samankeskisiä ympyröitä, kaaria, käyriä jne. Objektin siirtämisen aikana sinun on määritettävä siirtymän etäisyys ja sivu, joka on siirrettävä.
12) Siirrä: Siirtotyökalua käytetään yhden tai useamman objektin siirtämiseen nykyisestä sijainnistaan uuteen sijaintiin muuttamatta niiden kokoa tai suuntausta.
13) Matriisi: Joissain tapauksissa joudut ehkä luomaan objektin useita kertoja suorakulmaisena tai pyöreänä. Tämän tyyppinen järjestely voidaan saada aikaan luomalla joukko objekteja. Suorakulmaisessa taulukossa sinun on mainittava rivien ja sarakkeiden lukumäärä sekä Rivin poikkeamaetäisyys ja Pylväspoikkeamaetäisyys. Polar Array -sovelluksessa taas on määritettävä keskipiste, jonka ympärille tarvitset objektien määrää.
14) Skaala: Joskus sinun on vaihdettava piirustuksen kohteiden kokoa. Tätä tarkoitusta varten Scale-työkalu on hyödyllinen.
15) filee: mallin reunat yleensä fileoidaan rasituspitoisuuden pinta-alan vähentämiseksi. Filetityökalu auttaa muodostamaan pyöreät kulmat kahden terävän kärjen muodostavan kokonaisuuden väliin.
16) Räjäytä: Tämä työkalu on hyödyllinen, kun olet lisännyt kokonaisen piirroksen ja sinun on muutettava pientä yksityiskohtaa. Kun olet kutsunut Explode-työkalun, sinua pyydetään valitsemaan räjähtävät objektit. Objektien valinnan jälkeen paina ENTER tai napsauta hiiren kakkospainikkeella räjähtääksesi valitut objektit ja lopettaa sitten komento.
johtopäätös
Siten olemme nähneet, että edellä mainituista työkaluista voidaan piirtää piirustus ja sitä edelleen muokata, skaalata, kopioida. Nämä työkalut auttavat meitä tärkeissä piirtotoiminnoissa AutoCAD-ohjelmistolla. Näiden lisäksi voimme edelleen värjätä linjan tietyllä viivatyypillä ja viivapainolla.
Suositellut artikkelit
Tämä on AutoCAD-työkalujen opas. Täällä olemme keskustelleet olemassa olevista AutoCAD-työkaluista tietyn osan / komponentin piirtämiseksi. Voit myös tarkastella seuraavaa artikkelia saadaksesi lisätietoja -
- Adobe Photoshop -työkalut
- Asenna AutoCAD
- AutoCAD: n edut
- Opas AutoCAD-arkkitehtuuriin
- Täydellinen opas Splineen 3ds Max -ohjelmistossa