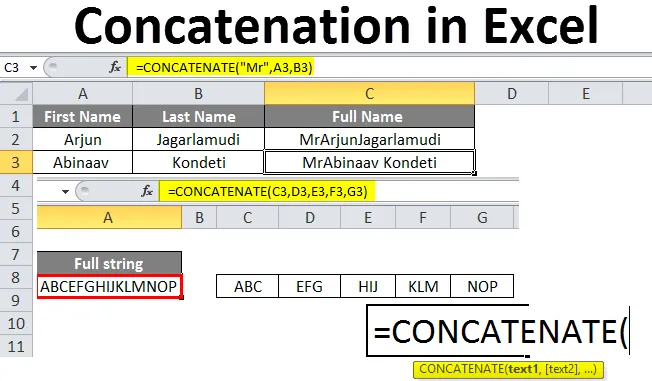
Liittäminen Exceliin (Sisällysluettelo)
- Liittäminen Exceliin
- Kuinka käyttää ketjuttamista Excelissä?
Liittäminen Exceliin
Ketjuttaminen on toiminto, joka suoritetaan excel: ssä kahden tai useamman solun datan lisäämiseksi tai yhdistämiseksi ja sijoittamiseksi yhteen soluun. Lisäysvälineiden selkeys, ei matemaattinen toimenpide, on vain datan fyysinen lisääminen. Oletetaan, että jos lisäämme 1 ja 2, tuloksena on 12, mutta ei 3. Näemme muutamia esimerkkejä ymmärtämistä paremmin.
Yhdistämisen syntaksi:
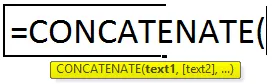
Kuinka käyttää ketjuttamista Excelissä?
Ymmärtääksesi concatenate in excel, meillä on muutama esimerkki, kuten alla selitetään.
Voit ladata tämän liitetiedoston Excel-mallissa täältä - Liittäminen Excel-mallipohjaanEsimerkki # 1
Harkitse työportaalia, suurin osa meistä on täyttänyt yksityiskohdat työportaalissa. Päivitettäessä nimelle on kaksi kenttää, kuten etunimi ja sukunimi. Joten kun tietoja viedään portaalista exceliin, se tulee kuten jokainen nimi täytetään erillisissä soluissa, kuten alla.
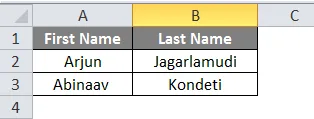
Nyt meidän on lisättävä kaksi nimeä ja täytettävä sarakkeen nimen ”Koko nimi” alle.
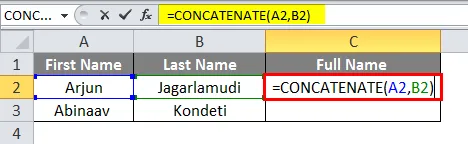
Noudata kaavaa, jossa se yhdistää A2: n ja B2: n, joten seurauksena on etunimen ja sukunimen yhdistäminen.
Mutta jos havaitsemme tuloksia, etunimen ja sukunimen välillä ei ole tilaa. Voimme saavuttaa etunimen ja sukunimen välisen tilan erittäin helposti. Meidän on vain lisättävä tyhjä tila kaksoislainausmerkeillä, jotka luovat tilaa kahden nimen väliin, kuten alla on esitetty.
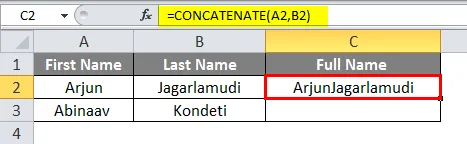
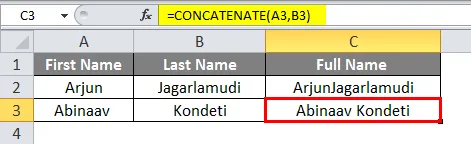
Oletetaan, että jos haluamme lisätä ”herra” ennen näitä nimiä, niin voimme myös tehdä sen. Lisää kaavaan ”C” ennen C2.
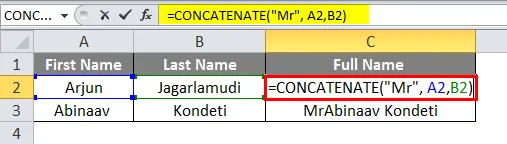
sitten se antaa tulokset, mukaan lukien ”herra” nimen alussa.
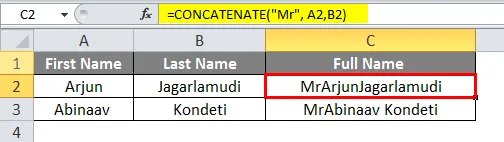
Tarkkaile, kuinka saimme vaaditut tulokset. Jos noudatamme kaavaa, "herra" jälkeen on tilaa välilyönnin luomiseksi "herran" ja etunimen väliin tuloksissa. Jos emme antaneet tilaa, se sulautuu etunimeen.
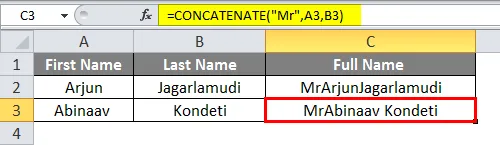
Esimerkki 2
Jos haluamme ketjuttaa useita soluja, voimme antaa näiden solujen alueen. Oletetaan, että meillä on tietoa vierekkäisissä soluissa ja haluamme ketjuttua.
Alla on tietoja, jotka ovat käytettävissä soluista C3 - G3.
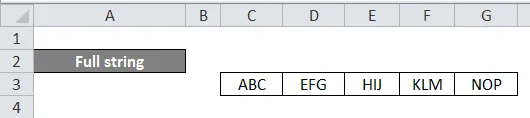
Nyt ”täyden merkkijonon” alla meidän on liitettävä kaikkien näiden solujen tiedot.
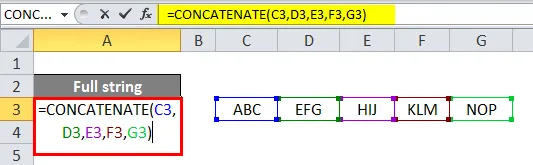
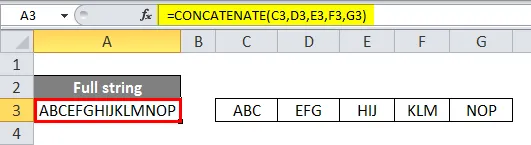
Seuraa kaavaa sen sijaan, että mainitset jokaisen solun osoitteen, jonka voimme antaa solualueelle C3 - G3. Mutta tämäntyyppisessä liittämisessä emme voi antaa kaavalle ylimääräistä tilaa välilyönnin luomiseksi tietokohteiden välillä.
Tähän asti olemme nähneet, kuinka rivitiedot ketjutetaan, nyt näemme kuinka sarakkeistot yhdistetään. Alla on esimerkki taulukosta, jota voimme käyttää sarakkeiden liittämiseen.
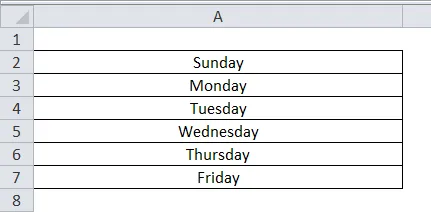
Voimme soveltaa kaavaa niin yksinkertaista kuin kuinka sovelimme rivitietoihin.
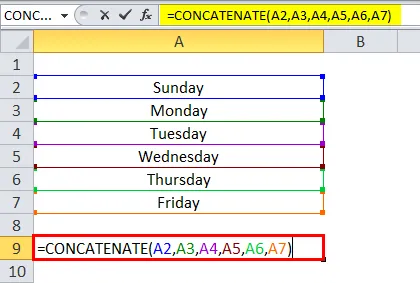
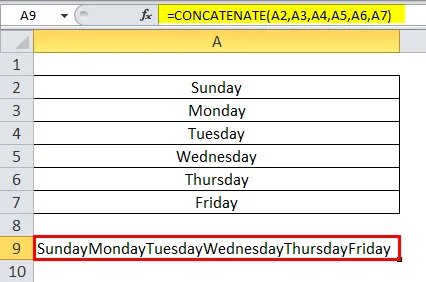
Jos haluamme lisätä välilyönnin jokaisen sanan väliin, käytä välilyöntiä kaksoislainausmerkeillä kunkin solun osoitteen väliin.
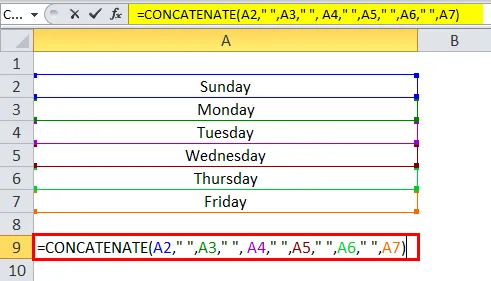
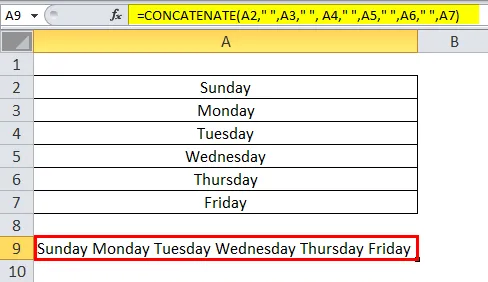
Vuoden, kuukauden ja päivämäärän tulostaminen ketjutetulla kaavalla
Nähdään yksi kerrallaan aloittamalla vuosi. Oletetaan, että jos haluat tulostaa kuluvan vuoden muilla solutiedoilla, niin anna seuraava kaava.

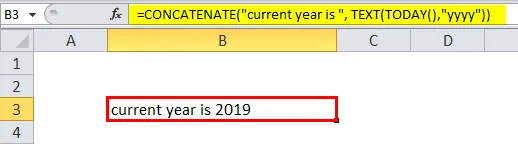
Kuluva vuosi on merkkijono, joten sitä pidetään kaksoislainausmerkeissä. Tänään -toiminto antaa nykyisen päivämäärän, mutta tarvitsemme vain vuotta yksin, siksi annimme vuodemuodon kaksoislainausmerkeinä ja muunnamme sitten vuoden tekstimuotoon tekstitoiminnolla. Näin voimme tulostaa vuoden ketjutetussa toiminnossa. Samoin voimme tulostaa myös kuukauden ja päivämäärän.
Jos haluat tulostaa kuukauden tekstimuodossa, anna muoto muodossa ”mmm”.
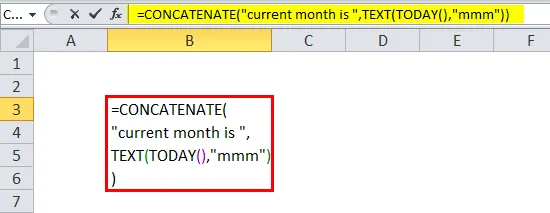
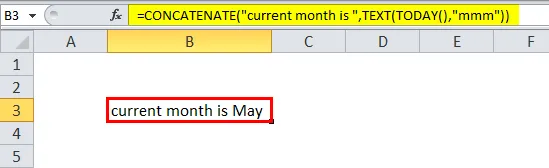
Jos haluamme tulostaa kuukauden numeromuodossa.
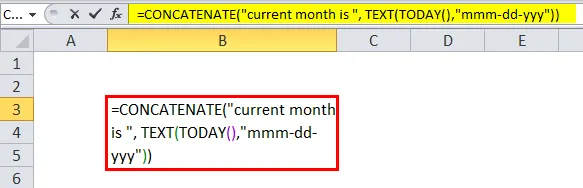
Jos haluamme tulostaa täydellisen päivämäärän, syötä seuraava kaava. Tietomuoto on täysin toiveemme, jos haluamme tulostaa ensimmäisen vuoden, voimme tulostaa sen.
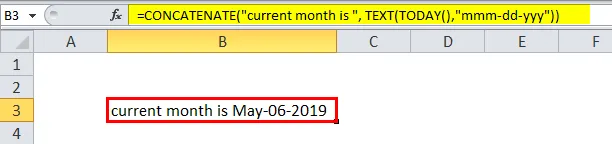
Yhdistä käyttämällä “&” Operaattoria
Concat-toiminnon sijasta voimme käyttää “&” -operaattoria myös ketjuttamiseen. Nyt näemme muutamia esimerkkejä ketjuttamisen suorittamisesta “&”: lla.
Mieti seuraavaa esimerkkiä: Rajesh ja Kumar ovat saatavana kahdessa eri solussa, jotka nyt käyttävät & yhdistämme.
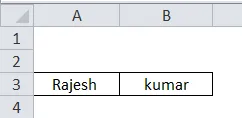
Meidän on käytettävä & symbolia ennen solun osoitetta ja sen jälkeen.
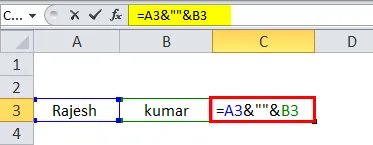

Täällä voimme havaita, että soluosoitteen C3 jälkeen on & -merkki, ja ylläpitää välilyöntiä annettujen nimien välillä kahden lainausmerkin välillä yhtä samanlaisina kuin mitä olemme antaneet liitetyssä funktiossa. Avaruuden jälkeen vielä kerran käytimme & -merkkiä.
Jos haluamme lisätä "-" kahden nimen väliin, voimme käyttää "-" -symbolia tilan sijaan.
Alla on kuvakaappauksia viitteitä varten.
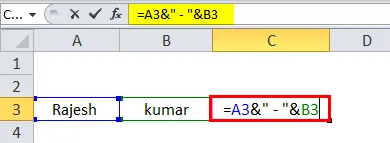
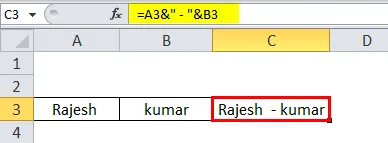
Päivämäärämuoto käyttämällä & -merkkiä
Se on yhtä samanlainen kuin ketjutettu toiminto. Jos haluamme tulostaa tämän päivän, miten nykypäivän toiminto otetaan, vastaavasti otetaan tänään-funktio ja siitä otetaan päivä tekstimuodossa ja yhdistetään minkä tahansa tekstin tai solun osoitteen kanssa.
TEKSTI LIITTY ()
Tekstin liittyminen on toinen toiminto, jota voimme käyttää tekstien yhdistämiseen.
TEXTJOIN-syntaksi on seuraava:
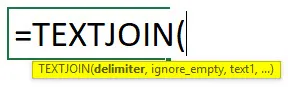
Tekstien yhdistämisellä on lisäksi joitain muita ominaisuuksia yhdistää, että voimme antaa erottimen ja voimme jättää tyhjät tilat valittaessa solualueen.
Näemme yhden esimerkin tämän TEXTJOIN () -toiminnan ymmärtämiseksi paremmin. Löydä alla oleva kuvakaappaus, joka meidän on liitettävä tai liitettävä teksteihin TEXTJOIN-sovelluksella.
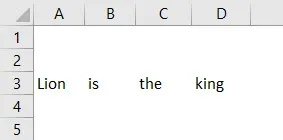
Ensinnäkin, meidän on annettava erotin, joka tarkoittaa, kuinka haluamme erottaa jokaisen tekstin, olipa kyseessä välilyönti, pilkku ja puolipiste jne. Haluamme välilyönnin jokaisen sanan väliin, joten annamme välilyönnin kahden kaksoislainauksen väliin erottimen sijaan. Toinen tarkoitus on tyhjien tilojen tietämättömyys, jos emme halua tyhjien tilojen sisältävän tekstin sisältävän tekstin. Tämä antaa "totta" muuten "vääriä" ja antaa lopulta solualueen, johon haluamme liittyä.
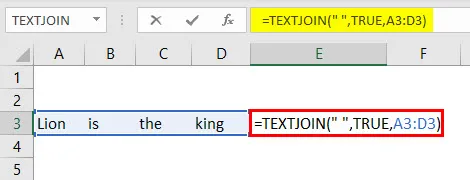
Tulos on seuraava.
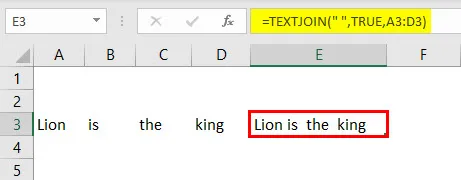
Alla olevassa esimerkissä annamme erottimen pilkuna.
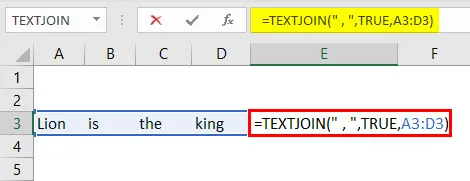
Jos annamme erottimen pilkuna, tulos on seuraava.
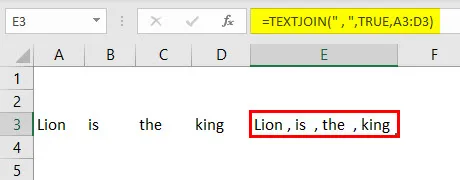
Muistettavat liittämiset Excelissä
- CONCAT ja TEXTJOIN ovat viimeisimmät toiminnot, jotka aloitettiin EXCELin jälkeen vuonna 2016.
- CONCATENATION-toiminto myös jousien yhdistämiseen, mutta se antaa tulokset vain tekstimuodossa.
- CONCATENATION-toiminto ei salli solualuetta, kuten A1: A3, sen sijaan, että meidän pitäisi antaa muodossa A1, A2, A3.
Suositellut artikkelit
Tämä on opas ketjuttamiseen Excelissä. Tässä keskustelimme Kuinka käyttää Concatenation -sovellusta Excelissä käytännön esimerkkien ja ladattavan excel-mallin kanssa. Voit myös käydä läpi muiden ehdottamiemme artikkeleidemme -
- Divide-kaavan käyttö Excelissä
- Kuinka käyttää Excel Count -kaavaa?
- Yksinkertaisen kaavan luominen Exceliin
- Taajuuskaava | Excel-oppaat
- Vastapäätä konsenaattia Excelissä (esimerkit)