Osassa 1, joka käsittelee Photoshop-muokattujen muotojen luomista, opimme kuinka perustaa perusmuoto Photoshopin Pen Tool -työkalulla, kuinka yhdistää Pen-työkalu Photoshopin muiden Shape-työkalujen kanssa yksityiskohtien lisäämiseksi muotoon ja kuinka muuttaa muotoiltu muoto mukautettuun muotoon.
Sitten opimme, mistä löydät mukautetun muodon Photoshopista ja kuinka lisätä se uuteen asiakirjaan Custom Shape -työkalun avulla. Lopuksi tarkastelimme kuinka lisätä muotoon useita kopioita asiakirjaan, miten muuttaa muotojen väriä sekä miten kiertää ja muuttaa niiden kokoa.
Opetusohjelman osa 2 kuuluu luokkaan "ei aivan yhtä hauskaa, mutta ehdottomasti tiedon arvoista". Aiomme tarkastella kuinka kerätä ja järjestää mukautetut muodomme mukautettuihin muotojoukkoihin ja kuinka ladata ne Photoshopiin milloin tahansa tarvitsemme niitä.
Kun olet tyytyväinen kynätyökalun ja Photoshopin muiden muiden muototyökalujen käyttöön, saatat huomata, että mukautettujen muotojen luominen voi olla hieman riippuvuus, varsinkin jos olet tekemisissä digitaalisen scrapbooking-sovelluksen kanssa. Voit luoda muotoja mihin tahansa aiheeseen tai aiheeseen, jota ajattelet - lomat, syntymäpäivät, lomat, häät, lelut, eläimet, luonto - luettelo jatkuu. Ennen kuin tiedät sen, sinulla voi olla Photoshopiin tallennettu satoja muotoja, jotka kaikki vievät arvokasta muistitilaa tietokoneessa, kaikki valmiiksi järjestämättöminä ja odottavat päivää, jolloin tietokoneesi kaatuu ja menetät kaikki niistä. Hyvä uutinen on, että pystymme poistamaan kaikki nämä ongelmat kerralla mukautettujen muotojen ansiosta!
Täällä on useita lomateemoja mukautettuja muotoja, jotka olen tällä hetkellä ladannut Photoshopiin, mukaan lukien Piparkakkumies, jonka loimme tämän oppaan 1 osaan:

Loma-aiheiset mukautetut muodot.
Ja täällä meillä on joitain loma-aiheisia muotoja:

Loma-aiheiset mukautetut muodot.
Kuten osiossa 1 opittiin, voimme käyttää mitä tahansa tällä hetkellä saatavissa olevia muotoja valitsemalla Mukautettu muoto -työkalun Työkalut-paletista, napsauttamalla sitten hiiren oikealla painikkeella (Win) / Control-napsauttamalla (Mac) missä tahansa asiakirjan sisällä ja valitsemalla muodon, jonka haluat näkyviin tulevasta Muodon valinta -ruudusta. En aio käydä läpi mitään sellaista, mutta näemme täällä Muoto-valintaikkunassani, että kaikki yllä olevat loma- ja loma-aiheiset muodot ovat minulle valittavissa (kolme alareunaa) yhdessä kaikkien kanssa Photoshopin oletusmuodoista (neljä ensimmäistä riviä):

Preset Manager näyttää kaikki Photoshopissa tällä hetkellä käytettävissä olevat muodot.
Huomaa, kuinka mukautetut muodot näyttävät aina mustilta Muodon valinta ruudussa, vaikka voit tehdä niistä mitä tahansa haluamiasi värejä asiakirjasta, jota tarkastelimme taas osassa 1.
Tällä hetkellä asiat eivät ole niin huonoja, että muodoni ovat epäorgaanisia tai vievät paljon tilaa tietokoneeni muistissa, mutta minulla on vaara, että menetän ne, jos tietokoneeni kaatuu. Lisäksi, koska olen luonut muotoja kahdesta eri teemasta (lomat ja lomat), olisi kiva, jos voisin järjestää ne siten, että lomamuodot ryhmitellään toisistaan erikseen lomamuodoista. Tällä tavoin, jos työskentelen suunnittelussa, jossa tarvitsen pääsyä lomamuotoihini ja etsin Gingerbread Man -muotoani, hänen löytämisestä ei tule "Missä on Waldo?" -Peliä, jossa hän ja kaikki muut lomakuvasi sekoittuvat satojen muiden luomien muotojen joukkoon.
Onneksi muotojen järjestäminen on erittäin helppoa mukautettujen muotojoukkojen ansiosta!
Lyhytkoodit, toiminnot ja suodattimet-laajennus: Virhe lyhytkoodissa (ads-basics-middle-2)
Vaihe 1: Avaa Photoshopin "Preset Manager"
Mukautettujen muotojoukkojen luominen, tallentaminen ja lataaminen tapahtuu Photoshopin Preset Manager -sovelluksella. Löydät sen siirtymällä näytön yläosassa olevaan Muokkaa-valikkoon ja valitsemalla luettelosta Preset Manager ….
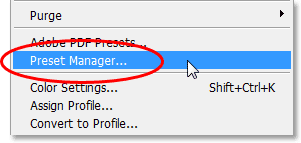
Täytyy muokata> Preset Manager.
Nopea sivuhuomautus: kun näet valintaluettelon oikealla puolella kolme pistettä ("…"), se tarkoittaa, että valintaikkuna tulee näkyviin, kun valitset kyseisen vaihtoehdon, ja tässä tapauksessa Preset Manager -valintaikkuna tulee näkyviin.
Vaihe 2: Vaihda "Esiasetustyyppi" "Mukautettuihin muotoihin"
Oletusarvon mukaan Preset Manager on asetettu näyttämään kaikki Photoshopissa olevat harjat, jotka ovat tällä hetkellä käytettävissä, mikä ei ole mitä haluamme. Haluamme, että se näyttää meille mukautetut muodot, joten valitse Mukautetut muodot valintaikkunan yläosassa olevasta avattavasta Esiasetettu tyyppi -luettelosta:
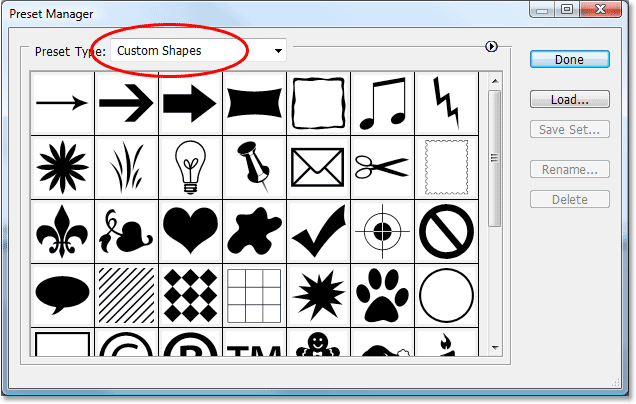
Aseta Preset Manager näyttämään mukautetut muodot valitsemalla ne "Preset Type" -luetteloruudusta ylhäältä.
Heti kun olet asettanut esiasetustyypin "Mukautetut muodot", kaikki Photoshopissa tällä hetkellä käytettävissä olevat mukautetut muodot tulevat näkyviin. Jos "Näytä työkaluvinkit" on otettu käyttöön Photoshopin asetuksissa, näet kunkin muodon nimen viemällä hiiren kohdistimen sen päälle.
Voit muuttaa muodon pikkukuvien kokoa Preset Manager -sovelluksessa napsauttamalla valintaikkunan oikeassa yläkulmassa olevaa pientä, oikealle osoittavaa nuolta ja valitsemalla pudotusvalikosta joko Pieni pikkukuva tai Suuri pikkukuva, tai voit valitse vain näyttää muotojen nimet luettelossa, jos haluat. Oletusarvon mukaan Preset Manager näyttää pieniä pikkukuvia, mutta minulla on suurempi pikkukuva.
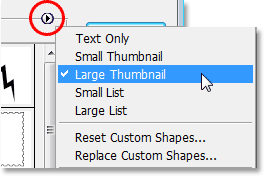
Valitse joko pieni tai suuri pikkukuva Esiasetusten hallinta -vaihtoehdoista.
Vaihe 3: Valitse muodot, jotka haluat lisätä muotojoukkoosi
Oletetaan, että haluan tallentaa kaikki lomakuvasi muotoisiksi. Ensimmäinen asia, joka meidän on tehtävä, on valita kaikki muodot, jotka haluamme lisätä joukkoon, joten napsautin kerran Preset Manager -sovelluksen ensimmäisessä lomakuvan pikkukuvassa, joka sattuu olemaan Gingerbread Man -muotoani, valitsemaan se . Jos kaikki muodot, jotka haluat lisätä joukkoosi, ovat vierekkäin kuin minäkin, kun olet valinnut ensimmäisen muodon, pidä vain Shift-näppäintä painettuna ja napsauta viimeistä lisättävää muotoa. Tämä valitsee ensimmäisen muodon, viimeisen muodon ja kaikki niiden väliset muodot, kuten alla olevassa kuvakaappauksessa voidaan nähdä. Olen valinnut valittujen muotojen havaitsemisen helpommaksi, korostin ne keltaisella värillä:
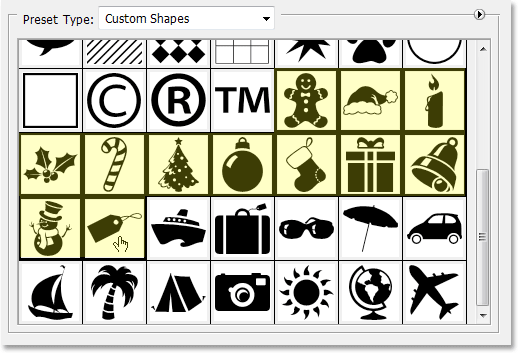
Napsauta ensimmäistä muotoa, jonka haluat lisätä muotojoukkoon, ja sitten Vaihto-napsauta viimeistä muotoa valitaksesi kaikki muodot niiden välillä.
Jos muotit, jotka haluat lisätä joukkoosi, eivät ole vierekkäin, pidä Ctrl (Win) / Command (Mac) -näppäintä painettuna ja napsauta kutakin muotoa erikseen, kunnes olet valinnut ne kaikki .
Vaihe 4: Napsauta Tallenna sarja -painiketta
Kun olet valinnut kaikki muodot, napsauta Tallenna asetukset -painiketta Preset Manager -valintaikkunan oikealla puolella:
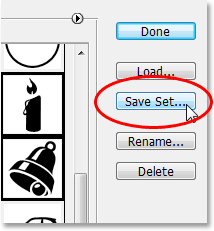
Napsauta "Tallenna sarja" -painiketta Preset Manager -sovelluksen oikealla puolella.
Vaihe 5: Nimeä ja tallenna sarja
Kun napsautat "Tallenna sarja" -painiketta, Tallenna-valintaikkuna tulee näkyviin. Photoshopin on tiedettävä mihin haluat tallentaa sarjan ja mitä haluat nimetä sille. On hyvä idea tallentaa mukautetut muotojoukot kaikki yhteen kohtaan Photoshopin ulkopuolelle. Suosittelen luomaan työpöydällesi kansion nimeltä "Mukautetut muodot" (tai mitä haluat nimetä sille) ja tallentamalla ne kaikki kyseiseen kansioon. Tällä tavoin tiedät aina, missä he ovat, heihin on helppo päästä, ja jos Photoshop kaatuu sinuun, et menetä yhtään muotojoukostasi, koska ne on tallennettu turvallisesti Photoshopin ulkopuolelle. Aion tallentaa sarjani työpöydän Custom Shapes -kansioon ja nimetä sarjani lomakuviksi:

Anna muotojoukolle nimi ja tallenna se kansioon jossain Photoshopin ulkopuolella.
Napsauta Tallenna-painiketta, kun haluat tallentaa muodot sarjana ja poistua valintaikkunasta.
Aion tehdä saman asian lomakuvasi kanssa. Ensin valitsen kaikki muodot, jotka haluan lisätä sarjaani, jotka olen jälleen korostanut keltaisella helpottaaksesi näkemistä:
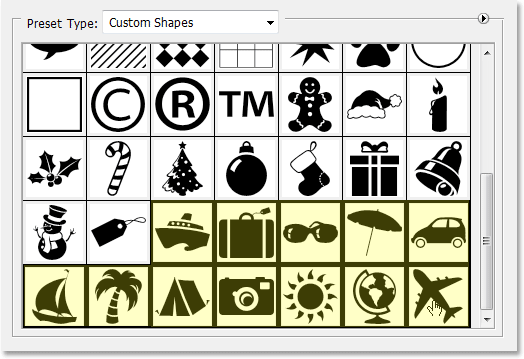
Kaikkien loma-aiheisten muotojen valitseminen Preset Manager -sovelluksessa.
Napsautin sitten Esiasetusten hallintaohjelman oikealla puolella olevaa Tallenna asetusta -painiketta, joka tuo esiin Tallenna-valintaikkunan. Aion nimetä tämän sarjan "lomamuodoiksi" ja tallennan sen samaan "Custom Shapes" -kansioon työpöydälläni. Voimme nähdä "lomamuodot" jo kansion sisällä:
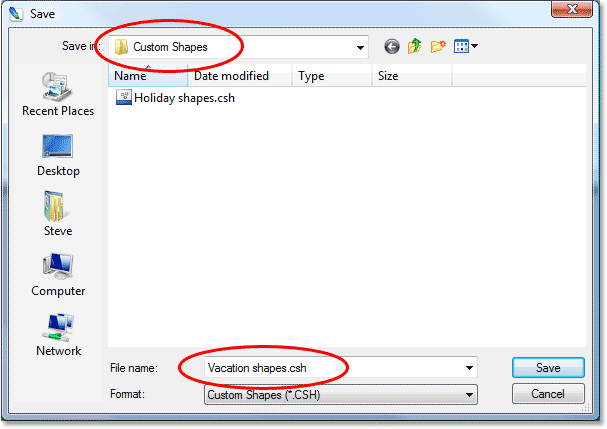
Nimeä uusi sarja "lomamuodoiksi" ja tallenna se samaan "Mukautetut muodot" -kansioon työpöydällä.
Kun Photoshop kaatuu minuun ja minun on asennettava se uudelleen, kun molemmat mukautetut muotopakettini on nyt luotu ja tallennettu Photoshopin ulkopuolelle, en menetä muotojani. Ainoa tapa, jolla voin kadottaa ne tässä vaiheessa, olisi, jos tietokoneeni kaatuu, joten on hyvä idea kopioida muotojoukot myös CD-levylle. Näin muodot ovat turvallisia riippumatta siitä, mitä tapahtuu Photoshopille tai tietokoneellesi, ja niiden lataaminen takaisin Photoshopiin aina, kun tarvitset niitä, on helppoa, kuten näemme!
Vaihe 6: Palauta mukautetut muodot
Nyt kun muodomme on tallennettu muotojoukkoina, joihin pääsemme milloin tahansa tarvitsemme niitä, ei tarvitse jatkaa kaikkien niiden muotojen ottamista muistiin Photoshopissa, jos emme käytä niitä tällä hetkellä. Voit tyhjentää kaikki luomasi muodot ja jättää vain Photoshopin oletusmuodot napsauttamalla Preset Manager -soittimen oikeassa yläkulmassa olevaa pientä oikealle osoittavaa nuolta ja valitsemalla valikosta Palauta mukautetut muodot:
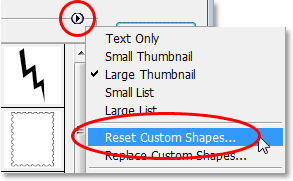
Valitse "Reset Custom Shapes" Preset Manager -sovelluksen peruutusvalikosta.
Photoshop aukeaa valintaikkuna, jossa kysytään, haluatko korvata nykyiset muodot oletusarvoilla. Napsauta OK:

Napsauta "OK" korvataksesi nykyiset muodot Photoshopin oletusmuodoilla.
Jos nyt tarkastelemme uudelleen muotoja, joita meillä on tällä hetkellä Preset Manager -sovelluksessa, voimme nähdä, että kaikki loma- ja lomamuodot ovat poissa, jättäen vain Photoshopin oletusasetukset (olen vaihtanut pieneen pikkukuvaan):
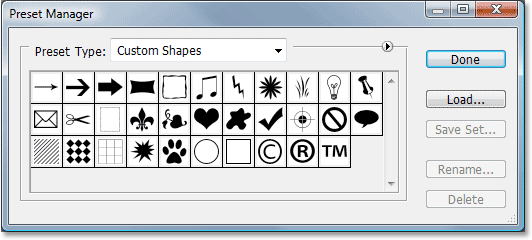
Ainoastaan Photoshopin oletusasetukset mukautetut muodot näkyvät nyt Preset Manager -sovelluksessa.
Vaihe 7: Lataa tarvittava muotojoukko
Jos haluat ladata minkä tahansa luomistasi muottisarjoista Photoshopiin, jotta voit käyttää niitä, varmista, että olet valinnut "Mukautetut muodot" Preset Type -asetukseksi Preset Manager -sovelluksen yläosassa, napsauta sitten Lataa-painiketta. oikealla:
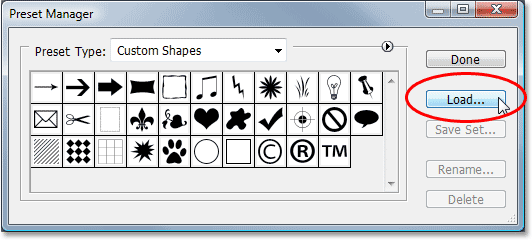
Kun "Preset Type" -asetuksena on "Custom Shapes" Preset Manager -sovelluksen yläosassa, napsauta oikealla olevaa "Lataa" -painiketta.
"Lataa" -valintaikkuna tulee näkyviin. Siirry mihin kansioon olet tallentanut mukautetut muotojoukot ja valitse haluamasi napsauttamalla sitä. Aion ladata loma lomakeni. Napsauta sitten Lataa-painiketta oikeassa alakulmassa ladataksesi muoto Photoshopiin ja poistua valintaikkunasta:
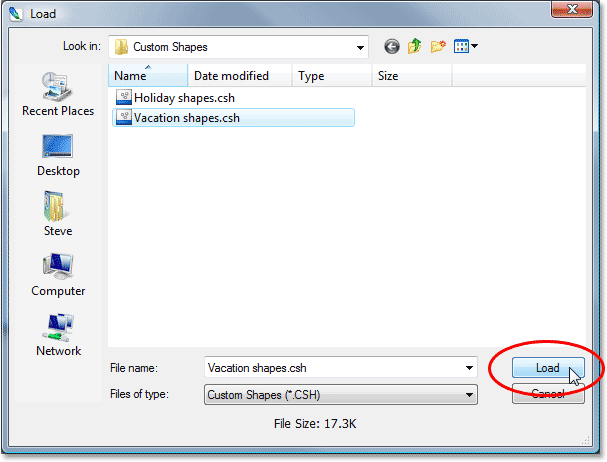
Valitse muotojoukko, jonka haluat ladata Photoshopiin, ja napsauta sitten Lataa-painiketta oikeassa alakulmassa.
Jos katsomme uudelleen Preset Manager -sovelluksen sisälle nähdäksemme, mitkä mukautetut muodot ovat käytettävissä, voimme nähdä, että kaikki lomakuvasi on nyt ladattu Photoshopiin ja näkyvät oletusmuotojen jälkeen. Olen jälleen korostanut ne keltaisella:
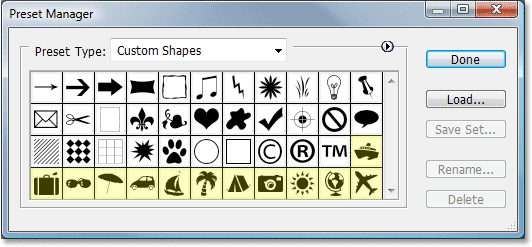
Lomakuvasarja on nyt ladattu Photoshopiin ja se on käyttövalmis.
Napsauta Valmis, jos haluat poistua Preset Manager -sovelluksesta, ja kaikki mukautetun muotojoukon sisällä olevat muodot ovat nyt käytettävissä ja valmiita käytettäväksi Photoshopissa! Muista lukea tämän oppaan 1 osa läpi kaiken, mitä sinun tarvitsee tietää mukautettujen muotojen käyttämisestä.