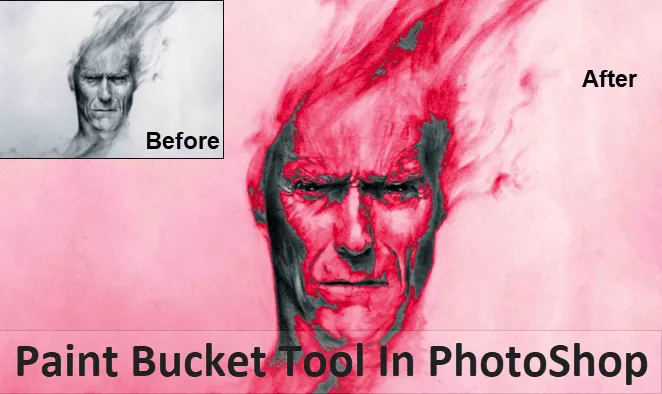
Johdanto Photoshopin Paint Bucket Tool -sovellukseen
Paint Bucket -työkalu ei ole jotain, joka on luotu juuri nyt tai noin muutama vuosi sitten. Päinvastoin, tätä työkalua on käytetty yleisimmin siitä hetkestä lähtien, kun sen käyttäjät ovat koskaan luoneet Photoshopin. Tätä työkalua käyttävät useimmiten taiteilijat tai valokuvaajat, jotka käyttävät tätä työkalua päivittäin, etenkin kun sitä käytetään telttatyökalun kanssa, renderointiin, julkaisemiseen ja valokuvien muokkaamiseen.
Tämä työkalu merkitsee käytön käytön tällä työkalulla, joka täyttää valitun kuvan alueen värillä, joka on etualan väri, ja se on hyödyllinen, kun sitä käytetään taustan tai asettelun suunnitteluun. Parasta on, että tämän avulla voimme täyttää kaikki alueet, jotka ovat yhteydessä muuhun alueeseen, joka valitaan täytettäväksi värinä.

Missä Paint Bucket Tool on Photoshopissa?
Jotta voimme tietää ja oppia siitä, missä maalikauhatyökalu sijaitsee, näemme sen tässä kuvassa ja esimerkkejä annetaan alla:

Paint Bucket -työkalu löytyy työkalurivin sivupalkista, ts. Työkalurivin vasemmasta keskimmäisestä sivusta, joka on sama paikka kuin Gradient-työkalu.
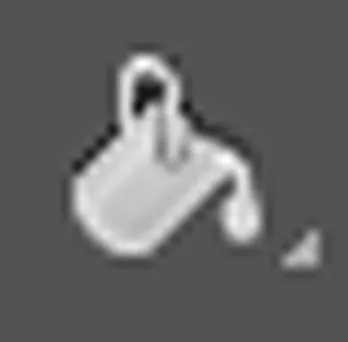
Kuinka käyttää Paint Bucket -työkalua Photoshopissa?
Jotta voimme tietää, kuinka etenemme Paint-Bucket -työkalun käytöstä, aloitamme muutamalla vaiheella. Samanaikaisesti meidän pitäisi myös aloittaa työmme käyttämällä pikanäppäimiä työn nopeuttamiseksi hiukan, mikä voi sitten auttaa meitä parantamaan nopeuttamme täysillä. Näppäimistön pikanäppäin (V) aktivoi Siirrä-työkalun, joka voi auttaa meitä navigointiosassa Photoshop-ohjelmisto-asetusten kautta, kun olemme käymässä läpi erilaisia vaihtoehtoja.
Siirrä-työkalu löytyy myös sivutyökaluriviltä, ts. Sivurivipalkin vasemmasta yläkulmasta.
Vaiheet Paint Bucket Tool -sovelluksen käyttämiseen
Vaihe 1: Siirry kohtaan valita ”Paint Bucket tool” napsauttamalla hiiren vasemmalla painikkeella ja pitämällä sitä painettuna kuvaketta ja valitsemalla sitten Paint Bucket tool.

Tämän työkalun avulla asetamme sitten etualan värin siniseksi ja samalla kun käytämme Paint Bucket Tool -sovellusta, levitämme väri taustan läpinäkyvään tilaan, jonka on tarkoitus muuttaa tai muokata jotain kuvassa.

Voimme käyttää myös näppäimistön pikanäppäintä (G). Tämä pikanäppäin aktivoi Paint Bucket Tool -sovelluksen sekä asetetut työkalut, kuten ”Gradient Tool” ja “3D Material drop Tool”.
Vaihe 2: Etuosan värin valitseminen.
Jotta voimme aloittaa värien lisäämisen tai valitsemisen, meidän on napsautettava ”Etuosan väri” -värikappaletta, jonka näemme kuvassa. Työkaluvaihtoehto-palkin avulla valitsemme vaihtoehdot Täytön tyyppi, jota tämä työkalu käyttää, jotka näemme kuvien vasemmassa yläkulmassa. Oletusarvoisesti täyte valitaan käytettäväksi ”Etuosan väri”: lle ja kun olemme käyttäneet sinistä väriä Paint Bucket Tool -työkalun avulla, näemme tulosteen alla olevassa kuvassa.

Tuotosvertailu
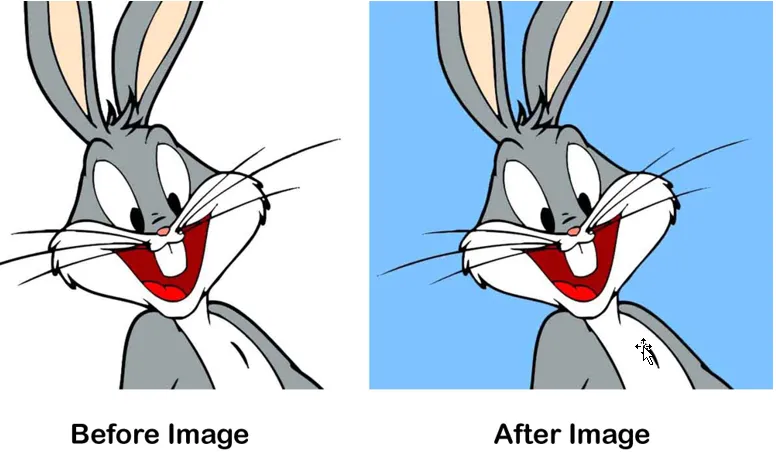
Jos haluamme käyttää jotakin kuviota värien sijasta, voimme sitten siirtyä valitse ”Kuvion täyttö” -vaihtoehto. Tämä työkalu sijaitsee samassa paikassa, ts. Näemme sen vasemmassa yläkulmassa.
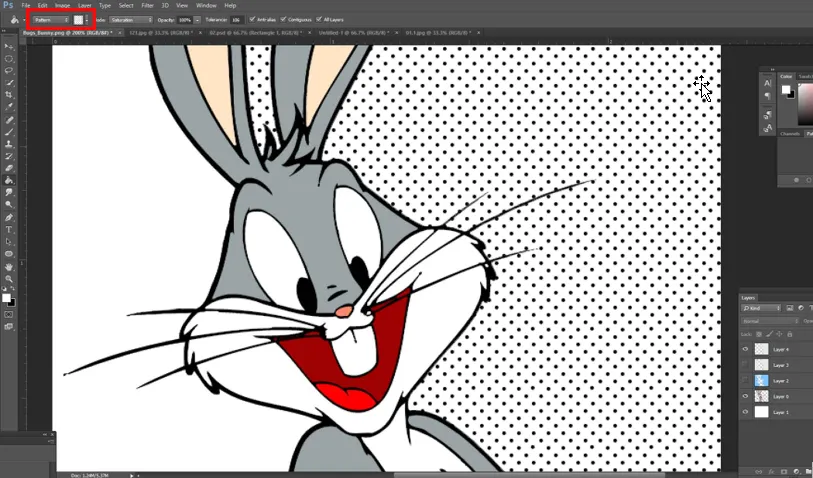
Aloittaaksemme kuvioiden käytön, siirrymme pudotusvalikkoon ja voimme valita, mitä mallia käytetään valintoihimme tai kuvataustaan, kuten näemme tässä kuvassa, jolla maalaamme halutun alueen.
Tuotosvertailu
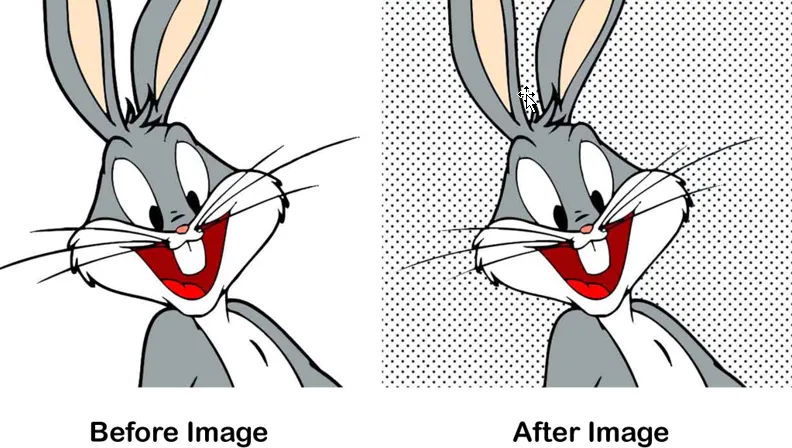
Tällä tavalla me tiedämme sitten, kuinka levittää värit tai kuviot käyttämällä Paint Bucket Tool -työkalua, jonka nähdään tulokset yllä olevissa kuvissa.
Esimerkki 2 - Maalaa kauhatyökalu Photoshopissa
Vaihe 1: Kun olemme oppineet käyttämään täyttöväri- tai kuviotyyppiä, voimme nyt pelata muiden vaihtoehtojen kanssa alla olevan kuvan kanssa.

”Läpinäkymättömyys” -vaihtoehto on jotain, jonka avulla asetamme sen läpinäkyvyysprosentin, ts. 1 - 100% liukusäätimellä. Tällä tavalla saamme sen, että valitsemamme väri vie sen läpinäkymättömäksi.
Vaihe 2: ”Toleranssi” -vaihtoehto on jotain, josta pienin toleranssiarvo maalaa vain kuvan värin, jolla on sama väri kyseisellä alueella. Liukusäätimen arvot, joista oletusarvoisesti voidaan valita, ts. Alkaen 0 - 255 .
Alla olevassa kuvassa näkyy lähtö ja näemme, että toleranssiarvo on 30.
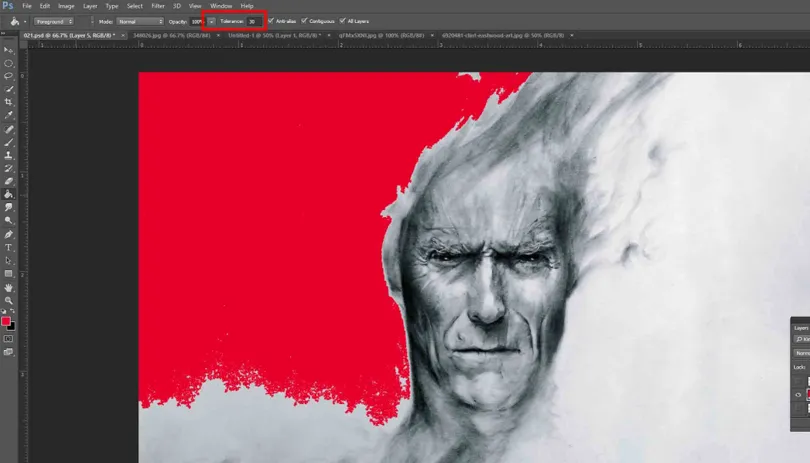
Vaihe 3: Kun siirrymme toleranssiarvoon 120: ssä, näemme kuinka paljon enemmän se kattaa niin paljon kuin vie laajan pikselivalikoiman alla olevassa kuvassa
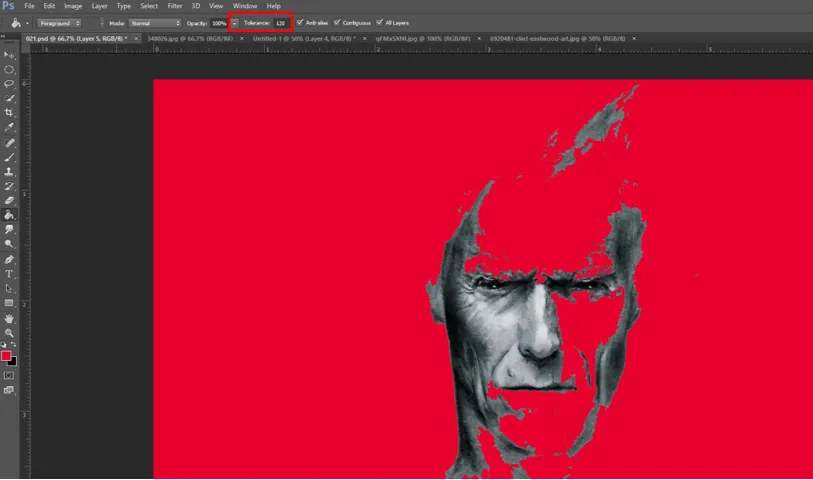
Vaihe 4: ”Blending Mode” -vaihtoehto on jotain, jota voimme käyttää testattaessa eri sekoitustiloilla, jotka voisivat vastata tarpeisiimme. Siksi tämä auttaa meitä saavuttamaan, kuinka voimme käyttää värejä Paint Bucket Tool -sovelluksella täydellisen sekoitetun taustan luomiseksi.
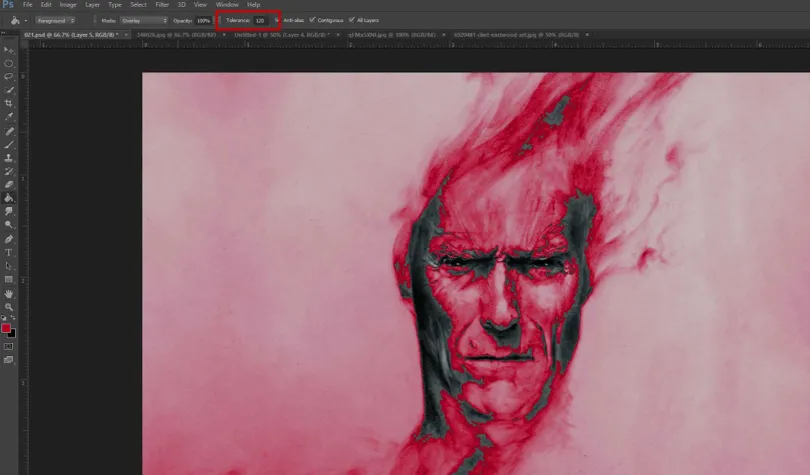
Lisäksi, kun meillä on vaihtoehto ”Kaikki kerrokset”, se vaikuttaa kaikissa kerroksissa valittuun täyttöväriin. Jos sitä ei ole valittu, pikselit täytetään tällä hetkellä valitussa kerroksessa. Kun käytämme vaihtoehtoa "Anti-aliasing", meillä voi olla paremmat sileät käyrät.
Eri tapoja käyttää Paint Bucket -työkalua
Paint-ämpäri -työkalun käytölle on useita tapoja, kuten:
- Tätä työkalua voidaan käyttää kaavioiden tai kuvan piirrosten maalaamiseen, jotka edellyttävät suunnittelu- tai julkaisusivustolle lisättyä riittävää tietoa.
- Tämä työkalu on lapsille hyödyllinen auttamaan heitä oppimaan värien tai kuvioiden täyttämistä, jotta he ymmärtävät ja oppivat ne nopeasti.
johtopäätös
Päätelmämme tekemiseen meidän kaikkien on oltava yhtä mieltä siitä, että tämä työkalu, joka on yhdistetty ominaisuuksiin ja kykyyn luoda jotain sekoitusvaihtoehtojen, toleranssin ja opasiteetin hallinnan avulla, voi antaa meille paljon tukea päivittäisessä työssämme, ts. Julkaisemisessa, pelaamisessa sovelluksia, verkkosivustojen suunnittelua, kansilehtiä jne. Siksi tiedämme, että tämä työkalu on melko hyödyllinen ja hyödyllinen ohjaamaan meitä ensisijaiseen päämääriimme.
Suositellut artikkelit
Tämä on opas Photoshopin Paint Bucket Tool -työkalusta. Tässä keskustellaan käsitteestä ja kuinka Paint Bucket Tool -sovellusta käytetään Photoshopissa. Voit myös käydä läpi muiden ehdotettujen artikkeleidemme saadaksesi lisätietoja -
- Kuinka käyttää Maya-työkaluja?
- Johdanto Blender-työkaluihin
- Adobe Photoshop -työkalut
- Punasilmätyökalu Photoshopissa