
Kuinka asentaa JMeter?
JMeter on Java-sovelluksella kehitetty ohjelmisto, ja se on täysin Apache-ohjelmistosäätiön kehittämä Java-sovellus kuormituksen testaamiseen, web-sovellusten suorituskyvyn testaamiseen ja verkkosivuston vastausaikaan. Pohjimmiltaan käytämme JMeter-sovellusta verkkosovelluksen suorituskyvyn ja kuormituksen testaamiseen käyttämällä raskasta kuormaa ja lähettämällä lisää pyyntöjä web-sovellukselle. JMeter kehitettiin alun perin verkkosovellusten testaukseen ja FTP-sovelluksiin. Voimme käyttää JMeter-sovellusta toiminnalliseen, tietokantatestaukseen. JMeter-sovellusta käytetään simuloimaan sovelluksen suorituskykyä tai kuormitusta, kuten reaaliaikaisia skenaarioita. Tarkastelemme alla olevan tapaan JMeterin asentamista Windowsiin.
Vaiheet JMeterin asentamiseen Windowsiin
vaiheet JMeterin asentamiseen ovat seuraavat:
Vaihe 1: JMeterin asentaminen Windowsiin on ensin asennettava uusin JDK (Java Development Kit) verkkosivustolta https://www.oracle.com/technetwork/java/javase/downloads/index.html ja löydettävä JRE ja JDK-linkki versiosta 8 ja napsauta lataa.
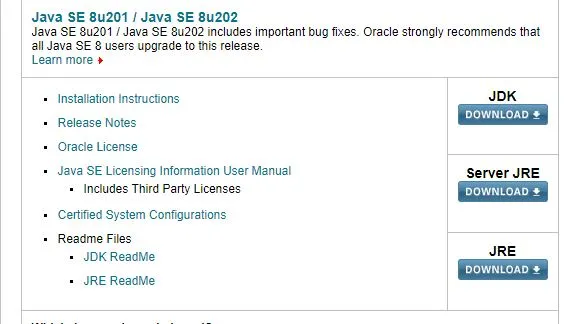
Vaihe 2: Sen jälkeen hyväksytä palvelun käyttäjän ehdot ja valitse sopiva käyttöjärjestelmä ladattavaksi, valitsimme täältä ikkunat kuten alla
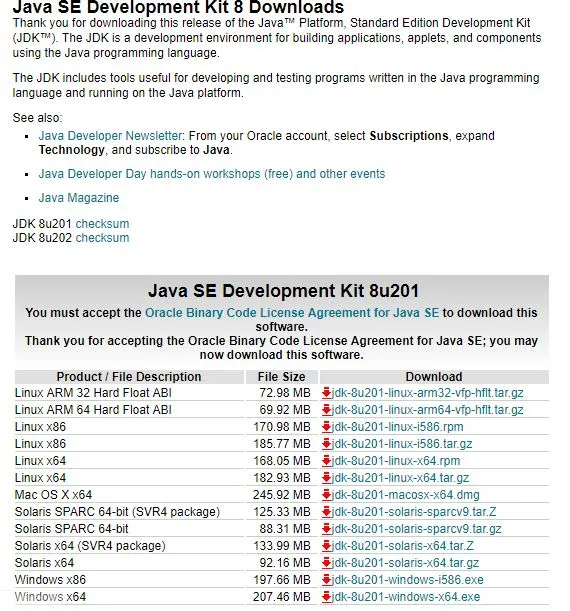
Vaihe 3: Tallenna suoritettava ohjelma ja kun suoritetun tiedoston lataus on valmis, kaksoisnapsauta suoritettavaa tiedostoa asentaaksesi JDK: n järjestelmään alla olevalla tavalla:
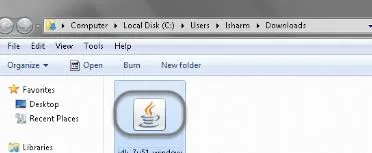
Vaihe 4: Napsauta nyt suorittaa asennusohjelma myöhemmin napsauttamalla Seuraava jatkaaksesi asennusta, niin saat vaihtoehdot, jätä sellaisenaan ja napsauta Seuraava ja pyytää sijaintia Java-lähdekoodin / tiedostojen tallentamiseksi. Voimme antaa haluamasi sijainnin ja napsauttaa sitten seuraavaa, ja se viimeistelee asennuksen alla esitetyllä tavalla:

Vaihe 5: Kun yllä olevat asetukset on tehty, tulee vielä yksi valintaikkuna ja valitse sulje se. Asensimme JDK: n ja JRE: n onnistuneesti järjestelmäämme ja voimme asentaa JMeterin nyt
Vaihe 6: JMeterin asentamiseen Windows-käyttöjärjestelmään tarvitaan tiedosto jmeter.bat, joka käynnistää JMeterin Windowsissa ja jmeter.sh lounastamaan JMeterin MAC: lla ja Linuxilla.
Vaihe 7: Lataa nyt JMeter viralliselta verkkosivustolta https://jmeter.apache.org/download_jmeter.cgi ja lataa JMeterin uusin versio binaareista valitsemalla alla oleva zip-versio
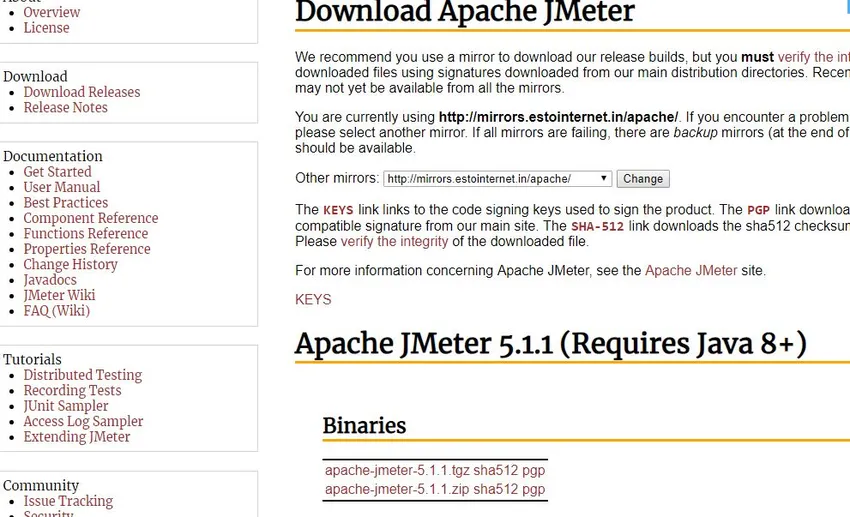
Vaihe 8: Napsauta nyt apache-jmeter-5.1.1.zip sha512 pgp, ja se ladataan. Kun lataus on valmis, siirry kansioon, johon lataus on suoritettu, ja etsi sitten zip-tiedosto ja pura tiedosto yhteen kansioon. Näemme alla olevan sisällön:
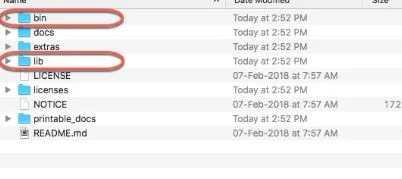
Vaihe 9: Roskakorikansiossa on tiedostoja, kuten malleja, .sh-, .bat- ja .jar-tiedostoja, joita tarvitaan JMeter-sovelluksen käynnistämiseen, ja lib-kansio sisältää kaikki JMeter-sovelluksen edellyttämät kirjastot ja jar-tiedostot, ja kuten olemme keskustelleet edellä jmeter.bat vaaditaan Windows-alustalle, kun taas JMeter.sh vaaditaan Linux- ja Mac-alustoille.
Vaihe 10: Olemme ladanneet sovelluksen onnistuneesti ja nyt käynnistämme sovelluksen siirtymällä JMeter-tiedostojen ja binääritiedostojen sijaintiin alla: Käyttäjä / dasu / apache-JMeter-5.0 / bin / JMeter.sh ja suorittamalla .sh-komentosarja sitten Tarkkailemme alla olevaa viestiä tai prosessia

Vaihe 11: Nyt Apache JMeter aloittaa sovelluksen lataamisen, ja se näytetään alla
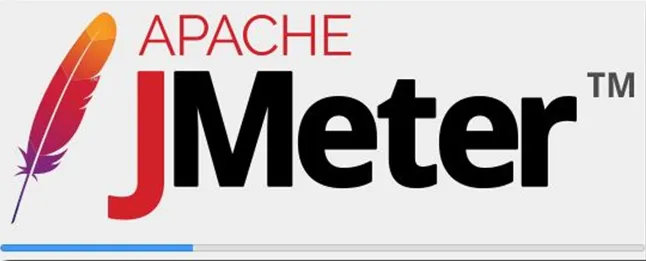
Vaihe 12: Kun JMeter on ladattu onnistuneesti, näemme GUI- ja komentorivitilojen avaamisen kuten alla

Vaihe 13: JMeter-sovelluksen asentaminen ja suorittaminen onnistui. Jos haluamme tarkistaa, mikä Java-versio on asennettu järjestelmään, meidän on avattava komentorivikonsoli Windowsissa painamalla Windows + r ja kirjoittamalla sitten cmd. Pääte avataan ja siirry sitten Java-versioon alla esitetyllä tavalla

Vaihe 14: JMeter-binaaritiedostoissa ja muissa tiedostoissa on seuraavat kansiot:
- Varmuuskopiot: Tämä kansio tallentaa JMeter-projektien varmuuskopiot, ja voimme muokata niitä JMeter-ohjelmassa.
- Laatikko: Tämä kansio sisältää suoritettavia tiedostoja, tiedostoja, joita tarvitaan kokoonpanoon kuormituksen ja suorituskyvyn simuloimiseksi ja JMeter-asetusten muuttamiseksi jne.
Vaihe 15: JMeter-sovelluksessa on kansio nimeltä docs, jossa on tietoja ja asiakirja HTML-muodossa, joka meidän on kerättävä, ja käytettävissä on joitain lisätyökaluja, joita käytetään vertaamaan JMeter-töiden kuvaajia. Lib-kansiossa on kaikki JMeter-sovellukseen tarvittavat Java JAR-tiedostot, kun taas printable_docs-tiedostossa on dokumentaatio ja muut tiedot.
Vaihe 16: Voimme nähdä yllä olevan JMeter-teeman, joka on tumma ja miellyttävä käyttäjille käyttää JMeter-sovellusta.
Vaihe 17: Voimme päivittää olemassa olevan JMeterin uusimmaksi saatavana olevaksi JMeteriksi noudattamalla seuraavia vaiheita:
meidän on ladattava uusin JMeter ja purettava se uuteen kansioon eikä nykyiseen kansioon ja toistettava yllä olevat vaiheet kuvatulla tavalla.
Vaihe 18: Jos haluamme poistaa JMeterin järjestelmästämme, se on erittäin helppoa, koska meidän täytyy vain valita kansio apache-jmeter-xx, jossa xx on versionumero, ja poistaa kyseinen kansio. Olemme poistaneet JMeter-sovelluksen onnistuneesti.
Vaihe 19: Jos JMeter ei onnistu käynnistämään, meidän on tarkistettava, onko JRE ja JDK asetettu oikeisiin versioihin ympäristömuuttujissa, kuten JAVA_HOME, jos se ei ole oikea, meidän on lisättävä JRE ja JDK-bin-polku JAVA_HOME ja säästä ympäristöä.
Vaihe 20: Nyt voimme käynnistää JMeter-sovelluksen ja se käynnistyy onnistuneesti, kuten edellä keskustelimme.
Vaihe 21: JMeterin avulla voimme suorittaa ja ladata testauksen luomalla testisuunnitelman, jossa mainitaan jokainen tehtävämme vaihe vaiheineen asianmukaisilla kommenteilla, jotta JMeter simuloi kaikkia näitä toimia suorittaessamme työtä.
Vaihe 22: Samoin voimme asentaa JMeterin Linux- ja MAC-ympäristöön lataamalla .sh-tiedoston ja noudattamalla jäljellä olevia menettelytapoja samoin kuin Windows-ympäristössä, ja pystymme JMeterin asentamaan onnistuneesti myös näihin ympäristöihin.
Johtopäätös: Asenna JMeter
Lopuksi, se on yleiskatsaus JMeter-asennuksesta, ongelmista, joita voimme kohdata, kuinka päivittää ja poistaa se kaikilla alustoilla. Toivon, että sinulla on hyvä ymmärrys ja pystyt asentamaan JMeter-sovelluksen onnistuneesti koneisiisi Windows-, Linux-, MAC-alustoille ja poistamaan kaikki ongelmat.
Suositellut artikkelit
Tämä on opas artikkeliin Kuinka asentaa JMeter ?. Tässä keskustelimme vaiheista, joita tarvitaan JMeterin asentamiseen Windows-järjestelmään. Voit myös käydä läpi muiden ehdotettujen artikkeleidemme saadaksesi lisätietoja -
- Vaiheet asennat .NET?
- Kuinka asentaa Java 8?
- Opas asentaa PostgreSQL?
- Kuinka asentaa Apache?
- JRE vs. JVM | 8 parasta eroa (infografia) kanssa