Toistaiseksi tässä opasarjassa, joka käsittelee monivärisiä valokuvien muuntamista mustavalkoisiksi Photoshopissa, olemme tarkastelleet kuvan muuntamista Harmaasävy-väritilaan ja kuinka poistaa väri desaturaation avulla .
Tässä sarjan kolmannessa opetusohjelmassa opimme kuinka Photoshopin Gradient Map -säätö antaa meille mahdollisuuden "kartoittaa" kuvan alkuperäiset värit helposti gradientin väreihin. Voit pelata tuntikausia Gradient-kartalla, joka tuottaa kaikenlaisia villejä ja hulluja väritehosteita, mutta tässä tarkoituksessa tarkastelemme erityisesti sitä, kuinka Gradient Map tekee mustavalkoisista muuntamisista hetkessä! (Hanki se? "Kartta", "napsautus"? Se riimeää! Kyllä, tiedän, vain astu eteenpäin. Geez.)
Tässä on jälleen kuva, jota käytän koko tämän opasarjan yhteydessä:
 Alkuperäinen värillinen kuva.
Alkuperäinen värillinen kuva.
Vaihe 1: Palauta etualan ja taustavärisi
Oletusarvoisesti Photoshopin Gradient Map -säätö käyttää kaltevuutta, joka perustuu nykyisiin etualan ja taustaväreihimme . Jos esimerkiksi nykyinen etualan väri oli punainen ja taustaväri oli violetti ja teimme Gradient Map -säädön, päätyisimme valokuviin, joka koostuu punaisista ja purppuraisista. Vaikka se voi (tai ei välttämättä) olla mielenkiintoista luovasta näkökulmasta, se ei todellakaan ole sitä vaikutusta, johon täällä pyrimme. Haluamme muuntaa kuvan mustavalkoiseksi, mikä tarkoittaa, että haluamme kartoittaa kuvan värit mustavalkoiselle kaltevuudelle. Joten ennen kuin teemme mitään muuta, varmistakaamme, että etualan ja taustavärimme on asetettu oletusasetuksiin, jotka sattuisivat olemaan mustia (etualan väri) ja valkoisia (taustaväri), kuten onnea olisi.
Koska musta ja valkoinen ovat Photoshopin oletusohjelman etuala- ja taustavärit, on suuri mahdollisuus, että omasi on jo asetettu mustavalkoiseksi. Voit tarkistaa, mitkä nykyiset värit ovat, katsomalla Etu- ja Taustaväri- värimallit lähellä Työkalut-paletin alaosaa. Vasemmassa yläkulmassa oleva värimalli edustaa etualan väriä, kun taas oikeassa alakulmassa oleva värimallit on taustaväri:
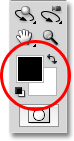 Oletuksena etualan väri (vasen yläosa) on musta ja taustaväri (oikea alaosa) on valkoinen.
Oletuksena etualan väri (vasen yläosa) on musta ja taustaväri (oikea alaosa) on valkoinen.
Jos ne on jo asetettu mustavalkoisiksi sellaisina kuin minä, olet hyvä mennä. Jos ne on asetettu muihin väreihin, paina vain näppäimistön D- kirjainta (ajattele "D" - "Oletus") palauttaaksesi etualan ja taustavärit mustavalkoisiksi.
Vaihe 2: Lisää kaltevuuskartan säätökerros
Olemme valmiita lisäämään kaltevuuskarttamme. Kuten useimmissa Photoshopin kuvan säätöissä, mukaan lukien aiemmin tarkastelemamme sävyn / kylläisyyden säätö, Gradient Map on meille saatavana säätökerroksena, jota me käytämme. Napsauta Uusi säätökerros -kuvaketta Tasot-paletin alaosassa ja valitse ilmestyvästä säätökerrosluettelosta Gradient Map :
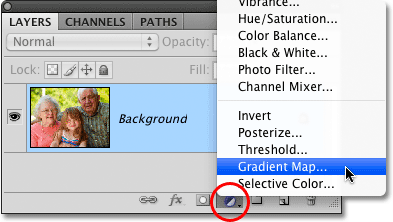 Napsauta Uusi säätökerros -kuvaketta ja valitse luettelosta Gradient Map.
Napsauta Uusi säätökerros -kuvaketta ja valitse luettelosta Gradient Map.
Jos käytät Photoshop CS4: tä sellaisena kuin minä olen täällä, Gradient Map -vaihtoehdot näkyvät säätöpaneelissa, joka on CS4: n uusi. Jos käytät Photoshop CS3: ta tai aiempaa, Gradient Map -valintaikkuna avautuu näytölle. Gradient Map -vaihtoehtojen pääpiirteenä on gradientin esikatselupalkki, joka näyttää meille kuvassa nykyiset gradientin värit. Kuten mainitsimme, tämä oletusgradientti perustuu etualan ja taustaväreihimme, ja koska olemme varmistaneet, että asetamme ne mustavalkoisiksi ennen liuennuskartan lisäämistä, saamme mustavalkoisen kaltevuuden, joka on tarkalleen mitä tarvitsemme:
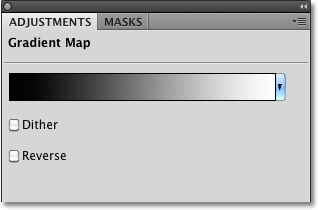 Kaltevuuden esikatselupalkki näyttää meille mustavalkoisen kaltevuuden, jota käytetään kuvaan.
Kaltevuuden esikatselupalkki näyttää meille mustavalkoisen kaltevuuden, jota käytetään kuvaan.
Niiden kirkkausarvojen perusteella kaikki valokuvan alkuperäiset värit korvataan nyt kaltevuuden väreillä (tai tässä tapauksessa harmaasävyillä), ja jos tarkastelemme valokuvia asiakirjaikkunassa, näemme että mustavalkoinen gradientti on muuttanut kuvan mustavalkoiseksi:
 Kaikki kuvan alkuperäiset värit on nyt kartoitettu mustaksi, valkoiseksi tai väliin harmaaksi.
Kaikki kuvan alkuperäiset värit on nyt kartoitettu mustaksi, valkoiseksi tai väliin harmaaksi.
Se ei ole huono alku, mutta voimme tehdä joitain muutoksia kaltevuuteen parantaaksemme mustavalkoisia tuloksia. Katsomme kuinka tehdä se seuraavaksi!
Vaihe 3: Avaa Gradient Editor
Kartoittamalla valokuvan alkuperäiset värit yksinkertaisesti mustavalkoiselle gradientillesi Gradient Map -säädöllä, olemme onnistuneet saavuttamaan kunnolliset tulokset mustavalkoisena muuntamisessa. Mutta se oli vain lähtökohta. Voimme yrittää parantaa tuloksia entisestään tekemällä muutaman yksinkertaisen muutoksen käyttämään kaltevuuteen.
Napsauta suoraan kaltevuus esikatselurivillä Gradient Map -valintaikkunassa (tai CS4: n Säätöpaneeli) tuodaksesi esiin Photoshopin Gradient Editor -sovelluksen . Gradient Editor sisältää toisen gradientin esikatselupalkin, joka näyttää meille nykyiset gradientin värit, mutta toisin kuin Gradient Map -valintaikkunassa, Gradient Editor antaa meille mahdollisuuden muuttaa ja / tai säätää kaltevuuden värejä. Tekemällä muutoksia kaltevuuden ulkonäköön, voimme hienosäätää mustavalkoisen kuvan ulkonäköä.
Vaihe 4: Säädä keskimmäiset äänet keskipistemerkin avulla
Jos katselet suoraan kaltevuuden esikatselupalkin kummankin pään alapuolelle, näet väripysäkin . Nämä kaksi väripysäkkiä ohjaavat kahta pääväriä, jotka muodostavat gradientin. Vasemmalla vasemmalla oleva näkyy mustana, kun taas oikeassa reunassa oleva on valkoinen (koska kaltevuuemme siirtyy mustalta vasemmalta valkoiselle oikealle):
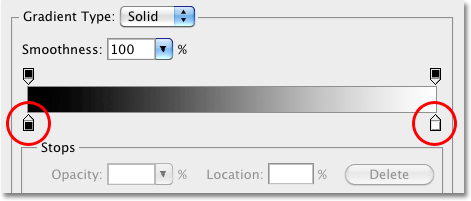 Väri pysähtyy gradientin esikatselupalkin alapuolella kummassakin päässä, mikä ohjaa gradientin kahta pääväriä.
Väri pysähtyy gradientin esikatselupalkin alapuolella kummassakin päässä, mikä ohjaa gradientin kahta pääväriä.
Jos napsautat jompaa kumpaa väripysäkkiä (ei ole väliä kumpi), pieni keskipistemerkki tulee näkyviin suoraan kaltevuuden keskelle:
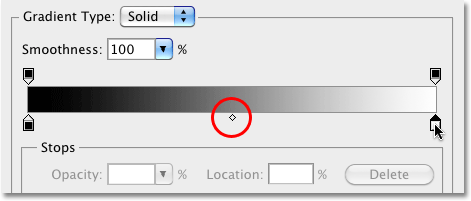 Napsauttamalla jompaa kumpaa väripysäkkiä, tulee keskipistemerkitsin kaltevuuden keskikohdan alapuolelle.
Napsauttamalla jompaa kumpaa väripysäkkiä, tulee keskipistemerkitsin kaltevuuden keskikohdan alapuolelle.
Kuten nimestäsi olettaa arvata, keskipistemerkki merkitsee sitä, missä kaltevuuden keskipiste sijaitsee kahden väripysäkin välillä sen molemmilla puolilla. Oletusarvon mukaan se on hyvin keskellä, mutta sen ei tarvitse olla. Voimme siirtää kaltevuuden keskipistettä napsauttamalla merkkiä ja vetämällä sitä vasemmalle tai oikealle. Jos olet perehtynyt Photoshopin tasonsäädön toimivuuteen, tiedät, että tasosäätön avulla voimme kirkastaa tai tummentaa kuvan keskitason ääniä (kirkkaustasot, jotka ovat puhtaan mustan ja puhtaan valkoisen välillä) vetämällä keskisävyn liukusäädintä. Voimme tehdä saman asian täällä kaltevuuden keskipistemerkillä. Vedämällä merkkiä vasemmalle tai oikealle, voimme säätää mustan ja valkoisen kuvan keskisävyjen kirkkautta.
Jos napsautat keskipistemerkkiä ja katsot Gradient Editor -valintaikkunan alaosassa olevaa sijaintivaihtoehtoa, huomaat, että sen arvo on 50%. Tämä tarkoittaa, että kaltevuuden keskipiste on alun perin puolivälissä kaltevuuden molemmissa päissä olevien väripysäkkeiden välillä. Aion vetää keskipistemerkin lyhyen matkan vasemmalle, joka siirtää kaltevuuden keskipisteen lähemmäksi mustaa. Sijainti-arvo laskee siirrettäessä liukusäädintä lähemmäksi mustaa. Aion lopettaa, kun sijainti-arvoksi on asetettu noin 43%, koska meidän ei yleensä tarvitse vetää merkkiä kovin pitkälle nähdäksesi havaittavissa olevat muutokset kuvassa (joudut vapauttamaan hiiren painikkeen merkinnän vetämisen jälkeen asiakirjaikkunan kuvan päivittämiseksi muutoksilla):
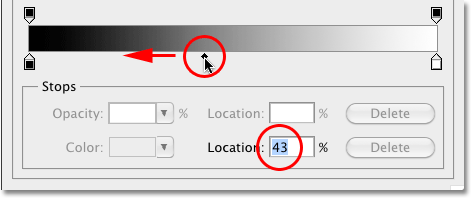 Keskipiste-merkki toimii kuin keskimääräinen liukusäädin tasojen säätämisessä, valaiseen tai tummentamalla keskisävyjä.
Keskipiste-merkki toimii kuin keskimääräinen liukusäädin tasojen säätämisessä, valaiseen tai tummentamalla keskisävyjä.
Gradientin keskipisteen siirtäminen lähemmäksi mustaa vaalentaa keskisävyjä, ja kuvani näyttää nyt kirkkaammalta:
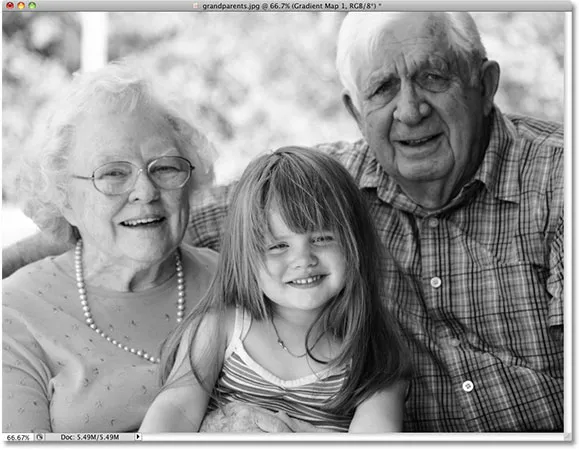 Keskipistemerkin siirtäminen vain lyhyen matkan vasemmalle kevensi keskikieliä huomattavasti.
Keskipistemerkin siirtäminen vain lyhyen matkan vasemmalle kevensi keskikieliä huomattavasti.
Samoin voimme vetää keskipistemerkin oikealle, mikä siirtää kaltevuuden keskipisteen lähemmäksi valkoista. Sijainti-arvo kasvaa, kun siirrämme merkkiä lähemmäksi valkoista:
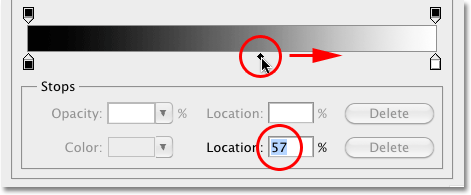 Älä vedä keskipistemerkkiä liian pitkälle, koska pienet liikkeet voivat näyttää suuria muutoksia keskitason ääniin.
Älä vedä keskipistemerkkiä liian pitkälle, koska pienet liikkeet voivat näyttää suuria muutoksia keskitason ääniin.
Kaltevuuden keskipisteen siirtäminen lähemmäksi valkoista tummentaa keskisävyt. Minun tapauksessani valokuva näyttää nyt liian tummalta, mutta tietysti kuvasi on erilainen, minkä vuoksi sinun kannattaa seurata valokuvia asiakirjaikkunassa vetämällä keskipistemerkkiä arvioidaksesi tuloksia:
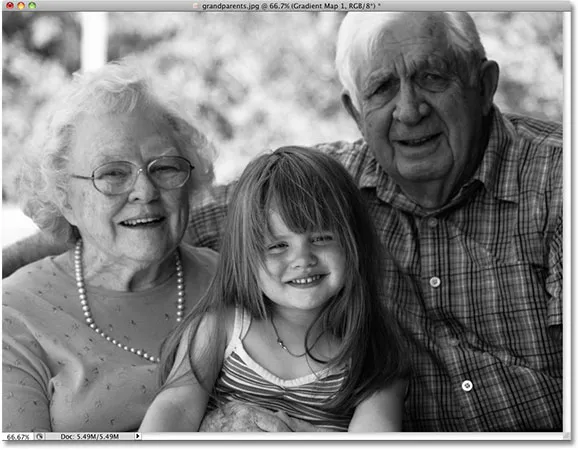 Kaikki valokuvat ovat erilaisia, joten katsele kuvaasi vetäessäsi keskipistemerkkiä päättääksesi valokuvasi oikean asetuksen.
Kaikki valokuvat ovat erilaisia, joten katsele kuvaasi vetäessäsi keskipistemerkkiä päättääksesi valokuvasi oikean asetuksen.
Seuraavaksi näemme, kuinka parantaa mustavalkoisen kuvan yleistä kontrastia käyttämällä mustavalkoisia väripysäkkeitä!
Vaihe 5: Säädä kontrastia, kun mustavalkoinen väri loppuu
Voimme myös yrittää parantaa mustan ja valkoisen kuvan yleistä kontrastia tarvittaessa käyttämällä mustavalkoisia väripysäyksiä gradientin esikatselupalkin molemmissa päissä, vaikka kuvasta riippuen mustavalkoiset pisteet saattavat olla jo asetettu niiden optimaaliset tasot, eikä lisämuutoksia pitäisi tehdä. Haluat ehdottomasti pitää Photoshopin Histogrammi-paletin auki näytöllä, jos päätät säätää kontrastia tällä tavalla, koska haluat varmistaa, että et leikkaa mitään tärkeitä varjoja tai korosta yksityiskohtia kuvassa (katso ohjeet kuinka Kuvan histogrammin lukeminen Photoshop-opetusohjelmassa saadaksesi lisätietoja). Oletuksena Histogram-paletti on upotettu Navigator- ja Info-paletteihin. Jos et näe Histogram-palettia näytöllä, siirry näytön yläreunan valikkorivin Ikkuna- valikkoon ja valitse Histogrammi :
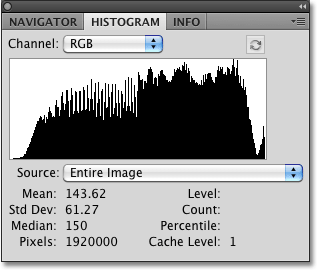 Histogrammi näyttää meille, kuinka kuvan kirkkausarvot jakautuvat puhtaan mustan ja puhtaan valkoisen välillä.
Histogrammi näyttää meille, kuinka kuvan kirkkausarvot jakautuvat puhtaan mustan ja puhtaan valkoisen välillä.
Vedä kuvan tummimmat alueet lähemmäksi puhdasta mustaa napsauttamalla mustan värin pysäytintä gradientin esikatselupalkin vasemman reunan alla ja vetämällä sitä oikealle. Kun jatkat väripysäkin vetämistä oikealle, yhä enemmän kuvaa tummuu:
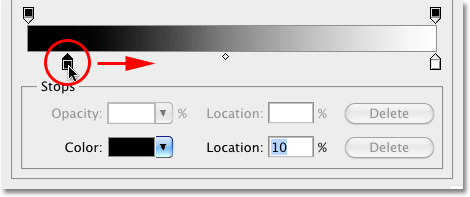 Tee kuvan tummimmista alueista entistä tummempia vetämällä mustan värin rajaa oikealle.
Tee kuvan tummimmista alueista entistä tummempia vetämällä mustan värin rajaa oikealle.
Kun olet vetänyt mustaa väripysäkkiä oikealle, valokuvasi tummimmat alueet ovat nyt vielä tummempia:
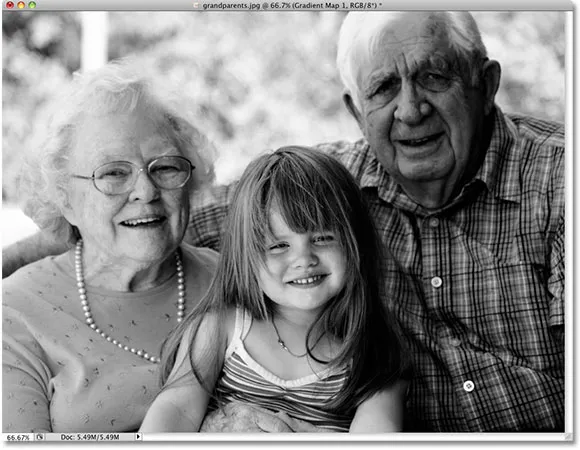 Kuvasta riippuen tummenna sitä mustalla väripysähdöllä voi joko parantaa tai pilata yleisen ulkonäön.
Kuvasta riippuen tummenna sitä mustalla väripysähdöllä voi joko parantaa tai pilata yleisen ulkonäön.
Jos kuitenkin tarkastelemme uudelleen histogrammi-palettia, näemme nyt piikin histogrammin vasemmalla reunalla, mikä tarkoittaa, että olen mennyt liian pitkälle mustanvärisen pysäytimen kanssa ja vetänyt kuvan pikseliä paljon puhtaan mustana, mikä johtaa yksityiskohtien menettämiseen varjoalueilla:
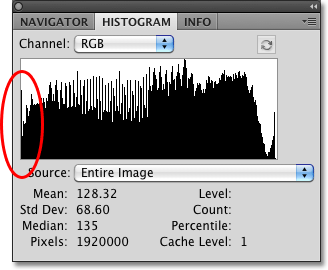 Piikki histogrammin vasenta reunaa pitkin tarkoittaa, että olet menettänyt yksityiskohdat kuvan varjoalueilla.
Piikki histogrammin vasenta reunaa pitkin tarkoittaa, että olet menettänyt yksityiskohdat kuvan varjoalueilla.
Se, onko sinulla tilaa siirtää mustan värin pysäytintä menettämättä varjojen yksityiskohtia, riippuu täysin työstämästäsi kuvasta, minkä vuoksi on niin tärkeää pitää silmällä Histogrammi-paletti.
Voimme myös työntää kuvan vaaleimpia alueita lähemmäksi puhdasta valkoista napsauttamalla valkoisen värin pysäytintä gradientin esikatselupalkin oikean reunan alla ja vetämällä sitä vasemmalle. Kun jatkat väripysäkin vetämistä vasemmalle, yhä enemmän kuvaa vaalenee:
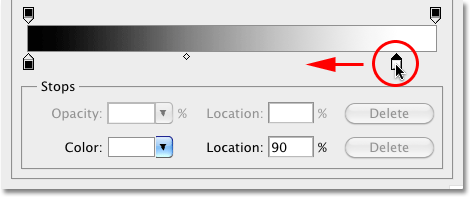 Tee kuvan vaaleimmista alueista entistä vaaleampia vetämällä valkoisen värin rajaa vasemmalle.
Tee kuvan vaaleimmista alueista entistä vaaleampia vetämällä valkoisen värin rajaa vasemmalle.
Kuvan vaaleimmat osat ovat nyt jopa vaaleampia, kun valkoisen värin pysäytintä on siirretty:
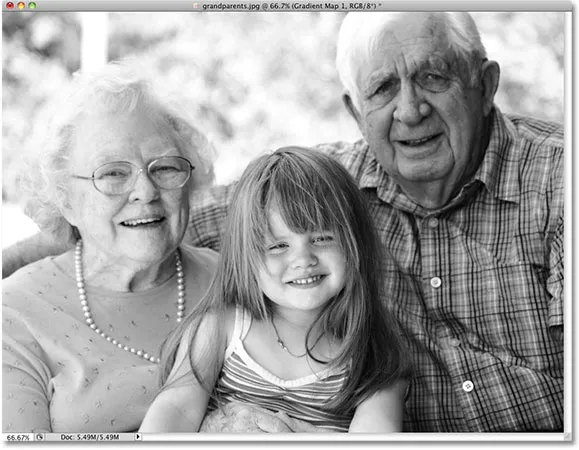 Aivan kuten mustan värin pysäyttimen kanssa, valkoisen värin pysäytimen siirtäminen voi joko parantaa tai vahingoittaa tuloksia kuvasta riippuen.
Aivan kuten mustan värin pysäyttimen kanssa, valkoisen värin pysäytimen siirtäminen voi joko parantaa tai vahingoittaa tuloksia kuvasta riippuen.
Jos kuitenkin tarkastelemme jälleen histogrammia, näemme piikin oikean reunan varrella, mikä tarkoittaa, että olemme menettäneet yksityiskohdat korosteissa menemällä liian pitkälle valkoisen väripysäkin kanssa ja pakottamalla liian monta pikseliä puhtaan valkoiseksi:
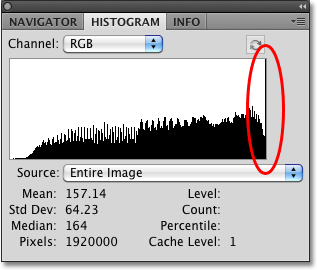 Piikki histogrammin oikeaa reunaa pitkin tarkoittaa, että olet menettänyt yksityiskohdat kuvan korostetuilla alueilla.
Piikki histogrammin oikeaa reunaa pitkin tarkoittaa, että olet menettänyt yksityiskohdat kuvan korostetuilla alueilla.
Jälleen kerran riippuu siitä, onko sinulla tilaa siirtää valkoisen värin pysäytintä ilman, että kohokohdat puhalletaan pois, riippuu täysin kuvasta, koska jokainen valokuva on erilainen. Parempi tapa parantaa kuvan yleistä kontrastia, joka tulisi yleensä tehdä ennen valokuvan muuntamista mustavalkoiseksi, on tutustumassa Kuvan sävyn parantaminen tasoilla -oppaaseemme .
Kun olet tyytyväinen tuloksiin, napsauta OK poistuaksesi Gradient Editor -valintaikkunasta ja napsauta sitten OK poistuaksesi Gradient Map -valintaikkunasta (Photoshop CS4 -käyttäjät voivat jättää Säätöpaneelin auki, koska sulkemista ei tarvita siitä).
Kuten näimme tämän sarjan edellisessä opetusohjelmassa, kun tarkastelimme kuvan muuntamista mustavalkoiseksi käyttämällä sävyn / kylläisyyden säätökerrosta, mikään tässä olevalle kuvalle olemme tehneet pysyvää. Koko luomamme mustavalkoinen tehoste sisältyy itse Gradient Map -säätökerrokseen, kun taas alkuperäinen kuva pysyy turvallisena ja vahingoittumattomana sen alapuolella olevassa taustakerroksessa. Jos haluat milloin tahansa katsoa kuvan värillistä versiota uudelleen, poista Gradient Map -säätökerros käytöstä napsauttamalla sen tason näkyvyyskuvaketta ("silmämunan kuvake") säätökerroksen vasemmalla puolella Tasot paletti:
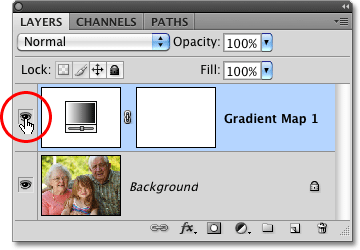 Kytke Gradient Map -säätökerros päälle tai pois päältä näyttääksesi tai piilottaaksesi mustavalkoisen tehosteen.
Kytke Gradient Map -säätökerros päälle tai pois päältä näyttääksesi tai piilottaaksesi mustavalkoisen tehosteen.
Säätökerroksen sammuttaminen heti palauttaa kuvan kaikki värit:
 Alkuperäinen täysvärikuva pysyy vahingoittumattomana säätökerrosten joustavuuden ansiosta.
Alkuperäinen täysvärikuva pysyy vahingoittumattomana säätökerrosten joustavuuden ansiosta.
Napsauta uudelleen tason näkyvyyskuvaketta kääntääksesi Gradient Map -säätökerroksen takaisin päälle ja palaamaan mustavalkoiseen versioon.
Seuraavaksi tarkastelemme, kuinka voimme käyttää Photoshopin Luminosity-sekoitustilaa valokuvien mustavalkoisen version luomiseen yksinkertaisesti sivuuttamalla värin. Näemme kuinka voimme parantaa alkuperäisiä tuloksia muutamalla lisäsivulla sekoitusmoodit ja kerrosmaski!