Tässä opetusohjelmassa opitaan kuinka yhdistää kaltevuudet kerrosmaskeihin Photoshopissa kahden tai useamman valokuvan helposti sekoittamiseksi saumattomaan yhdistelmäkuvaan!
Matkalla tarkastelemme tärkeätä eroa kahden kaltevuuden välillä, joita käytät eniten kerrosmaskeissa - etualalta taustaan ja etualalta läpinäkyvään kaltevuuteen - ja syy valita yksi toisensa yli.
Kuten aina, kerron kaiken askel askeleelta, mutta jotta saat parhaan hyödyn tästä opetusohjelmasta, sinun on oltava ainakin yleinen käsitys kerrosmaskien toiminnasta, ja sinun on oltava tuttu piirtämällä kaltevuuksia Photoshopin Gradient Tool -työkalun avulla . Löydät kaiken, mitä sinun on tiedettävä kaltevuuksien piirtämisestä, kuinka Gradienttien piirtäminen Gradient Tool -opetusohjelmassa on, ja voit oppia kaiken kerrosmaskeista Photoshop-opetusohjelman Ymmärtämyskerrosten naamioidemme avulla.
Aion käyttää Photoshop CC: tä, mutta kaikki mitä peitämme, on täysin yhteensopiva Photoshop CS6: n kanssa .
Aloitetaan katsomalla kolmea kuvaa, joita käytän. Voit käyttää mitä tahansa haluamiasi valokuvia, koska tavoitteemme tässä ei ole luoda jotain erityistä, vaan oppia vaiheet ja tekniikat, joita voit käyttää sitten omien mielenkiintoisten sävellyksien luomiseen. Tässä on ensimmäinen kuva (tyttö voikukkavalokuva Shutterstockista):

Ensimmäinen valokuva.
Tässä on toinen kuvani, jonka sekoitan ensimmäiseen (voikukan siemenkuva Shutterstockista):
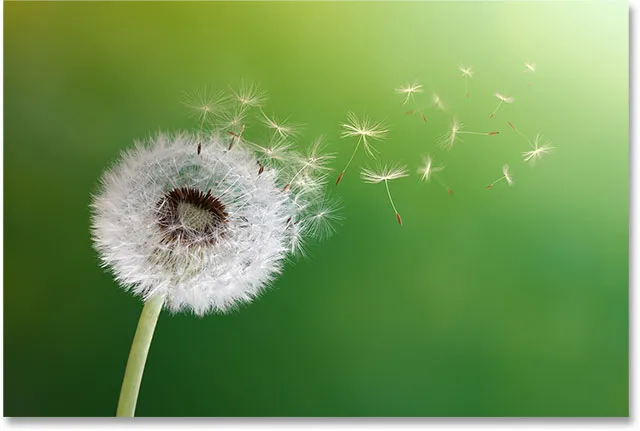
Toinen valokuva.
Ja tässä on kolmas kuva, jonka yhdistän kaiken (kevään taustakuva Shutterstockilta):

Kolmas valokuva.
Täältä näet, millainen lopullinen komposiittini näyttää sekoitettuna kaikki kolme kuvaa käyttämällä vain yksinkertaisia kaltevuuksia ja kerrosmaskeja:

Kaikki kolme kuvaa sekoitettiin yhteen.
Aloitetaan!
Säästäksemme meille vähän aikaa, aloitan kaikilla kolmella kuvallasi, jotka on jo tuotu Photoshop-dokumenttiin. Jos katsomme Kerrokset-paneeliin, näemme, että jokainen valokuva istuu omalla erillisellä kerroksellaan, mikä on erittäin tärkeää, koska tarvitsemme jokaisen kuvan olevan erillisen kerroksen, jos haluamme sekoittaa ne yhteen. Lisätietoja siitä, kuinka Photoshop voi nopeasti avata useita kuvia ja ladata ne erillisille tasoille, on Opetusnäyttö useita kuvia kerroksessa:
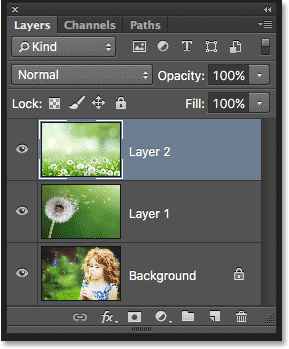
Tasot-paneeli, joka näyttää jokaisen kuvan omalla kerroksellaan.
Kuten voimme nähdä kerrosten esikatselukuvissa, tytön kuva on alakerroksessa (taustakerros), voikukan kuva on sen yläpuolella olevalla kerroksella (kerros 1) ja valokuva kentästä voikukka on ylimmässä kerroksessa (kerros 2). Keskitytään nyt vain kahden alaosan kuvien sekoittamiseen. Tallennamme parhaan myöhempää käyttöä varten.
Koska meidän ei vielä tarvitse nähdä yläkuvaa, sammutan sen napsauttamalla sen näkyvyyskuvaketta :
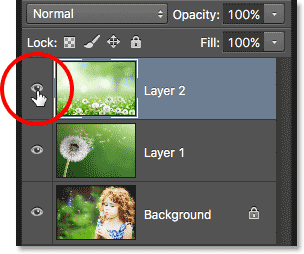
Napsauta yläkerroksen näkyvyyskuvaketta.
Kun yläkerros on kytketty pois päältä, kerroksen 1 kuva sen alapuolella näkyy asiakirjassa:
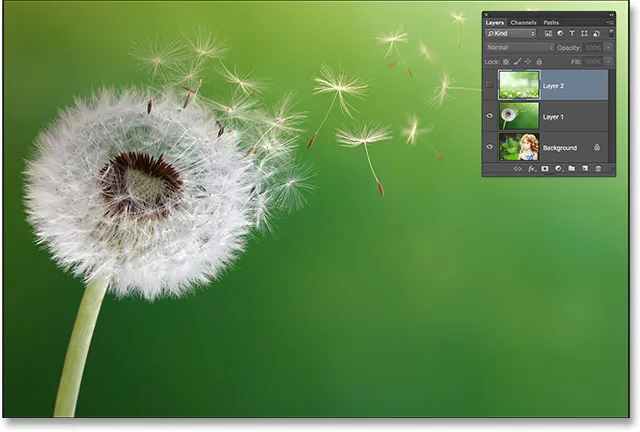
Kuva kerroksessa 1.
Jos napsautin kerroksen 1 näkyvyyskuvaketta sammuttaaksesi sen väliaikaisesti:
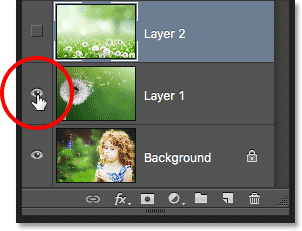
Napsauttamalla tason 1 näkyvyyskuvaketta.
Näemme tytön kuvan taustakerroksessa:

Kuva taustakerroksessa.
Nyt kun olemme nähneet, mitkä valokuvat missä kerroksissa ovat, otan kerroksen 1 takaisin käyttöön napsauttamalla vielä kerran sen näkyvyyskuvaketta:
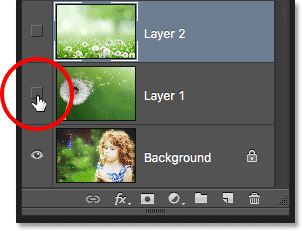
Kerroksen 1 ottaminen uudelleen käyttöön asiakirjassa.
Ja nyt olemme palanneet voikukan näkemiseen:
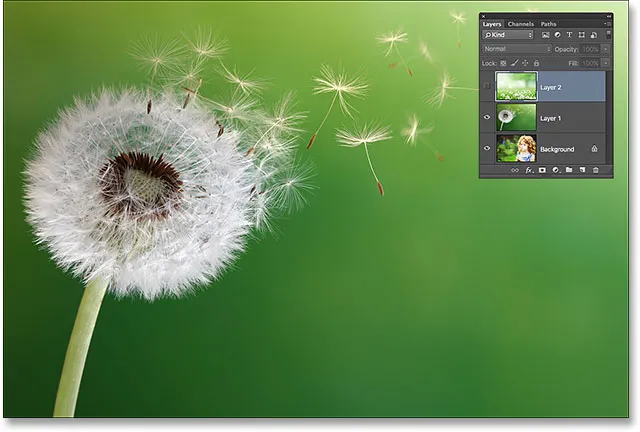
Kerroksen 1 valokuva on jälleen näkyvissä asiakirjassa.
Kuvien sekoittaminen Photoshopissa
Kerrosmaskin lisääminen
Haluan sekoittaa kerroksen 1 kuvan taustakerroksen kuvan kanssa. Erityisesti haluan pitää voikukan valokuvan vasemmalla puolella (se osa, joka tosin sisältää voikukan) ja kuvan oikealla puolella sen alapuolella (missä tyttö seisoo) ja saada molemmat puolet sekoittumaan yhteen ikään kuin ne olisivat osa sama kuva.
Tätä varten käytän kerrosnaamaria . Minun on sijoitettava naamio sen mukaan, kumpi näistä kahdesta kerroksesta on korkeampi kerrospinossa, mikä tässä tapauksessa on Taso 1, joten napsautan Tasot-paneelin Tasoa 1 valitakseni sen ja aktivoin sen:
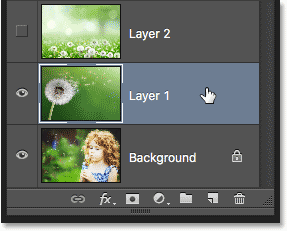
Kerroksen 1 valitseminen.
Kun kerros 1 on valittu, lisääni tasomaski napsauttamalla Lisää tasoimaski -kuvaketta Tasot-paneelin alaosassa:
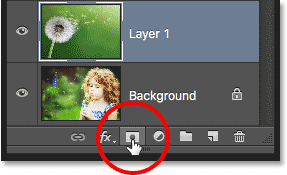
Napsauta Lisää kerrosmaski -kuvaketta.
Kuvalle ei tunnu tapahtuneen mitään, mutta kerros 1 -peitekuvakkeen pikkukuva näyttää meille, että maski on lisätty:

Uusi kerrosmaskin pikkukuva.
Huomaa, että pikkukuva on täynnä valkoista . Kerrosmaski toimii Photoshopissa siten, että naamion valkoisella täytetyt alueet edustavat tason osia, jotka ovat 100% näkyviä asiakirjassa. Maskeilla mustalla täytetyt alueet edustavat tason osia, jotka ovat 100% läpinäkyviä asiakirjassa. Kerroksen osittaista läpinäkyvyyttä edustavat maskin eri harmaasävyt ; mitä tummempi varjossa, sitä läpinäkyvämpi alue on, sitä enemmän sen alla olevasta kerroksesta näkyy.
Koska kerrosmaskini on tällä hetkellä täynnä valkoista, se tarkoittaa, että kerroksen 1 kuva on täysin näkyvissä, estäen sen alapuolella olevan kuvan kokonaan:
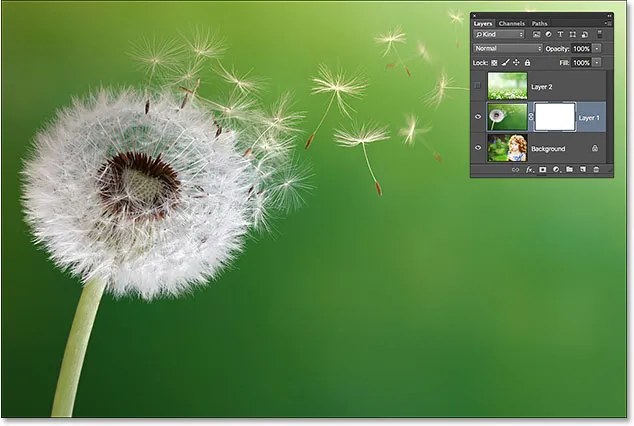
Valkoisella kerroksella varustettu maski tarkoittaa, että koko kerroskuva on näkyvissä.
Gradient-työkalun valitseminen
Katsotaan kuinka voimme sekoittaa valokuvan kerroksessa 1 kuvan taustakerroksessa olevan kuvan kanssa piirtämällä yksinkertaisesti kaltevuuden kerrosmaskiin. Ensinnäkin tarvitsemme Gradient Tool -työkalun . Valitsen sen Työkalut-paneelista :
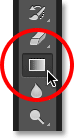
Gradient-työkalun valitseminen.
Taustagradientin etualan valitseminen
Gradient-työkalun ollessa kädessä seuraava asia, jonka haluan tehdä, on varmistaa, että minulla on valittuna Etuala taustaan -gradientti, joka käyttää nykyisiä Etualan ja Tausta-värejäni kaltevuuden väreinä. Asennan sen avaamalla Photoshopin Gradient Picker -sovelluksen napsauttamalla pientä nuoletta näytön yläosan Asetukset-palkin kaltevuusnäkymäpalkin oikealla puolella:

Napsauttamalla nuolta kaltevuuden esikatselupalkin vieressä.
Kun Gradient Picker ilmestyy, valitsen gradientin Etuala taustaksi kaksoisnapsauttamalla sen pikkukuvaa (ensimmäinen vasemmalla, ylärivi). Kaksoisnapsauttamalla (toisin kuin yhden napsauttamisen) pikkukuva valitsee kaltevuuden ja sulkee gradientinvalitsimen:
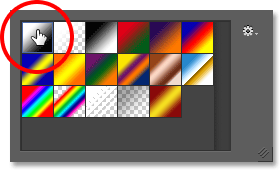
Kaksoisnapsauta Etuosa tausta-gradientin pikkukuvaa.
Lineaarisen gradientin tyylin valitseminen
Kaltevuuden esikatselupalkin oikealla puolella on viiden kuvakkeen sarja, joka edustaa viittä gradienttityyliä, joista voimme valita. Vasemmalta alkaen, meillä on lineaarityyli, radiaalinen, kulma, heijastettu ja timantti . Sekoittaaksesi kuvasi kaksi puolta toisiinsa, haluan varmistaa, että oletusarvoinen Lineaarityyli on valittu, joka piirtää yksinkertaisen kaltevuuden, joka siirtyy suorassa linjassa vasemmalta oikealle (tai ylhäältä alas tai mihin suuntaan piirtää) se):
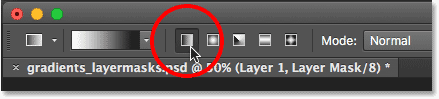
Lineaarisen gradientin tyylin valitseminen.
Kerrosmaskin valitseminen
Viimeinen asia, joka minun on tehtävä ennen gradientin tosiasiallista piirtämistä, on varmistaa, että minulla on Taso-paneelissa valittu kerrosmaski, ei itse kerros. Voimme helposti ilmoittaa, mikä valitaan, etsimällä valkoista korostettua reunaa . Jos näet korostetun reunan kerrosmaskin pikkukuvan ympärillä, se tarkoittaa, että maski on valittu. Jos näet sen tason esikatselukuvan ympärillä, se tarkoittaa, että itse kerros on valittu. Napsauta maskin pikkukuvaa tarvittaessa valitaksesi sen ja aktivoidaksesi sen:
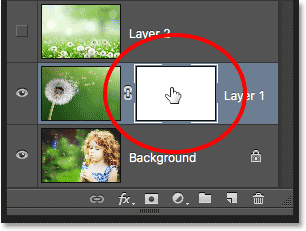
Pienoiskuvan ympärillä oleva reuna tarkoittaa, että kerrosmaski on valittu.
Etualan ja taustavärit
Huomaa, että jos tarkastelemme etualan ja taustan värivirheitä lähellä Työkalut-paneelin alaosaa, etualan väri on tällä hetkellä asetettu valkoiseksi ja taustaväri on asetettu mustalle . Nämä ovat Photoshopin oletusvärit aina, kun kerrosmaski on valittu. Voit palauttaa ne oletusasetuksiin tarvittaessa painamalla näppäimistön kirjainta D. Koska valitsin Gradient Picker -sovelluksen Etuala taustaan -gradientin, se tarkoittaa, että piirrän naamion valkoisesta mustaan:

Nykyiset etualan (vasen yläosa) ja tausta (oikea alaosa) värit.
Kaltevuuden piirtäminen
Piirräksesi kaltevuuden napsautan asiakirjan sisäpuolella sitä kohtaa, josta haluan siirtymisen valkoisesta mustaan alkavan. Napsautan tässä tapauksessa vain voikukan valkoista osaa. Sitten, hiiren painikkeeni edelleen painettuna, vedän oikealle kohtaan, johon siirtymisen tulisi päättyä. Pidän myös Shift- näppäintä painettuna vetäessäni. Tämä rajoittaa kulmaa, johon voin vetää, mikä helpottaa vetämistä suoraan vaakasuunnassa:
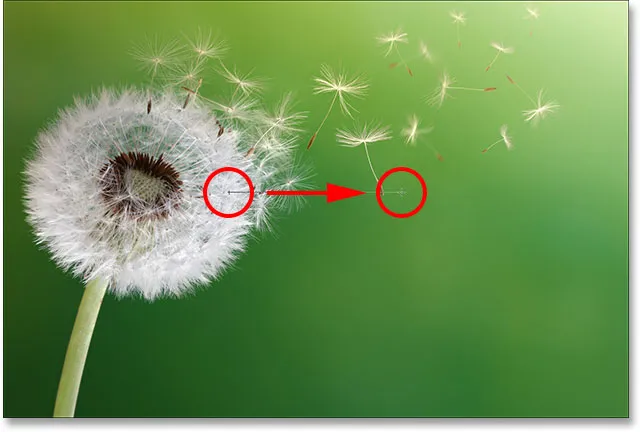
Napsauttamalla asettaaksesi kaltevuuden aloituspisteen, vedä sitten loppupisteeseen.
Kun vapautan hiiren painikkeeni, Photoshop piirtää valkoisesta mustaan kaltevuuden. Koska kaltevuus piirrettiin kerrosmaskiin, ei itse kerrokseen, emme oikeastaan näe kaltevuutta kuvan poikki. Sen sijaan näemme nyt valokuvasi vasemman puolen kerroksessa 1 sekoittaen valokuvani oikean puolen taustakerrokseen:

Valokuvien molemmat puolet on sekoitettu toisiinsa.
Jos et saanut siirtymistä aivan oikein, ei hätää. Piirrä vain toinen kaltevuus yrittääksesi uudelleen. Joka kerta kun piirrät etualan taustan -gradientin kerrosmaskiin, Photoshop piirtää uuden vanhan ylikopin, jolloin on helppo kokeilla niin monta kertaa kuin tarvitaan, kunnes saat asiat näyttävät oikealta.
Kerrosmaskin tarkasteleminen
Jos haluat tarkastella todellista kerrosmaskia asiakirjassa ja nähdä, kuinka kaltevuus näyttää, paina ja pidä näppäimistön Alt (Win) / Option (Mac) -näppäintä painettuna ja napsauta Tasot-paneelissa kerrosmaskin pikkukuvaa :

Napsauttamalla maskin pikkukuvaa pitämällä alhaalla Alt (Win) / Option (Mac).
Tämä vaihtaa näkymäsi kuvasta itse kerrosmaskiin, ja tässä näemme vasemmalla olevan kiinteän valkoisen alueen, joka on alue, jossa voikukkavalokuvani on kokonaan näkyvissä asiakirjassa. Kiinteän mustan alueen oikealla puolella voikukkavalokuva on täysin piilossa näkymästä, jolloin sen alla olevan tytön valokuva voi näkyä. Kaksi kuvaa sekoittuvat yhdestä toiseen siirtyessä valkoisesta mustasta maskin keskellä:
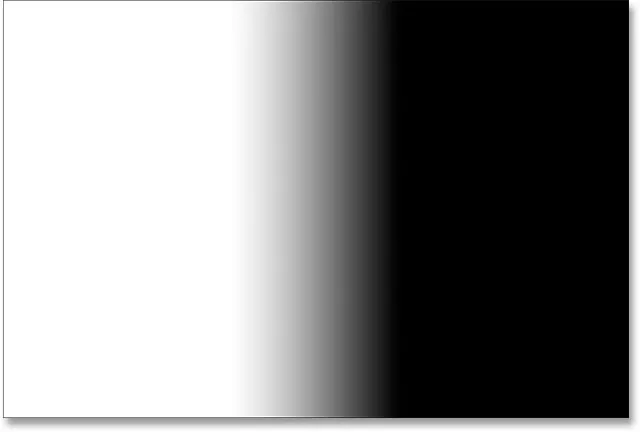
Kerrosmaskin tarkasteleminen asiakirjassa.
Voit piilottaa kerrosmaskin ja palata kuvaan pitämällä Alt-näppäintä (Win) / Option (Mac) -näppäintä painettuna vielä kerran ja napsauttamalla kerrosmaskin pikkukuvaa :

Napsauttamalla uudelleen maskin pikkukuvaa samalla kun painat Alt (Win) / Option (Mac).
Ja nyt olemme palanneet nähdä yhdistelmäkuvan:

Takaisin normaalinäkymään.
Etualan ja taustavärien vaihto
Aikaisemmin näimme, että kerrosmaskin käsittelyssä oletusalueella olevat etualan ja taustan värit ovat valkoisia etualalla ja mustia taustalle, minkä vuoksi pystyin piirtämään valkoisesta mustan kaltevuuden. Mutta entä jos tarvitset valkoisesta mustaan kaltevuuden sijaan päinvastoin - mustasta valkoiseen kaltevuutta? Sinun tarvitsee vain painaa näppäimistön X- kirjainta. Tämä vaihtaa etualan ja taustavärit, jolloin etualan väri on musta ja taustaväri valkoinen . Painamalla X uudelleen, ne vaihdetaan takaisin:
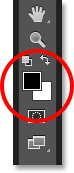
Vaihda etuala- ja taustavärit painamalla näppäimistön X-painiketta.
Kun värit vaihdetaan, piirrän toisen kaltevuuden vasemmalta oikealle suunnilleen samaan kohtaan kuin aiemmin:
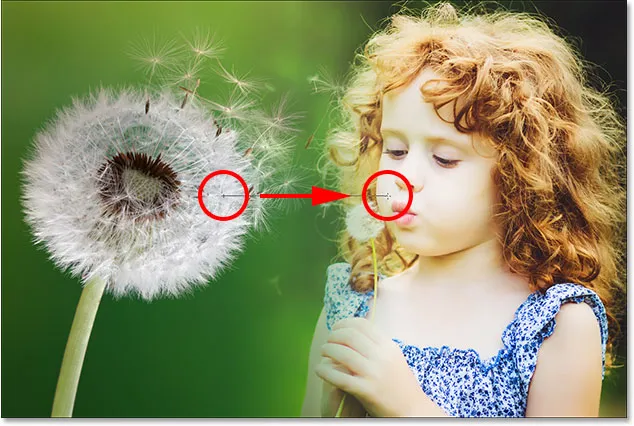
Piirrä mustavalkoinen kaltevuus kerrosnaamioon.
Tällä kertaa kun vapautan hiiren painikkeeni, saan aivan päinvastaisen tuloksen; valokuvan vasen puoli taustakerroksessa sekoittuu nyt voikukkakuvan oikean puolelle kerroksessa 1. Toisin sanoen olen onnistunut sekoittamaan kuvien väärät puolet:
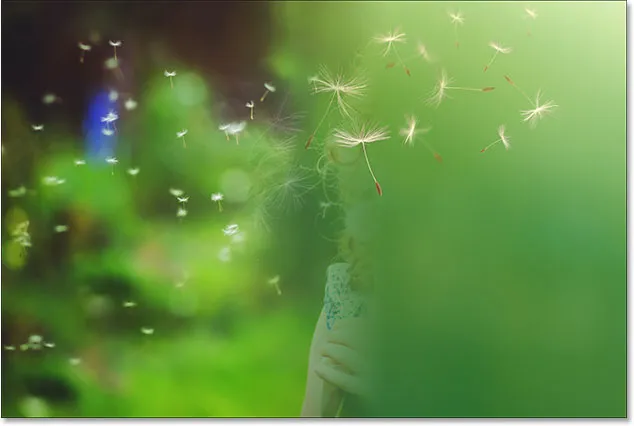
Tulos piirrettäessä mustavalkoinen kaltevuus samaan suuntaan kuin ennen.
Jos tarkastelemme kerrosmaskia (pitämällä alhaalla Alt (Win) / Option (Mac) ja napsauttamalla maskin pikkukuvaa Tasot-paneelissa), näemme vasemmalla olevan kiinteän mustan alueen, joka tekee siitä voikukan osan valokuva kerroksessa 1 täysin läpinäkyvä, jolloin taustakerros voi näkyä läpi. Oikealla olevalla valkoisella alueella on taso 1, jossa kerros 1 on 100% näkyvä, ja mustasta valkoiseksi siirtyminen keskelle on, missä kerros 1 ja taustakerros sekoittuvat toisiinsa:
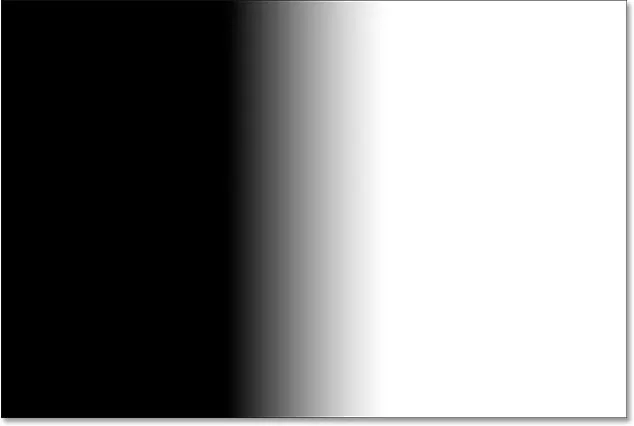
Maskin kaltevuuden tarkastelu.
Mustavalkoisesta kaltevuudesta voi usein olla hyötyä kerrosmaskeissa, mutta tässä tapauksessa se antoi minulle väärän tuloksen. Onneksi se on helppo korjata. Voin vain painaa näppäimistön X-näppäintä vaihtaaksesi etualan ja taustavärejäni ja piirtääksesi sitten kaltevuuden samaan suuntaan. Tai voin yksinkertaisesti piirtää siitä toisen mustan valkoisen kaltevuusyliopinnan, mutta vastakkaiseen suuntaan, mitä teen.
Palaan kuvan katselemiseen pitämällä uudelleen painettuna Alt (Win) / Option (Mac) ja napsauttamalla maskin pikkukuvaa Tasot-paneelissa. Sitten, kun etualan väri on edelleen asetettu mustalle ja taustaväri on edelleen valkana, piirrän toisen kaltevuuden, tällä kertaa oikealta vasemmalle:
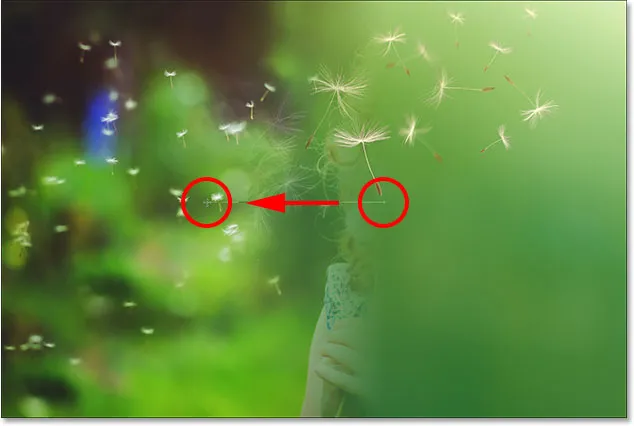
Piirrä mustavalkoinen kaltevuus vastakkaiseen suuntaan.
Ja nyt olemme palanneet näkemään voikukka vasemmalla ja tyttö oikealla:

Paljon parempi tulos.
Kolmannen kuvan lisääminen sävellykseen
Tuokaamme kolmas valokuva, joka minun tapauksessani on yläkerroksessa (kerros 2). Napsauta sen näkyvyyskuvaketta kytkeäksesi sen päälle:
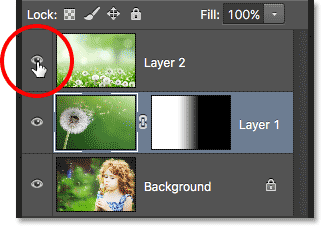
Napsauta yläkerroksen näkyvyyskuvaketta.
Kun yläkerros on nyt näkyvissä, kolmas kuva estää kahta muuta valokuvaa sen alla näkymästä:

Kolmas valokuva.
Sekoitan tämän kuvan muihin, käytän taas kerrosnaamaria. Ensin valitsen kerroksen 2 valitaksesi sen:
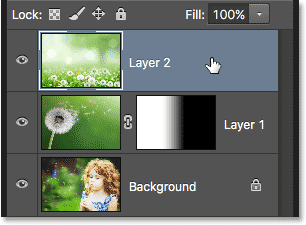
Yläkerroksen valitseminen.
Kun kerros 2 on valittuna, napsautin Lisää kerrosmaski -kuvaketta Tasot-paneelin alaosassa:
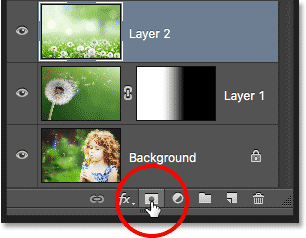
Napsauta Lisää kerrosmaski -kuvaketta.
Kerrosmaskin pikkukuva, täynnä valkoista, tulee näkyviin:

Uusi kerrosmaskin pikkukuva.
Ennen kuin piirrän gradientin tälle uudelle kerrosmaskille, aion ensin vaihtaa etualan ja taustavärini takaisin oletusasetuksiinsa painamalla uudelleen näppäimistön X- kirjainta. Voin myös painaa näppäimistön D- kirjainta asettaaksesi ne takaisin oletusasetuksiin. Kummassakin tapauksessa saa minut takaisin siihen, että etualan väri on asetettu valkoiseksi ja taustaväri on asetettu mustalle, mikä antaa minun piirtää valkoisesta mustaan kaltevuuden maskiin:

Palaa oletusväreihin.
Aloitan sekoittamalla vain tämän kuvan alaosa muihin kuviin. Tätä varten, kun kerrosmaski on valittu, napsautin kuvan alaosan lähellä asettaaksesi lähtöpisteeni valkoisesta mustalle -gradienttille. Sitten pidän hiiren painikkeeni painettuna ja vedän lyhyen matkan ylöspäin. Pidän myös Shift- näppäintä painettuna vetäessäni, mikä taas rajoittaa kulmaa, johon voin vetää, jolloin on helpompaa vetää suoraan pystysuoraan:
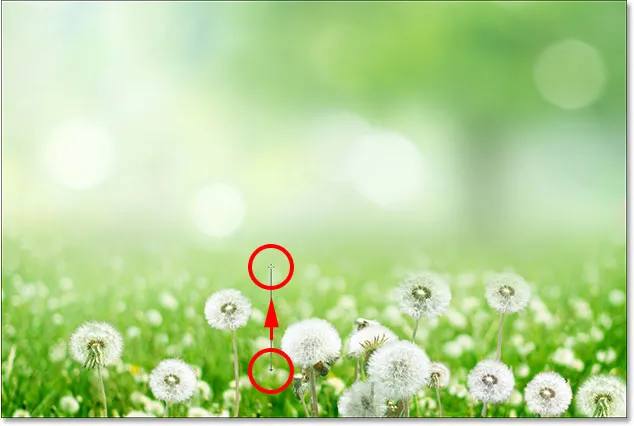
Vedä lyhyt valkoinen-musta-kaltevuus ylöspäin valokuvan alaosasta.
Kun vapautan hiiren painikkeeni, Photoshop piirtää kaltevuuden tasomaskille sekoittaen valokuvan alaosan koostumukseen. Toistaiseksi niin hyvä:

Kaikki kolme kuvaa sulautuvat nyt toisiinsa.
Katson maskin pitämällä alhaalla Alt (Win) / Option (Mac) ja napsauttamalla maskerin pikkukuvaa kerroksessa 2:
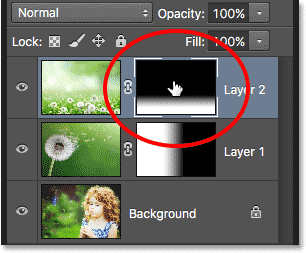
Siirtyminen maskinäkymään.
Ja täällä näemme, miltä kaltevuus näyttää. Valkoinen ala alareunassa on, missä kerroksessa 2 oleva valokuva on täysin näkyvissä. Valkoinen mustan alueen yläpuolella on paikka, jossa valokuva on täysin piilotettu, ja niiden välinen lyhyt siirtymäalue on, missä valokuva häviää paljastaen muita kuvia sen alla:
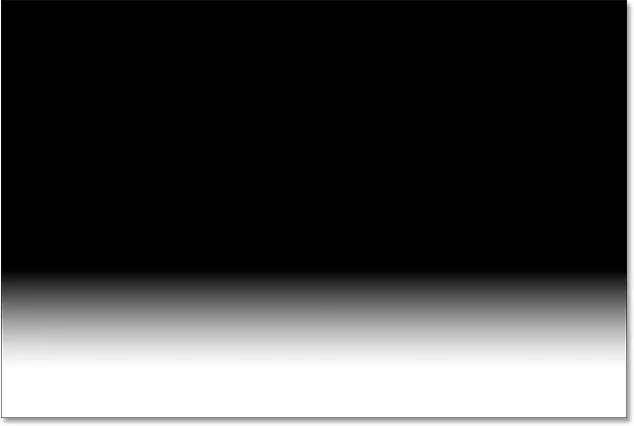
Valkoisesta mustaan kaltevuus kerroksen 2 naamarissa.
Kerrosmaskin luominen enemmän gradienteilla
Toistaiseksi olemme nähneet kuinka piirtää yhden gradientin kerrosmaskille käyttämällä Photoshopin Foreground-taustagradienttia, mutta entä jos haluan lisätä vielä enemmän kerroksen 2 valokuvia koostumukseen? Oletetaan esimerkiksi, että haluan lisätä myös vasemman yläkulman alueen.
Vaihdan takaisin kuvan katselemiseen. Sitten, kun etualan tausta taustagradientti on edelleen valittuna, valkoinen etualan värinä ja musta tausta taustavärinäni, napsautin asiakirjan vasemmassa yläkulmassa asettaaksesi gradientin aloituspisteen ja vetäen alaspäin diagonaalisesti keskelle kuvasta:

Piirrä valkoinen-musta-kaltevuus diagonaalisesti vasemmasta yläkulmasta.
Kun vapautan hiiren painikkeen, huomaa, mitä tapahtui; Olen sekoittanut kerroksen 2 valokuvan vasemman yläkulman onnistuneesti koostumukseen, mutta missä on alaosan osa, jonka lisäsin aiemmin? Sitä ei enää ole:

Kolmannen kuvan vasen yläkulma on lisätty, mutta alaosa on kadonnut.
Katsotaanpa itse kerrosmaskia nähdäksesi mitä tapahtui. Täällä näemme vasemmasta yläkulmasta piirretyn valkoisesta mustaan kaltevuuden, mutta huomaa, että alkuperäinen kaltevuus alaosassa on poissa. Syynä on, että joka kerta kun piirrämme uuden etualan taustagradienttiin, Photoshop piirtää uuden vanhan ylikopion. En voi piirtää uutta kaltevuutta korvaamatta jo olemassa olevaa:
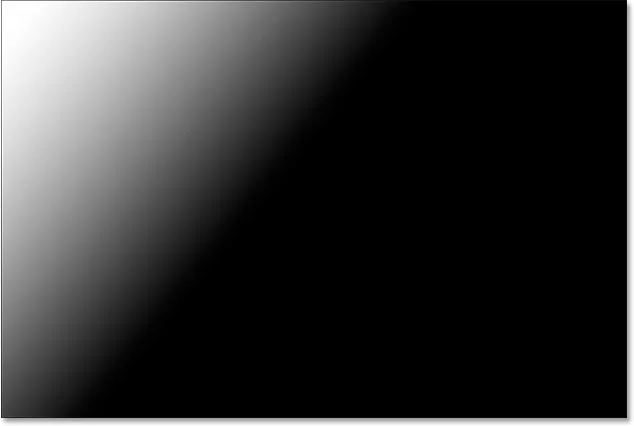
Uusi kaltevuus korvasi aiemman kaltevuuden lisäämällä kuvan vasemman yläkulman mutta poistamalla pohjan.
Etuala läpinäkyvään kaltevuuteen
Tarvitsemme tapa lisätä useita kaltevuuksia samaan kerrosmaskiin. Emme voi tehdä niin käyttämällä Etuala taustaan -gradienttia, mutta voimme tehdä sen Photoshopin Etualan ja läpinäkyvän gradientin avulla. Voit vaihtaa kaltevuuksia avaamalla Gradient Picker -sovelluksen napsauttamalla uudelleen nuolta Asetukset-palkin kaltevuuden esikatselurivin oikealla puolella:
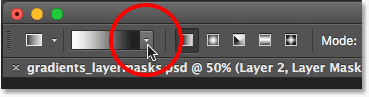
Gradient Picker avataan uudelleen.
Sitten valitsen gradientin etualalta läpinäkyvään kaksoisnapsauttamalla sen pikkukuvaa (toinen vasemmalta, ylärivi):
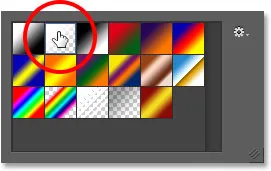
Etualan valinta läpinäkyväksi -gradientiksi.
Etualan ja läpinäkyvän kaltevuus on samanlainen kuin etualan ja taustan gradientti, koska siinä käytetään nykyistä etualan väriä päävärinä. Suuri ero on kuitenkin se, että toista väriä ei ole . Päävärisi yksinkertaisesti haalistuu läpinäkyvyydeksi . Tämä antaa meille mahdollisuuden lisätä useita etualana läpinäkyviin kaltevuuksiin samaan kerrosmaskiin!
Kumoan juuri lisäämäni kaltevuuden siirtymällä näytön yläreunan valikkopalkin Muokkaa- valikkoon ja valitsemalla Kumoa kaltevuus . Voisin myös painaa näppäimistön Ctrl + Z (Win) / Command + Z (Mac), jotta se kumota nopeammalla pikakuvakkeella:
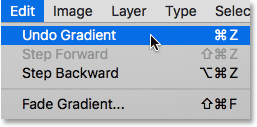
Siirry kohtaan Muokkaa> Kumoa kaltevuus.
Tämä poistaa kerroksen 2 vasemman yläkulman koostumuksesta ja tuo takaisin alaosan:

Kerroksen 2 kuvan alaosa on palannut.
Jätän etualan väri asetettu valkoiseksi, jotta piirrän valkoisesta läpinäkyvään kaltevuuteen. Sitten piirrän jälleen kaltevuuden vasemmasta yläkulmasta diagonaalisesti alas keskelle:
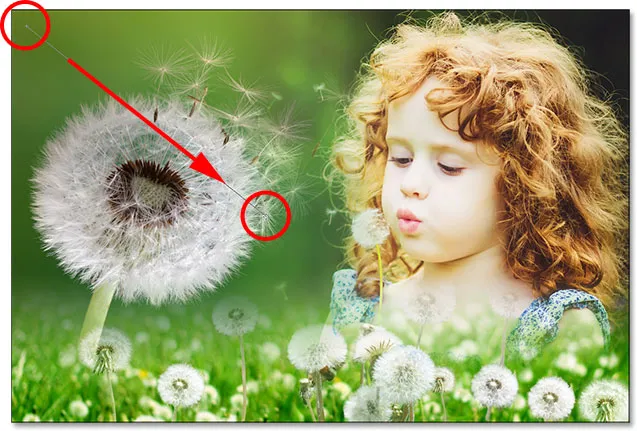
Etualan piirtäminen läpinäkyvään kaltevuuteen asiakirjan vasemmasta yläkulmasta.
Tällä kertaa kun vapautan hiiren painikkeeni, näemme, että pystyin onnistuneesti lisäämään kuvan vasemman yläkulman menettämättä alaosaa:

Tason 2 sekä ala- että vasen yläkulma on lisätty onnistuneesti koostumukseen.
Jos tarkastelemme uudelleen kerrosmaskia, näemme, että etualan läpinäkyvälle kaltevuudelle ansiosta pystyin lisäämään kaltevuuden vasempaan yläkulmaan kirjoittamatta alaosaa:
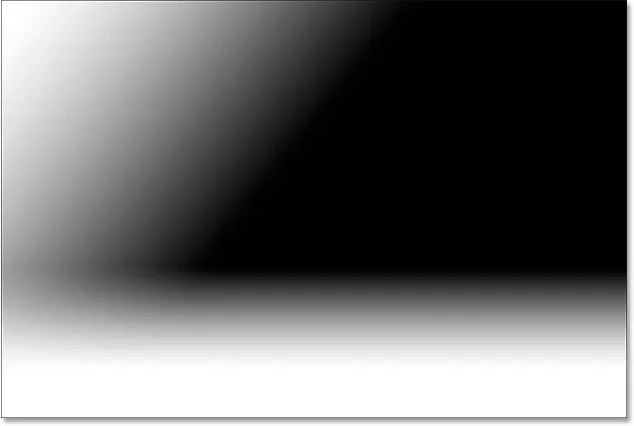
Kerrosmaski, joka näyttää lisätyt molemmat kaltevuudet.
Teen saman asian kerroksen 2 oikean yläkulman kanssa lisäämällä sen koostumukseen piirtämällä valkoisesta läpinäkyvään gradientiin oikealta yläkulmasta diagonaalisesti alas tyttöjen hiuksiin:

Piirrä uusi etuala läpinäkyvään kaltevuuteen, tällä kertaa maskin oikeassa yläkulmassa.
Vapautan hiiren painikkeeni, ja nyt oikea yläkulma sekoittuu sisään:

Kerroksen 2 oikea yläkulma on lisätty.
Kun tarkastellaan kerrosnaamaria, näemme, että minulla on nyt kolme kaltevuutta samassa naamiossa. Tämä ei olisi mahdollista etualalta taustaan -gradientilla, mutta etualalta läpinäkyvään kaltevuuteen on helppo:
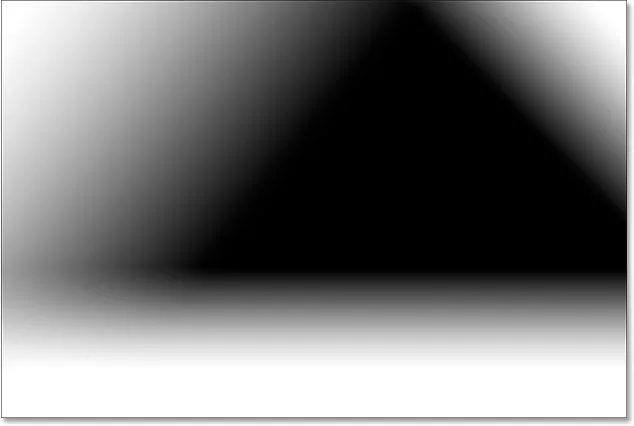
Oikea yläkulma on lisätty kerrosmaskiin.
Lopuksi tuon hieman enemmän kerroksen 2 vasemmassa alakulmassa olevaa aluetta vetämällä neljäs etuala läpinäkyvään kaltevuuteen, tällä kertaa vasempaan alakulmaan:
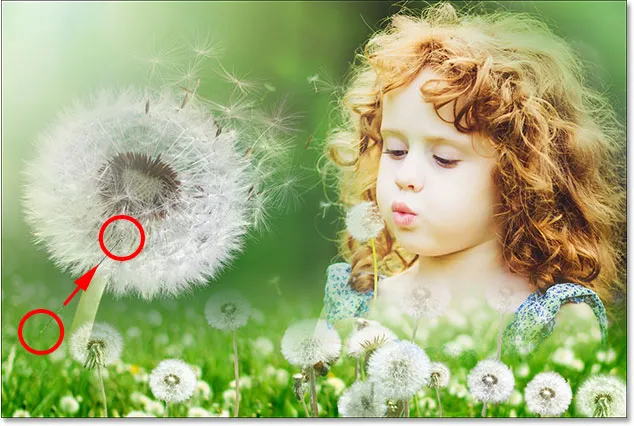
Piirrämme vielä uuden etualan läpinäkyvään gradientiin naamioon.
Katsotaanpa vielä viimeinen kerrosmaski, johon näemme kaikki neljä lisättyä kaltevuutta:
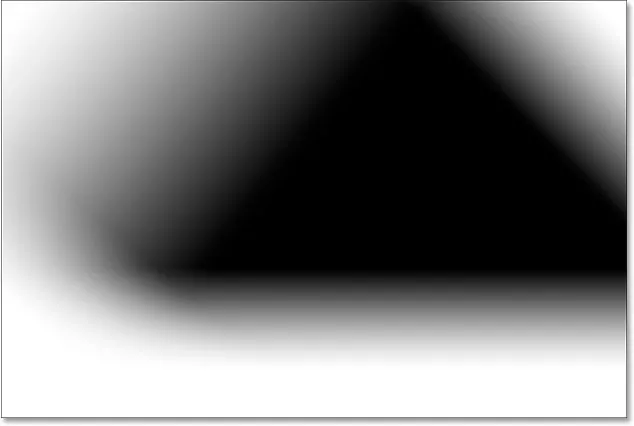
Valmis kerrosmaski.
Ja tässä, siirtyminen takaisin kuvanäkymään, on tässä lopullinen sävellys:

Lopullinen tulos.
Minne mennä seuraavaksi
Ja siellä meillä se on! Näin voit helposti sekoittaa kaksi tai useampia valokuvia yhdeksi yhdistelmäkuvaksi käyttämällä kerroksia, kerrosmaskeja, Gradient Tool -työkalua ja etualan taustaa ja etualan läpinäkyvää gradienttia Photoshopissa! Aiheeseen liittyviä opetusohjelmia varten opi sekoittamaan tekstuurit valokuvien kanssa tai sekoittamaan valokuvia kuten Hollywood-elokuvajuliste! Vieraile Photoshop Basics -osiossa saadaksesi lisätietoja Photoshopista!