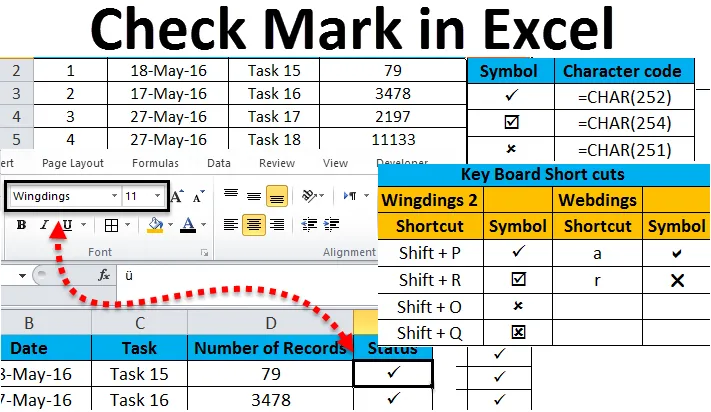
Valintamerkki Excelissä (sisällysluettelo)
- Valintamerkki Excelissä
- Kuinka käyttää Tick-merkkiä Excel-taulukossa?
- Kuinka merkitä Tick-merkki CHAR-toiminnolla?
- Kuinka lisätä valintamerkki Excel-sovellukseen AutoCorrect -sovelluksella?
Valintamerkki Excelissä
Excel-valintamerkkiä kutsutaan myös rasti-, valintaruutu- tai valintaruutuksi. Tämä on erityinen säädin tai symboli, jonka avulla voimme valita käytettävissä olevat vaihtoehdot tai poistaa niiden valinnan. Samaa symbolia käytetään joskus esittämään totta tai vääriä vaihtoehtoja. Tätä käytetään myös osoittamaan, että jokin tarkistuslista on valmis.
Katsotaanpa, kuinka tarkistusmerkki tai valintamerkki lisätään exceliin.
Voit ladata tämän Checkmark Excel -mallin täältä - Checkmark Excel TemplateMerkintä voidaan lisätä soluun välittääksesi ”kyllä” vastauksena joihinkin kysymyksiin tai vaihtoehto ”kyllä” pätee tähän. Excelissä on kahden tyyppisiä tarkistusmerkkejä.
- Interaktiivinen valintaruutu - siirtää viestin seuraavalle tasolle
- Tick-symboli - on erityinen symboli
Valintamerkki Excelissä - esimerkki # 1
Arkki edustaa tilaa, jonka kaikki tehtävät on suoritettu. Täydelliset yksityiskohdat mainitaan taulukossa ja tilasarakkeessa on merkitty rasti, joka merkitsee suoritetut tehtävät. Kun taulukot sisältävät monimutkaisia tietoja, on helppo käyttää rastimerkkiä muiden kommenttien sijasta.
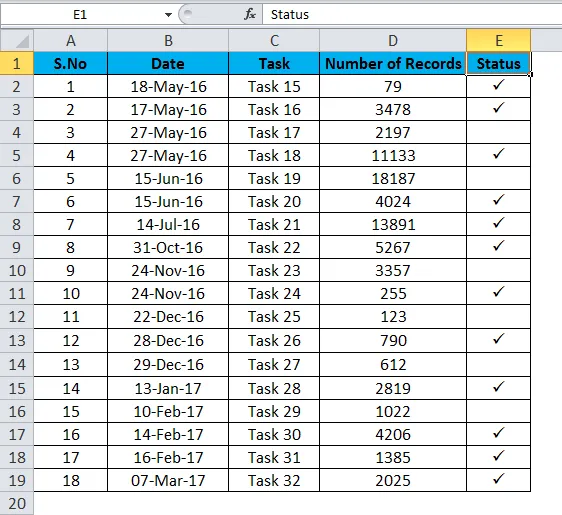
- Valitse solu tilasarakkeesta, johon haluat lisätä rastimerkin.
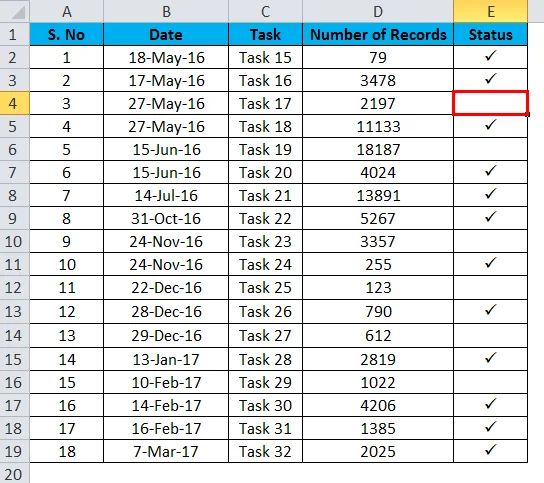
- Siirry Lisää valikko napsauttamalla symbolien vaihtoehtoa. Saat luettelon symboleista valintaikkunassa.
- Käytä avattavaa nuolta symboli-valintaikkunassa fontti Wingdings.
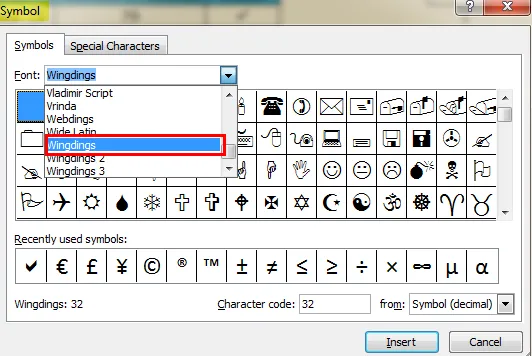
- Valintaikkunassa voit nähdä erilaisia symboleja. Valitse rastimerkki ja napsauta Lisää-painiketta lisätäksesi symboli valittuun soluun.
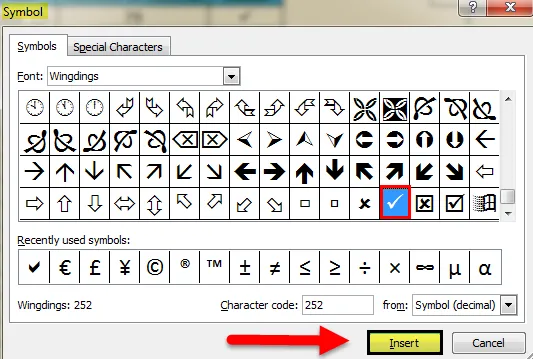
- Piilota valintaikkuna painamalla peruutuspainiketta.
Valintamerkki Excelissä - esimerkki 2
Merkinnän sijasta voimme käyttää valintaruutua tai valintaruutua edustamaan valittua vaihtoehtoa. Tätä valintaruutua voidaan käyttää osoittamaan Kyllä, tämä pätee. Yhdessä tämän kanssa ristimerkkiä käytetään myös osoittamaan joitain virheellisyyksiä. Tällöin valittu tehtävä merkitään rasti-ruudulla.
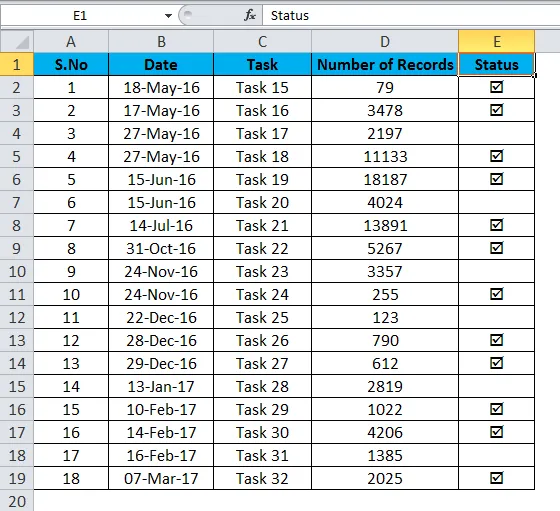
- Valitse solu tilasarakkeesta, johon haluat lisätä valintaruudun. Siirry Lisää valikko napsauttamalla symbolien vaihtoehtoa. Saat luettelon symboleista valintaikkunassa. (Kuten yllä olevissa vaiheissa näytetään)
- Käytä avattavaa nuolta Symbol-valintaikkunassa fontti “Wingdings” (kuten yllä olevissa vaiheissa näytetään)
- Valintaikkunassa voit nähdä erilaisia symboleja. Valitse valintamerkin symboli ja napsauta Lisää-painiketta lisätäksesi symboli valittuun soluun.
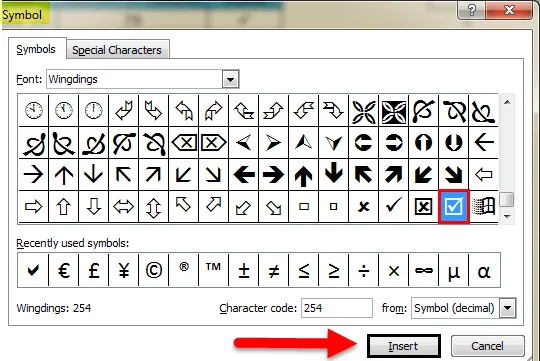
- Piilota valintaikkuna painamalla peruutuspainiketta.
Kuinka käyttää Tickmarkkia Excel-taulukossa?
Yksinkertainen tapa on lisätä rastimerkin symboli Symbolit-vaihtoehtoon.
- Valitse solu, johon haluat lisätä rastimerkin.
- Siirry valikkopalkkiin ja valitse lisäysvaihtoehto.
- Siirry Lisää-valikossa symbolivaihtoehtoon.

- Käytä avattavaa nuolta Symbol-valintaikkunassa fontti “Wingdings”
- Valintaikkunassa voit nähdä erilaisia symboleja. Valitse rastimerkki ja napsauta Lisää-painiketta lisätäksesi symboli valittuun soluun.
- Piilota valintaikkuna painamalla peruutuspainiketta.

Sama näkyy kuvassa, jossa voit nähdä, että rastimerkkiä valitaan, ja se lisätään “Äskettäin käytetyt symbolit” -luetteloon.
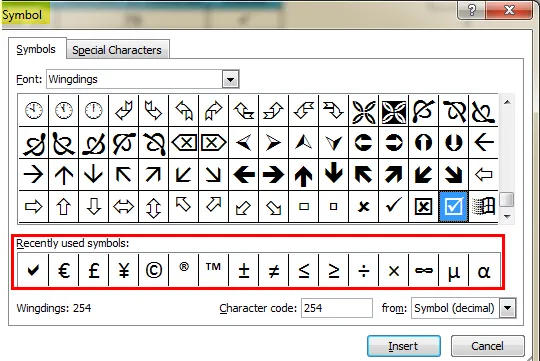
Kuinka merkitä Tick-merkki CHAR-toiminnolla?
Merkintä rasti on mahdollista exceliin tai valintaruutuun käyttämällä char-toimintoa, joka on sisäänrakennettu toiminto exceliin. Tämä on yksinkertainen tapa niille, jotka yleensä käyttävät kaavoja enemmän excelissä.
Kun valitset symbolin valintaikkunassa, näet, että excel tuottaa merkkikoodin jokaiselle symbolille.
Esimerkiksi rastimerkin merkkikoodi on 252 .
Käytä kaavaa = CHAR (252) saadaksesi rastimerkin valittuun soluun. Varmista, että solun fontin tulisi olla Wingdings.
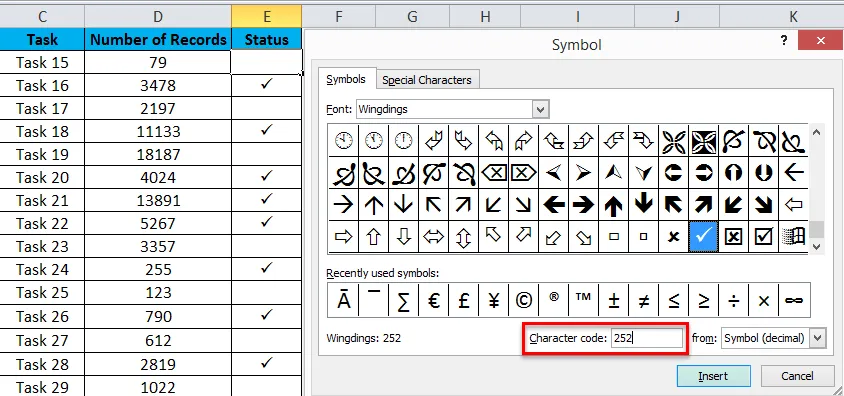
Käytä alla olevaa symbolikoodia lisätäksesi eri symboleja CHAR-toiminnolla.
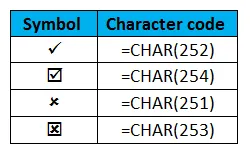
Kuinka lisätä merkki exceliin käyttämällä pikanäppäimiä?
Symbolit voidaan lisätä exceliin käyttämällä joitain pikanäppäimiä. Se on yleensä yhdistelmä vaihto-näppäintä ja aakkosta. Ennen kuin käytät pikakuvakkeita, soluihin tulee käyttää ”Käämitykset 2” tai ”Verkkosivut” -kirjasinta saadaksesi alla annetut tulokset.
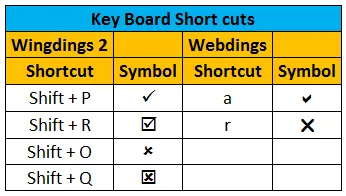
Tämä on myös yksinkertainen tapa lisätä rastimerkin symboli haluamaasi soluun. Kun olet asentanut minkä tahansa mainituista kirjasimista, paina Vaihto-näppäintä aakkosten P kanssa. Näet, että rastimerkki näkyy valitussa solussa.
Kuinka lisätä valintamerkki Excel-sovellukseen AutoCorrect -sovelluksella?
Tämä on toinen vaihtoehto, kuinka tarkistusmerkki lisätään exceliin. Kun haluat käyttää tätä symbolia säännöllisesti, tämä on helppo tapa lisätä valintaruutu.
- Lisää merkinnän symboli symboleista ja lisää valikko
- Valitse tietty solu ja kopioi symboli kaavapalkista
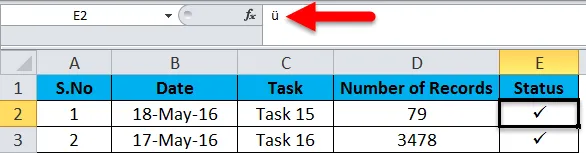
- Valitse ” ü” -symboli ja kopioi se painamalla ”Ctrl + C”.
- Huomaa, että valittava fonttityyppi tarvitaan, kun lisäät valintamerkin automaattisesti.
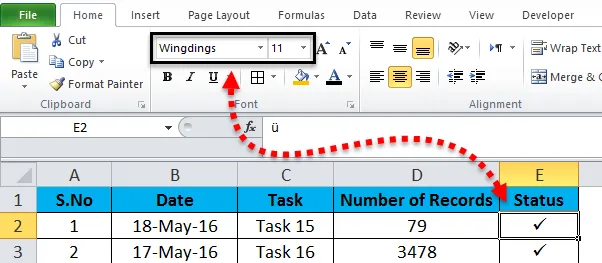
- Siirry Tiedosto-valikkoon ja valitse sitten vaihtoehdot.
- Valitse valintaikkunassa ”korjaus” ja valitse myös Automaattisen korjauksen asetukset
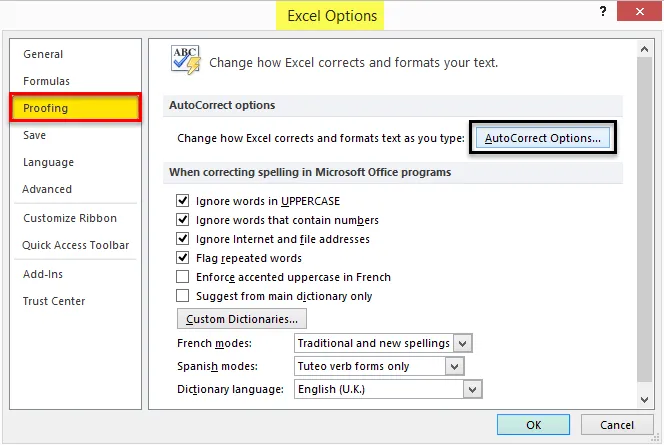
- Kun olet käynyt läpi automaattisen korjauksen vaihtoehdon, saat uuden valintaikkunan.
- Kirjoita Korvaa-ruutuun sana, jota haluat käyttää merkinnän sijasta.
- Liitä "With" -ruutuun kopioitu symboli " ü" (Ctrl + V)
- Paina Lisää-painiketta ja napsauta sitten OK

Noudattamalla mainittuja vaiheita, rastimerkin symboli korjataan automaattisesti. Kun olet suorittanut tämän, kun haluat laittaa rastimerkin Excel-soluun, siirry seuraaviin vaiheisiin.
- Kirjoita sana, jonka linkitit valintamerkkiin (esim. Rastimerkki) ja paina Enter.
- Symboli ” ü ” ilmestyy soluun. Jos haluat muuttaa sen rastimerkiksi, käytä oikeaa kirjasinta (eli: Wingdings) soluun.
Tämän menetelmän käytön etuna on, että voit yhdistää haluamasi sanan tiettyyn symboliin ja jonka muistat helposti. Kun olet määrittänyt automaattisen korjauksen vaihtoehdon, voit lisätä symbolin milloin tahansa kirjoittamalla siihen liittyvän sanan.
Muistettavat kohteet Excel-valintamerkistä
- Symbolifontin tulisi olla valintaikkunan ”Wingdings” -kohdassa, kun valitset insert symbol -vaihtoehdoista.
- Kun käytät merkkitoimintoa, varmista, että valittujen solujen tulee olla kirjasimella “Wingdings” saadaksesi odotettu tulos.
- Käytä automaattista korjausmenetelmää, jos käytät säännöllisesti samantyyppisiä symboleja.
- Löytääksesi merkin merkkikoodin valitse symboli symboli-ikkunassa ja tarkista vastaava merkkikoodi symboli-ikkunan lopussa olevasta ruudusta.
Suositellut artikkelit
Tämä on ollut opas Excel-valintamerkistä. Helpoin tapa säätää saraketta on käyttää Excel-valintamerkkiä. Tässä keskustellaan myös siitä, kuinka tarkistusmerkki lisätään Exceliin yhdessä käytännön esimerkkien ja ladattavan excel-mallin kanssa. Voit myös käydä läpi muiden ehdottamiemme artikkeleidemme -
- Yksinkertaiset tavat lisätä useita rivejä
- Pikavinkit rivin pikakuvakkeen lisäämiseen
- Kuinka poistaa kaksoiskappaleet Excelistä
- Lajittele sarake Excel | Helppo Excel-opetusohjelma