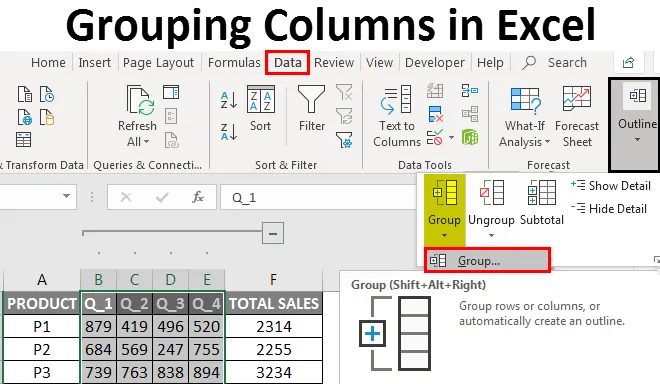
Ryhmittele sarakkeet Excelissä (sisällysluettelo)
- Excel-ryhmittelysarakkeet
- Kuinka ottaa käyttöön sarakkeiden ryhmittely Excelissä?
Excel-ryhmittelysarakkeet
Joskus laskentataulukko sisältää monimutkaisia tietoja, joita on erittäin vaikea lukea ja analysoida, jotta pääsyn ja luettaisiin tämäntyyppisiä tietoja helpommalla tavalla, solujen ryhmittely auttaa sinua. Sarakkeiden tai rivien ryhmittelyä käytetään, jos haluat ryhmitellä visuaalisesti kohteita tai seurata sitä tiiviisti ja järjestäytyneellä tavalla yhden otsikon alla tai jos haluat piilottaa tai näyttää tietoja paremman näytön ja esityksen kannalta. Ryhmittely on erittäin hyödyllinen ja sitä käytetään yleisimmin laskentataulukoissa. Nauhan Datatab -kohdassa on ryhmävaihtoehto äärivaiheessa. Tässä aiheesta aiomme oppia sarakkeiden ryhmittelystä Excelissä.
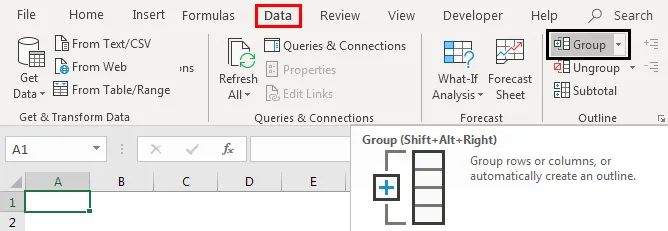
Pikanäppäin sarakkeiden tai rivien ryhmittelyyn
Vaihto + Alt + Nuoli oikealle on pikavalintanäppäin sarakkeiden tai rivien ryhmittelemiseksi, kun taas
Vaihto + Alt + nuoli vasemmalle on pikavalinta sarakkeiden tai rivien ryhmittämiseksi.
Määritelmä sarakkeiden ryhmittely Excelissä
Se on prosessi, jossa ryhmität visuaalisesti sarakekohteet tai tietojoukot parempaan näyttöön
Kuinka ottaa käyttöön sarakkeiden ryhmittely Excelissä?
Katsotaanpa, miten sarakkeet ryhmitetään ja kuinka sarakkeet voidaan tiivistää ja laajentaa sarakkeiden ryhmittämisen jälkeen.
Voit ladata tämän sarakkeiden ryhmittelyn Excel-mallin täältä - Sarakkeiden ryhmittely Excel-malliEsimerkki 1 - sarakkeiden ryhmittäminen Excelissä
Sarakkeiden ryhmittely Excelissä toimii hyvin jäsennellylle tiedolle, jossa sen tulisi sisältää sarakeotsikot ja siinä ei tulisi olla tyhjää sarake- tai rivitietoa.
Aluksi sinun on valittava sarake, jonka haluat ryhmitellä (ts. B-, C-, D-, E-sarakkeet). Siirry Tiedot-välilehteen ja napsauta sitten ryhmävaihtoehtoa äärivaiheen alla.
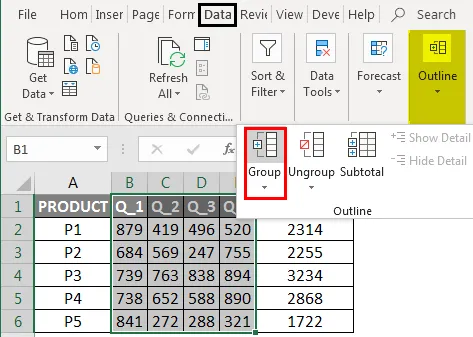
Napsauta sarakkeita ja paina sitten OK
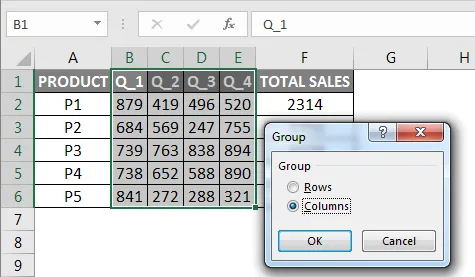
Nyt voit tarkkailla tiedoissa, sarakkeet on ryhmitelty täydellisesti ja yläreunassa olevat tarranauhat, jotka edustavat erilaisia tiedon järjestämisen tasoja. Ryhmittely ottaa käyttöön myös vaihtovaihtoehdon tai se luo ryhmähierarkian, jota kutsutaan ääriviivaksi, jotta työarkkisi näkyy järjestäytyneellä tavalla, jossa jokainen palkki edustaa organisaation tasoa (Ryhmittelyä kutsutaan myös ääriviivaksi).
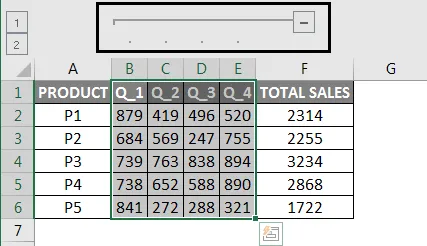
Kutista ja laajenna sarakkeita sarakeryhmittelyn jälkeen
Voit painaa marginaalin “-” painikkeita piilottaaksesi sarakkeet (B, C, D, E sarakkeet katoavat kokonaan) tai jos haluat laajentaa niitä uudelleen, paina reunuksen “B ” -painikkeita (B, C-, D-, E-sarakkeet ilmestyvät)
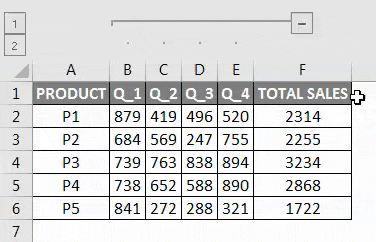
Toinen tapa käyttää tietoja on yhden tai kahden vaihtoehdon käyttö taulukon vasemmalla puolella, ts. Sitä kutsutaan tilaksi, 1. vaihtoehtoa kutsutaan piilotettuksi tilaksi (jos napsautat sitä, se piilottaa B-, C-, D- ja E-sarakkeet ) kun taas toista vaihtoehtoa kutsutaan piilottomaksi tilaksi, se laajentaa piilotetut sarakkeet IE B, C, D, E sarakkeet ilmestyvät
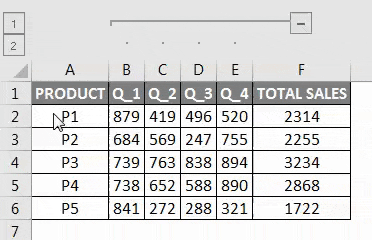
Sarakkeiden ryhmittäminen Excelissä
Valitse sarakkeet, jotka haluat ryhmitellä (ts. Aiemmin ryhmitetyt sarakkeet). Napsauta Data-välilehden Outline-ryhmässä Ungroup-komentoa

Napsauta sarakkeita ja paina sitten OK
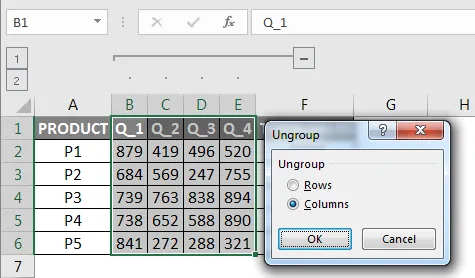
Nyt voit tarkkailla tietopalkkeja & “+” -painikkeet ja “-” -painikkeet katoavat excel-taulukossa, kun ryhmittelyvaihtoehto on valittu.
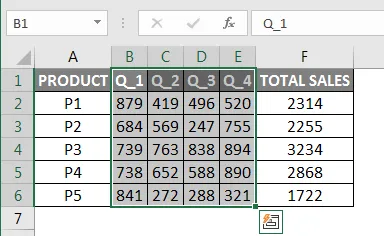
Esimerkki 2 - Useita sarakkeiden ryhmittelyä myyntitietoihin Excelissä
Seuraavassa esimerkissä taulukko sisältää kuukausittaiset myyntitiedot tammi-joulukuuhun, ja se on edustettuna myös neljännesvuosittain ja vuosittain.
Tiedot on tässä jäsennelty eikä sisällä tyhjiä soluja, piilotettuja rivejä tai sarakkeita.

Viimeisessä tuotoksessa en halua kaikkien kuukausittaisten myyntitietojen näkyvän, haluan, että vain neljännesvuosittaiset ja vuosittaiset myyntitiedot näytetään. Se voidaan tehdä useiden sarakevaihtoehtojen ryhmittelyn avulla.
Aluksi minun on valittava sarake, jonka haluan ryhmitellä, nyt valitaan kuukaudet (ts. Tammi, helmi, maaliskuu). Siirry kotinauhan Tiedot-välilehteen, se avaa työkalurivin nauhan alla ja napsauta sitten ryhmävaihtoehtoa ääriviivan alla, nyt voit tarkkailla tiedoissa, sarakkeet on ryhmitelty täydellisesti
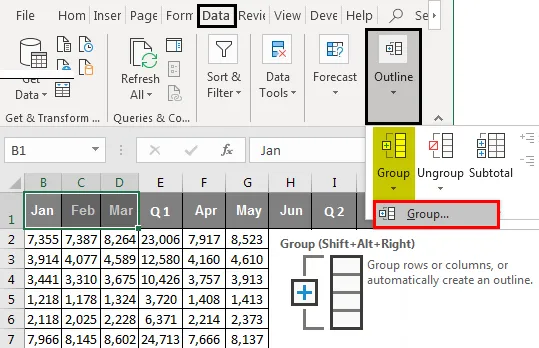
Napsauta sarakkeita ja paina sitten OK
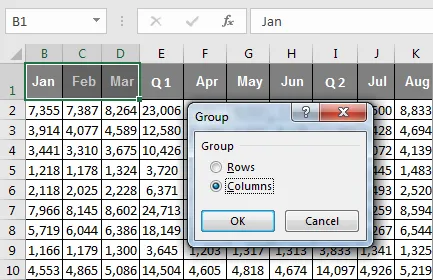
Samanlaista menettelytapaa sovelletaan tai sitä noudatetaan huhtikuun, touko-, kesä- ja heinäkuun, elo-, syys- ja lokakuun, marraskuun, joulukuun sarakkeissa.
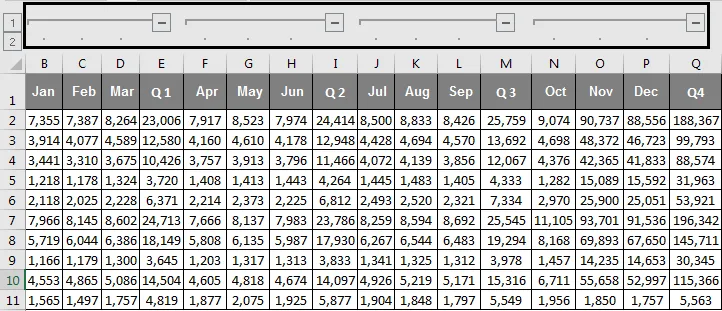
Kun yllä mainitut kuukausisarakkeet on ryhmitelty, voit tarkkailla tietojoukossa, sarakkeet on ryhmitelty täydellisesti ja ylhäällä tarkkailla neljä ääriviivapalkkia, jotka edustavat erilaisia tiedon järjestämisen tasoja.
Kokoonpano & Sarakkeiden laajentaminen sarakkeiden ryhmittelyn jälkeen
Voit painaa “ - ” -merkkiä tai painikkeita ääriviiva-alueella piilottaaksesi kaikki kuukausisarakkeet, kun olet valmis, voit tarkkailla, että kaikki kuukausisarakkeet katoavat kokonaan, ja Positiiviset tai “+” -painikkeet äärivivillä ilmestyvät.
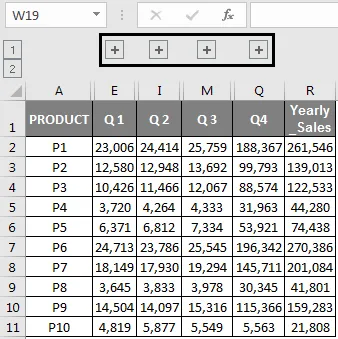
Nyt myyntitiedot näyttävät tiivistetyllä ja kompaktilla muodolla, ja ne näyttävät hyvin organisoidulta ja jäsennellyltä taloudelliselta tiedolta. Jos haluat tarkistaa tietyt kuukausittaiset myyntitiedot, voit laajentaa niitä uudelleen painamalla “+” -painikkeita ääriviivapalkissa, jotta kaikki kuukausittaiset myyntitiedot tulevat jälleen näkyviin.
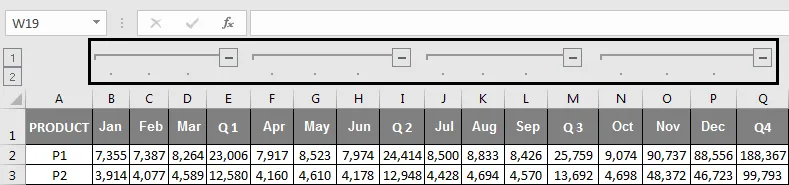
Toinen tapa käyttää tai piilottaa kuukausitietoja on yhden tai kahden vaihtoehdon käyttö taulukon vasemmalla puolella, ts. Sitä kutsutaan tilaksi, 1. vaihtoehtoa kutsutaan piilotettuksi tilaksi (yhdellä napsautuksella se piilottaa kaikki kuukausisarakkeet. ) kun taas toista vaihtoehtoa kutsutaan piilottomaksi tilaksi, se laajentaa ne piilotetut sarakkeet IE koko kuukauden sarakkeet näkyvät
Muistettavat asiat
Sarakkeiden tai rivien ryhmittely Excelissä on hyödyllistä luoda ja ylläpitää hyvin järjestettyä ja hyvin jäsenneltyä taloudellista myyntitietoa.
Se on parempi ja parempi vaihtoehto solujen piilottamiseen ja piilottamiseen, joskus, jos käytät piilotusvaihtoehtoa, se ei ole selvä Excel-laskentataulukon toiselle käyttäjälle. Hänen on seurattava piilotetut sarakkeet tai rivit ja missä olet piilotettu.
Ennen kuin käytät sarakkeiden tai rivien ryhmittelyä Excelissä, sinun on varmistettava, että jäsennellyssä tiedostossa ei ole piilotettuja tai tyhjiä rivejä ja sarakkeita, muuten tietosi ryhmitellään väärin.
Ryhmittelyn lisäksi voit tehdä yhteenvedon tietojoukosta eri ryhmissä Subtotal-komennon avulla.
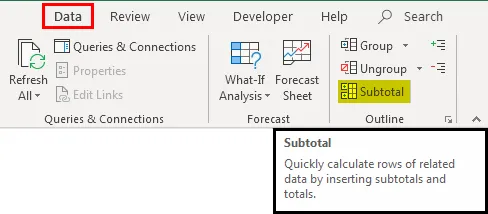
Suositellut artikkelit
Tämä on opas sarakkeiden ryhmittämiseen Excelissä. Tässä keskustelimme kuinka Sarakkeiden ryhmittely voidaan ottaa käyttöön Excelissä yhdessä esimerkkien ja ladattavien Excel-mallien kanssa. Voit myös tarkastella näitä hyödyllisiä toimintoja excelissä -
- Automaattisen suodattimen käyttö Excelissä
- Oppaat Excel Siirrä -sarakkeissa
- Hämmästyttäviä vinkkejä tekstisarakkeisiin Excelissä
- Excel-rivien muuntaminen sarakkeiksi
- VBA-sarakkeet (esimerkkejä Excel-mallilla)