
VBA-toiminto Excelissä (sisällysluettelo)
- VBA-toiminto Excelissä
- Kuinka käyttää VBA-toimintoa Excelissä?
- Esimerkkejä VBA-toiminnosta Excelissä
VBA-toiminto Excelissä
Microsoft Excel tarjoaa valtavan kokoelman toimintoja, joissa käyttäjä voi toteuttaa ja käyttää sitä tarvittavien tietojen mukaan, ja Excel antaa meille mahdollisuuden asentaa useita lisäosia, jotka voidaan lisätä VBA: ksi.
Visual Basic
VBA on Visual Basic sovellukselle. VBA on tavallisesti excel-ohjelmointikieli, joka on upotettu yksittäiseen Microsoft-sovellukseen, esimerkiksi Excel- tai Access-sovellukseen, jossa voimme automatisoida useita tehtäviä, joita kutsutaan excelissä myös nimellä “MACRO”. Visual Basic -sovelluksessa on useita komentopainikkeita ja muita toimintoja, jotka helpottavat käyttäjän automaatiota.
VBA: n käyttäjän määrittelemä toiminto (UDF)
Käyttäjän määrittelemä toiminto on vain toiminto, jolla voimme luoda itsemme VBA: ssa automatisointia varten.
Tämä käyttäjän määrittelemä toiminto ei ole muuta kuin taulukkoon liitetty koodimoduuli, johon käyttäjä todella kirjoittaa koodauksen.
Kuinka käyttää VBA-toimintoa Excelissä?
Excelissä löydämme VBA-toiminnon ”KEHITTÄJÄ” -välilehdeltä. Oletusarvoisesti excelillä ei ole tätä valikkoa. Joten sen näyttämiseksi meidän on lisättävä tämä “KEHITTÄJÄ” -valikko manuaalisesti noudattamalla seuraavia vaiheita.
- Siirry Tiedosto- valikkoon. Napsauta Asetukset- valikkoa, joka on korostettu keltaisena.
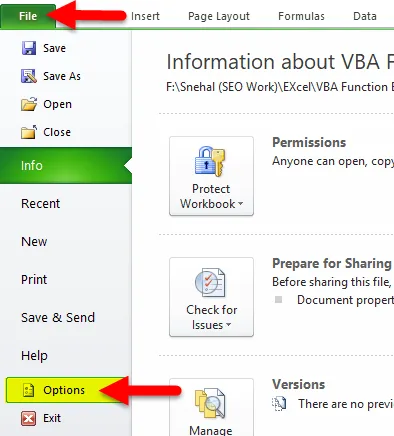
- Kun napsautamme vaihtoehtoa, saat alla olevan valintaikkunan seuraavasti.
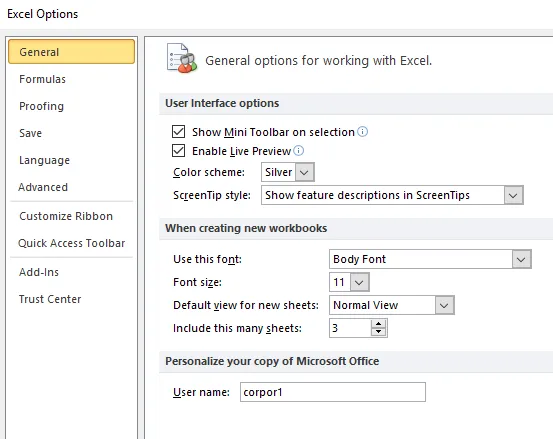
- Valitse Mukauta nauha -vaihtoehto ja saat alla olevan valintaikkunan seuraavasti
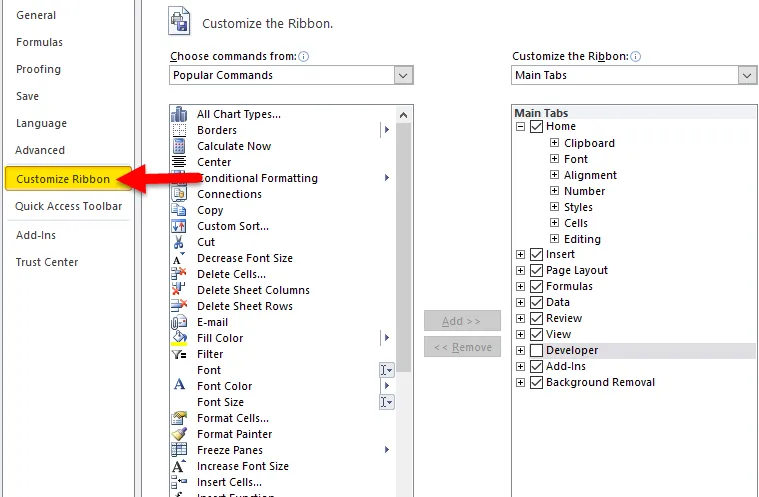
- Räätälöity nauha -vaihtoehdossa näemme nauhan lisäämisen tai poistamisen manuaalisesti. Täällä voimme nähdä, että mukautetun nauhan ”Oikealla puolella” ” KEHITTÄJÄ ” -välilehteä ei ole valittu. Tarkista, että “KEHITTÄJÄ” -välilehti ja napsauta OK
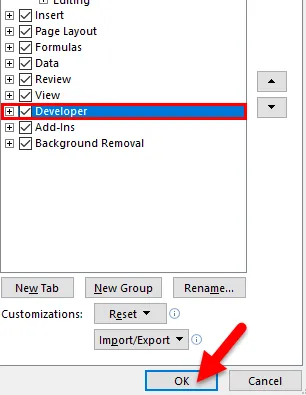
- Kun olet valinnut ” KEHITTÄJÄ ” -välilehden, se lisätään excel-valikkoon, joka näkyy seuraavasti

Nyt voimme nähdä, että “ Kehittäjä ” -välilehti on lisätty ja siinä on ominaisuuksia, kuten VISUAL BASIC, MACROS, jne.
VBA: n lisääminen Excelissä
Exceliin VBA-työkirja voidaan lisätä helposti noudattamalla seuraavia vaiheita.
- Avaa Excel-työkirja. Käytä pikanäppäintä ALT + F11 avataksesi Visual Basic Editor, jota kutsutaan myös nimellä VBE in excel, joka on esitetty alla olevassa kuvakaappauksessa

- Napsauta hiiren kakkospainikkeella työkirjan nimeä ” Project VBAProject ” -ruudussa (editori-ikkunan vasemmassa yläkulmassa) ja valitse kontekstivalikosta Lisää -> Moduuli alla olevan kuvan mukaisesti.
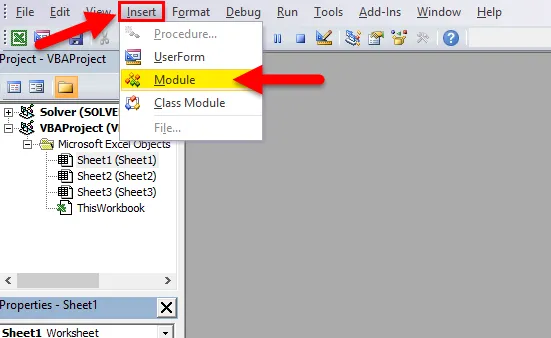
- Nyt voimme nähdä, että uusi moduuli on lisätty moduuliksi 1 paneelin vasempaan reunaan.

- Oikealla puolella, jossa voimme käyttää UDF-toimintoa VBA: lla.
Visual Basicin toiminta
Visual Basicissä käytämme erilaisia toimintoja. Toiminto ei ole muuta kuin visuaalisten peruslausekkeiden kokoelma, joka suljetaan aloitus- ja lopetustoiminnolla. Tämä toiminto suorittaa normaalisti tehtävän ja palaa sitten ohjaimet kutsukoodiin. Jos se palauttaa ohjaimen, se palauttaa arvon myös tiettyyn koodiin.
VBA-toiminto
Visual basic sisältää suuren määrän sisäänrakennettuja toimintoja, kuten viesti-, merkkijono- ja tekstitoiminnot, tietotoiminnot, muuntamistoiminnot, päivämäärä- ja aika-, matematiikka- ja liitäntätoiminnot, taloustoiminto
Näemme enimmäkseen käytetyn VBA-toiminnon, joka on lueteltu seuraavasti.
- Syöttöruutu - Näyttää syöttöikkunan
- Viestiruutu - joka näyttää viestiruudun eli varoitusviestiruudun
- Muoto - Mikä soveltuu muotoon tietylle merkkijonolle.
- Len- Mikä palauttaa merkkijonon pituuden
- Korvaa - joka korvaa tietyn merkkijonon toisella.
- Is Array- Mikä tarkistaa toimitetun arvon, on taulukko.
- Onko päivämäärä - joka tarkistaa toimitetun lausekkeen päivämäärämuodon.
- Onko tyhjä - Mikä tarkistaa, onko tietty variantti tyhjä vai ei
- Is Null - Mikä tarkistaa, onko toimitettu arvo nolla vai ei
- Päivämäärä - Palauttaa nykyisen päivämäärän.
- Kuukausi - Palauttaa kuukauden numeron.
- Nyt - Palauttaa nykyisen päivämäärän ja ajan.
- Vuosi - Palauttaa nykyisen vuoden.
Esimerkkejä VBA-toiminnosta Excelissä
VBA-toiminto on erittäin helppo käyttää. Katsotaan nyt, kuinka VBA-toimintoa käytetään Excelissä joidenkin esimerkkien avulla.
Voit ladata tämän VBA Function Excel -mallin täältä - VBA Function Excel TemplateEsimerkki # 1
Kaksi numeroa lisätään
Tässä esimerkissä näemme kuinka lisätä kaksi numeroa VBA-toiminnolla käyttämällä yksinkertaista ohjelmointikieltä askel askeleelta seuraavasti.
- Avaa excel-työkirja. Käytä pikanäppäintä ALT + F11 avataksesi VBE-editorin. Saamme VBE-editorin seuraavasti
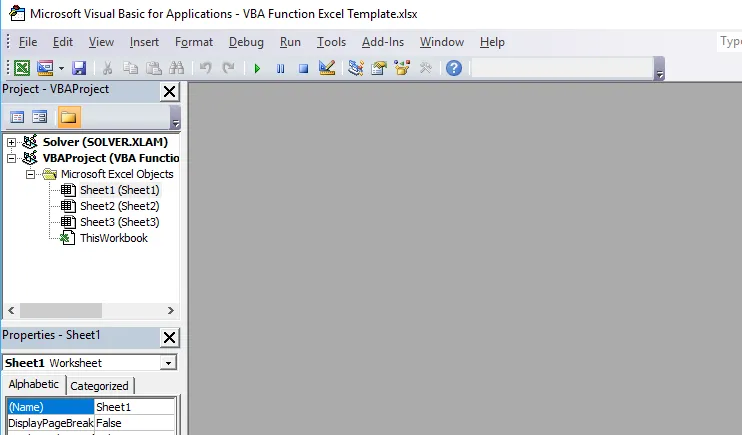
- Siirry Lisää valikko ja valitse moduuli

Kun napsautamme moduulia, uusi moduuli lisätään taulukkoon, johon kirjoitamme VBA-funktiokoodauksen Yleiset-sivun oikealle puolelle.
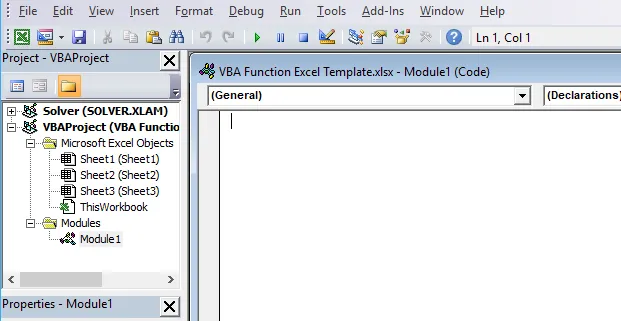
Nyt saadaksesi tulos kahden numeron lisäämisestä on käytettävä alla olevaa koodausta seuraavasti
Function addtwo(arg1, arg2)
addtwo = arg1 + arg2
End Function
Tässä yllä olevassa koodauksessa olemme nimenneet funktion “addtwo” ja koodaus näytetään seuraavasti:
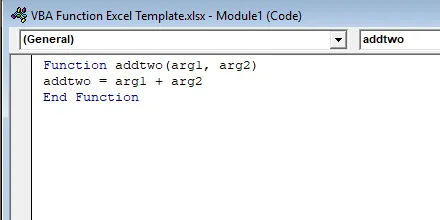
Nyt excel- taulukossa voimme käyttää ” addtwo ” -toimintoa lisätäksesi uuden numeron seuraavasti:
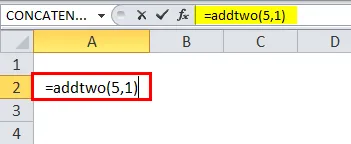
Tulos on:
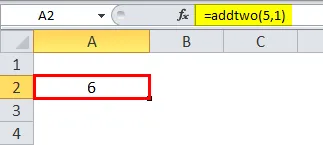
Esimerkki 2
Päivämäärä Toiminto
VBA: ssa päivämäärätoiminto on sisäänrakennettu toiminto DATE (), joka palauttaa päivämäärän ja kellonajan, jolloin käytämme päivämäärätoimintoa päivämäärän saamiseksi tietylle arkille. VBA: ssa voimme käyttää UDF: ää tuloksen saamiseen.
Aseta uusi moduuli kuten olemme keskustelleet yllä esimerkissä 1.
Kun napsautamme moduulia, uusi moduuli lisätään taulukkoon ja Yleiset-sivun oikealle puolelle, kirjoitamme VBA-funktiokoodauksen.
Sub todayDate()
Range("A1").Value = Date
End Sub
Tässä yllä olevassa koodauksessa olemme nimenneet funktion “tänäänDate” ja koodaus näytetään seuraavasti:

Paina RUN- painiketta tai suorita koodi painamalla F5
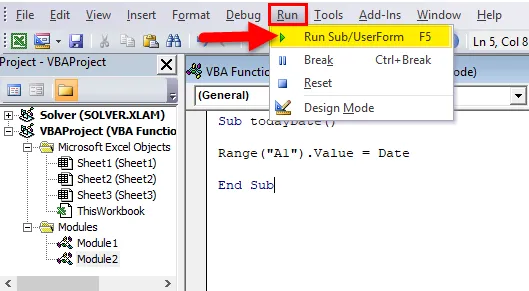
Tämä koodaus palauttaa vain nykyisen päivämäärän mainitussa solunimessä A1, ja kun olemme suorittaneet, tulos näytetään seuraavasti:
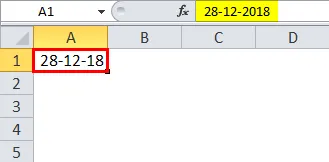
Esimerkki 3
VBA-viestiruutu
Visual basic -laitteessa on yleensä kaksi viestiruudutoimintoa
- Msg Box -menetelmä.
- Viestiruudun toiminto.
MsgBox-menetelmä
MSGBOX-menetelmä on yksi VBA-kielistä, jossa se näyttää annetun merkkijonon viestiruudun, siinä on yleensä ok-painike, jotta käyttäjä voi nähdä MSGBOX: n ja jatkaa määritettyä tehtävää.
MsgBox-toiminto
MSGBOX-funktio, joka palauttaa arvon normaalisti tämä MSGBOX-toiminto, on kysymystyyppi, kuten Kyllä tai Ei tai Keskeytä tai Jatka.
Näemme molemmat MSG-ruudun alla olevien esimerkkien kanssa seuraavasti.
Msg Box -menetelmä Esimerkki:
Aseta uusi moduuli kuten olemme keskustelleet yllä esimerkissä 1.
Kun napsautamme moduulia, uusi moduuli lisätään taulukkoon ja Yleiset-sivun oikealle puolelle, me kirjoitamme VBA-funktiokoodauksen.
Sub Firstmsg()
MsgBox "Hello"
End Sub
Alla olevassa kuvakaappauksessa olemme kirjoittaneet koodauksen näyttää MSG BOX nimellä Hello .
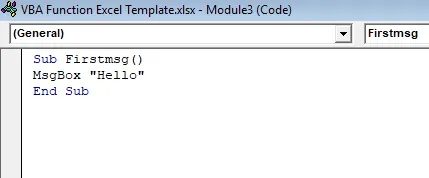
Paina RUN- painiketta tai suorita koodi painamalla F5 .
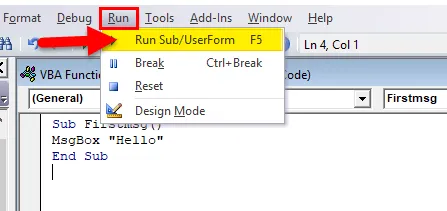
Saamme alla olevan tuotoksen.
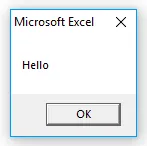
Voimme nähdä MSG-ruudusta tulevan HELLO- viestin.
Esimerkki viestiruudun toiminnosta:
Tässä esimerkissä näemme kuinka käyttää MSG BOX -toimintoa vbYesNoCancel-sovelluksella
Aseta uusi moduuli kuten olemme keskustelleet yllä esimerkissä 1.
Kun napsautamme moduulia, uusi moduuli lisätään laskentataulukkoon ja Yleiset-sivun oikealle puolelle, johon kirjoitamme VBA-funktion koodauksen.
Sub Firstmsg()
MsgBox "Welcome User or Guest?", vbYesNoCancel, "Login?"
End Sub
Alla olevassa kuvakaappauksessa olemme kirjoittaneet koodauksen MSG BOX: n näyttämiseksi. Tässä MSG BOX -toiminnossa olemme antaneet KYLLÄ tai EI vaihtoehdon tarkistaaksesi, että loppukäyttäjä on käyttäjä tai vieras.
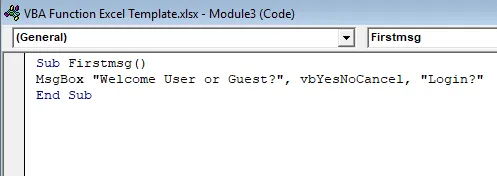
Paina RUN- painiketta tai suorita koodi painamalla F5
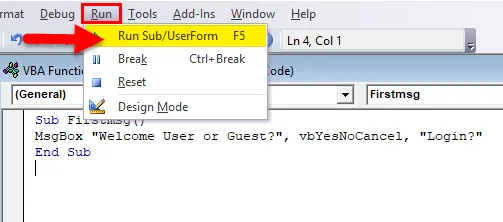
Suorituksen jälkeen saadaan alla oleva MSGBOX seuraavasti

Muistettavat VBA-toiminnot
- VBA: lla on monia sisäänrakennettuja toimintoja, joissa sitä voidaan käyttää automaatioprosessissa.
- Kun käytät useita MACROS-toimintoja, varmista, että olemme nimenneet tietyn avaimen sen suorittamiseen.
- Nimeä jokainen moduuli VBA: lla, jotta vältetään sekaannukset koodauksessa.
Suositellut artikkelit
Tämä on opas Excel VBA Function -toimintoon. Tässä keskustellaan siitä, kuinka VBA-toimintoa voidaan käyttää Excelissä, sekä käytännön esimerkkejä ja ladattavaa excel-mallia. Voit myös käydä läpi muiden ehdottamiemme artikkeleidemme -
- Kuinka käyttää PV Excel -toimintoa?
- Opas Excel RANK -toimintoon
- Kuinka piilottaa Excel-sarakkeet?
- Luo pinottu aluekaavio Exceliin