Edellisessä opetusohjelmassa opimme kaikki Photoshopin varjojen / kohokohtien kuvan säätämisestä ja siitä, kuinka se sopii varjojen kirkastamiseen ja kohokohtien himmentämiseen palauttaaksesi piilotetut yksityiskohdat valokuvissa, joissa on liian paljon kontrastia. Valitettavasti Shadows / Highlights on yksi harvoista Photoshopin kuvanmuutoksista, jota meille ei ole saatavana säätökerroksena, mikä saattaa johtaa siihen, että luulet, että meillä ei ole muuta vaihtoehtoa kuin soveltaa sitä suoraan kuvaan pysyvänä, staattisena säätönä.
Onneksi näin ei ole. Kuten opimme tässä opetusohjelmassa, vaikka varjoja / kohokohtia ei ehkä ole saatavana varsinaisena säätökerroksena, on olemassa yksinkertainen mutta tehokas temppu, jonka avulla voimme saada samat edut, jotka säätökerros antaisi meille, ja se on, kun käytetään varjoja / Korostetaan muokattavana ja tuhoisena älykkään suodattimena !
Katasin kaikki yksityiskohdat siitä, kuinka Photoshopin varjojen / kohokohtien säätö toimii edellisessä opetusohjelmassa, kun tarkastelimme kuinka sitä voidaan käyttää staattisena säätönä. Tässä opetusohjelmassa käydään läpi asiat nopeammin, jotta voimme keskittyä siihen, kuinka soveltaa sitä älykkään suodattimena, ja etuihin, joita saamme niin toimimalla. Jos et vielä tunne varjoja / kohokohtia, muista lukea ensin edellinen piilotettujen osien palauttaminen varjojen / kohokohtien kanssa ennen jatkamista.
Jotta asiat olisivat yksinkertaisia, käytän samaa kuvaa kuin viime kerralla; valokuvan, jonka otin kirkkaalla aurinkoisella päivällä, joka kärsii liiallisesta kontrastista, varjojen ollessa liian tummat ja kohokohtien ollessa liian kirkkaita. Katsotaan kuinka varjojen / kohokohtien käyttäminen älykkään suodattimena voi antaa meille samat tulokset kuin aiemmin tekemättä vain yhtä pysyvää muutosta kuvaan:

Alkuperäinen kuva.
Vaihe 1: Muunna kuva älykkääksi esineeksi
Kun sovelsimme varjoja / kohokohtia aiemmin staattisena säädönä (tarkoittaen säätöä, jota sovellettiin suoraan kuvan pikseliin), ensimmäinen asia, joka meidän oli tehtävä, oli kopioida kuva ja sijoittaa siitä kopio erilliselle kerrokselle. Tämän ansiosta voimme tehdä kaiken kopiointityömme ja jättää alkuperäisen kuvan vahingoittumattomana. Tällä kertaa meidän ei tarvitse huolehtia siitä, koska käytämme varjoja / kohokohtia älykkäästi suodattimena ja älykkäät suodattimet eivät ole täysin tuhoisia.
Mikä tarkalleen on Smart Filter? Se ei oikeastaan ole muuta kuin tavallinen suodatin Photoshopissa paitsi, että sitä ei sovelleta normaaliin kerrokseen vaan älykkääseen esineeseen . Joten hienoa, mutta mikä on älykäs esine? Ajattele älyobjektia läpinäkyvänä säiliönä, johon kuva on asetettu. Kun olemme sijoittaneet kuvan säiliön sisään, kaikki siihen kohtaan tekemämme asiat tehdään itse asiassa kuvan sijaan. Näyttää siltä, että teemme muutoksia itse kuvaan, mutta emme ole. Se on kontti, jota vaihdetaan, kun taas sen sisällä oleva kuva pysyy vahingoittumattomana.
Aiomme kuvata älykkäitä esineitä erittäin yksityiskohtaisesti muissa opetusohjelmissa. Tätä tarkoitusta varten on tärkeätä tietää, että kun sovellamme yhtä Photoshopin suodattimia älykkääseen objektiin, siitä tulee automaattisesti älykäs suodatin, ja älykkäiden suodattimien suurena etuna tavallisiin suodattimiin verrattuna on, että niiden asetukset pysyvät täysin muokattavissa, mikä antaa meille mahdollisuuden palata takaisin ja muokata niitä uudelleen milloin haluamme ilman, että kuvaan tehdään pysyviä muutoksia!
Koska älykkäitä suodattimia on sovellettava älykkäisiin objekteihin, meidän on ensin muutettava kuva älykkääksi objektiksi. Jos katsomme Tasot-paneelista, näemme kuvan taustan päällä:
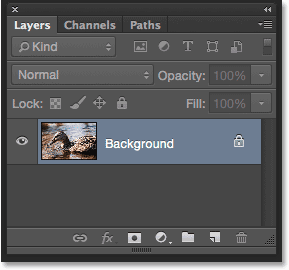
Tasot-paneeli, joka näyttää kuvan taustakerroksessa.
Muuntaaksesi sen älykkääksi objektiksi, napsauta Tasot-paneelin oikeassa yläkulmassa olevaa pientä valikkokuvaketta :
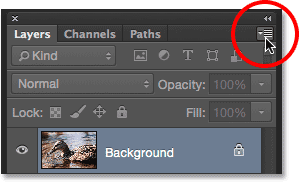
Napsauta Tasot-paneelin valikkokuvaketta.
Valitse sitten valikosta Muunna Smart-objektiin :
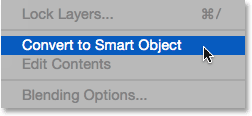
Valitaan "Muunna älykkääksi objektiksi".
Mitään ei näytä tapahtuneen pääasiakirja-alueen kuvalle, mutta jos tarkastelemme uudelleen Tasot-paneelissa, näemme, että kerroksen esikatselukuvan oikeassa alakulmassa on ilmestynyt pieni Smart Object -kuvake, joka ilmoittaa meille, että kerros on muunnettu älykkääksi objektiksi. Huomaa myös, että Photoshop on nimennyt tason (älykäs objekti) uudelleen "Tausta" -tasoksi "Taso 0":
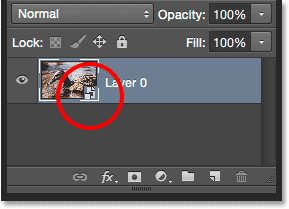
Esikatselukuvan oikeassa alakulmassa oleva kuvake kertoo meille, että se on älykäs esine.
Vaihe 2: Valitse Varjojen / Kohokohtien säätö
Kun tasomme on nyt muunnettu älykkääksi objektiksi, olemme valmiita käyttämään varjoja / kohokohtia älykkäästi suodattimena. Nyt, tässä vaiheessa saatat ihmetellä: "Odota hetki, kuinka voimme käyttää varjoja / kohokohtia älykkäästi suodattimena, kun se on kuvan säätö, ei suodatin?" Se on hyvä kysymys, ja olet oikeassa, ettemme löydä varjoja / kohokohtia mistään Photoshopin Suodatin-valikon kohdasta. Joten kuinka sitten voimme käyttää älykkäänä suodattimena jotain, joka ei ole suodatinta?
Kuten käy ilmi, varjot / kohokohdat ovat erityisiä. Se on yksi harvoista kuvanmuutoksista (toinen on HDR Toning), jota Photoshop antaa meille mahdollisuuden käyttää älykkään suodattimena. Jos haluat valita sen, siirry näytön yläreunan valikkopalkin Kuva- valikkoon, valitse Säädöt ja valitse sitten Varjot / Kohokohdat . Huomaa, että kaikki luettelon kuvan säädöt ovat harmaita ja eivät ole käytettävissä kahta lukuun ottamatta (varjot / kohokohdat ja HDR-värjäys):
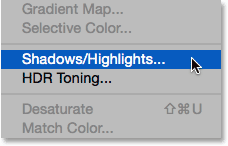
Siirry kohtaan Kuva> Säädöt> Varjot / Kohokohdat.
Vaihe 3: Valitse "Näytä lisää vaihtoehtoja"
Tämä avaa Varjot / Kohokohdat -valintaikkunan oletusasetuksiin. Jälleen kerran käyn läpi nämä vaihtoehdot täällä melko nopeasti, joten jos et ole vielä perehtynyt Varjojen / Kohokohtien toimintaan, muista lukea edellinen opetusohjelma, jossa kerron kaikki yksityiskohdat.
Jos valintaikkunassa näkyy vain kaksi oletusliukusäädintä ( Varjojen määrä ja Kohokohta määrä ), valitse Näytä lisää vaihtoehtoja napsauttamalla sen valintaruutua:
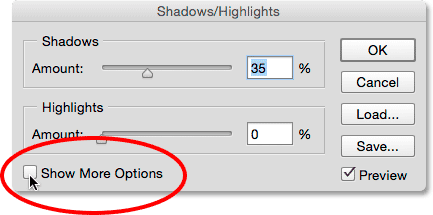
Valitse "Näytä lisää vaihtoehtoja".
Tämä laajentaa valintaikkunan täysikokoiseksi ja antaa meille pääsyn lisäasetuksiin. Yläosassa on Varjo- ja Kohokohdat- osiot, joissa jokaisessa on kolme liukusäädintä ( määrä, ääni ja säde ), jota seuraa Säädöt- osio sen väri- ja keskisävyliukusäätimillä sekä Black Clip- ja White Clip -asetukset, joita kaikkia tarkastelimme aiemmin. Kuten aikaisemmin, käytän täällä Photoshop CC 2014 -ohjelmaa, joka sisältää joitain pieniä nimimuutoksia muutamiin näistä vaihtoehdoista. Jos käytät Photoshopin aikaisempaa versiota, Ääni-vaihtoehdon nimi on Tonaalinen leveys, Väri on värinkorjaus ja Keskiääni on Värisävyn kontrasti . Muut kuin nimenmuutokset, nämä vaihtoehdot toimivat edelleen samoina kaikissa versioissa:
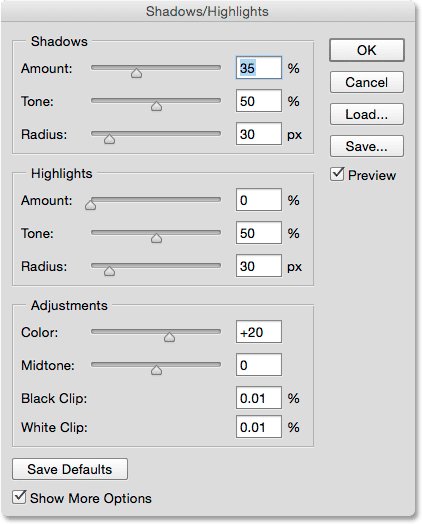
Laajennettu Varjot / Kohokohdat -valintaikkuna.
Nopea kertaus: Määrä, ääni ja säde
Tässä on lyhyt kuvaus siitä, kuinka Varjo- ja Kohokohdat-osion kolme liukusäädintä toimivat:
Määrä: Varjojen / kohokohtien säätö toimii kirkastamalla varjoja ja tummentamalla kohokohtia, jotta näistä alueista saadaan enemmän yksityiskohtia. Määrä-liukusäätimet säätelevät sitä, kuinka paljon kirkkautta käytetään varjoihin (Varjot-osiossa) ja kuinka paljon tummennusta käytetään kohokohtiin (Kohokohdat-osiossa). Mitä pidemmälle vedämme liukusäädintä oikealle, sitä kirkkaampaa tai tummempaa on.
Äänisävy: Aikaisemmissa Photoshop-versioissa tunnetu nimellä Tonal Width, Tone-liukusäädin säätelee niiden äänirajojen tasoa, joita tulisi pitää joko varjoina tai kohokohtina. Määrä-liukusäätimet vaikuttavat vain näihin alueisiin kuuluviin ääniin. Varjot-osiossa matalat ääni-arvot rajoittavat kirkkauden vain tummimpiin alueisiin. Ääni-arvon lisääminen laajentaa alueen enemmän keskitasoiksi, kun taas arvot, jotka ovat yli 50% (oletusasetus), mahdollistavat jopa kuvan vaaleampien sävyjen kirkkauttamisen. Photoshop kirkastaa varjoja asteittaisella siirtymisellä, tummemmilla sävyillä saadaan kirkkaampia kuin vaaleammilla.
Kohokohdat-osiossa Ääni toimii samalla tavalla, mutta vastakkaiseen suuntaan. Matalan äänen arvot rajoittavat Määrä-liukusäätimen vaikutukset vain vaaleimpiin alueisiin. Ääni-arvon korottaminen laajentaa alueen keskitasoon, kun taas Ääni-arvot, jotka ovat yli 50%, vaikuttavat jopa kuvan tummempiin ääniin. Kuten varjoja, Photoshop tummentaa kohokohdat asteittaisen siirtymisen avulla, vaaleammat sävyt tummennetaan enemmän kuin tummemmat.
Säde: Säde-liukusäädin säätelee, kuinka hyvin vahingoittuneet alueet sulautuvat ympäristöönsä. Suuremmat sädearvot luovat suurempia, tasaisempia ja luonnollisempia siirtymiä valaistun tai tummennetun alueen ja niitä ympäröivien alueiden välillä, kun taas matalammat sädearvot luovat enemmän teroittavan vaikutuksen ja voivat tuottaa ei-toivottuja halogeenejä reunojen ympärille. Yleensä korkeammat sädearvot toimivat parhaiten.
Asetan Varjo-vaihtoehtoni samoihin arvoihin, joita käytin viime kerralla, nostamalla Määrä 40%: iin, jättäen Ääniasetuksen oletusasetukseksi 50% ja lisäämällä säteen noin 102 pikseliin . Kuten näemme hetkessä, varjojen / kohokohtien käyttäminen älykkäästi suodattimena tarkoittaa, että meidän ei tarvitse huolehtia asioiden parantamisesta, koska voimme aina tulla takaisin ja muokata asetuksia myöhemmin:
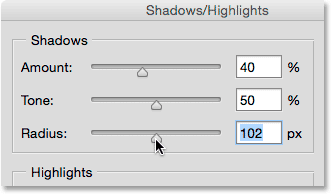
Varjot-asetukset.
Tässä on kuvani varjojen kirkastamisen jälkeen:

Yksityiskohtaisempi kuva näkyy nyt kuvan tummilla alueilla.
Asetan seuraavaksi Kohokohdat-asetukset samoihin arvoihin kuin aikaisemmin, nostamalla määrän 20%: iin, jättämällä Äänen oletusasetukseksi 50% ja nostamalla säteen noin 91 pikseliin :
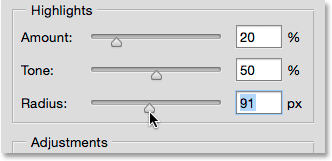
Kohokohdat-asetukset.
Ja tässä on minun kuvani himmennettynä kohokohtia tuodaksesi tarkemmin esiin vaaleammilla alueilla:

Kuvassa on nyt enemmän korostettu yksityiskohtia, ja yleinen kontrasti on pienentynyt.
Nopea kertaus: Väri ja välilyönti
Säätöosion kaksi liukusäädintä auttavat meitä kompensoimaan varjojemme mahdollisesti aiheuttamat ongelmat ja korostavat säätöjä. Väri (Värinkorjaus) -liukusäädintä voidaan käyttää suurentamaan tai vähentämään kuvan yleistä värikylläisyyttä, jos se eroaa nyt alkuperäisestä, kun taas Keskiääni (Keskiäänen kontrasti) -liukusäädin voi lisätä kontrastia keskisävyissä, jos kuva etsii nyt vähän liian litteä.
Nostan väri- arvoni +30: een ja keskitason ääni -arvon noin +19: ään . Musta leike ja valkoinen leike -asetukset määrittävät varjojen prosenttiosuuden, jotka leikataan puhtaan mustana (musta leike), ja korostettujen osien, jotka leikataan puhtaan valkoiseksi (valkoinen leike). Ellei sinulla ole erityistä syytä muuttaa niitä, voit jättää nämä asetukset oletusarvoihinsa:
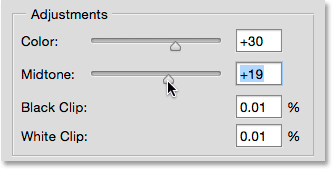
Säädöt-asetukset.
Tässä on tulokseni toistaiseksi:

Kuvan mukautettu versio.
Älykkään suodattimen edut
Kun olet tyytyväinen asetuksiin, napsauta OK sulkeaksesi valintaikkunan ja lisätäksesi ne kuvaan:
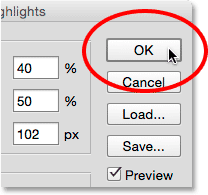
Napsauta OK-painiketta.
Ja täällä asiat kiinnostavat. Toistaiseksi olen tehnyt kaiken samalla tavalla kuin ennen, kun käytin varjoja / kohokohtia staattisena säätönä. Kirkassin varjojani, himmentin sitten kohokohtia ja päädyin väri- ja keskimääräisillä korjauksilla. Mutta tällä kertaa, kun napsautin OK asettaaksesi asetukset kuvaan, tapahtui jotain hyvin erilaista. Sen sijaan, että ne otettaisiin suoraan kuvaan staattisena säätönä, ne otettiin käyttöön älykkäästi suodattimena.
Vaikuttaa siltä, ettei mikään ole erilainen, jos tarkastelemme vain itse kuvaa, koska lopputulokseni on sama kuin tässä, kun käytin varjoja / kohokohtia staattisena säätönä. Mutta jos tarkastelemme Tasot-paneelia, näemme nyt varjot / kohokohdat lueteltu älykkääksi suodattimeksi älykkään objektimme alla:
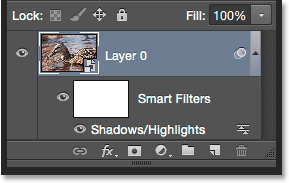
Tasot-paneeli, joka näyttää uudet varjot / kohokohdat Smart-suodatin.
Mitä etuja on sen käyttämisellä älykkääksi suodattimeksi? No, ensin, voimme kytkeä Varjojen / Kohokohdat-säädön päälle ja pois päältä napsauttamalla nimeä vasemmalla puolella olevaa pientä näkyvyyskuvaketta (silmämunan kuvaketta). Napsauta kuvaketta kerran, kun haluat poistaa Varjot / Kohokohdat-säädön käytöstä ja katsella alkuperäistä kuvaa asiakirjassa. Napsauta sitä uudelleen kääntääksesi Varjot / Kohokohdat takaisin päälle ja katsomaan muokattua versiota. Tämä toimii samalla tavalla kuin Varjon / Kohokohdat-valintaikkunan Esikatselu- vaihtoehto, paitsi että täällä voimme kytkeä säädön päälle ja pois päältä myös sen jälkeen, kun olemme ottaneet sen käyttöön:
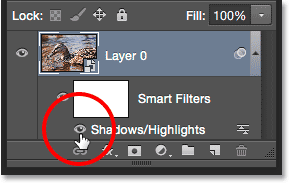
Ota varjot / kohokohdat käyttöön ja poista ne käytöstä napsauttamalla niiden näkyvyyskuvaketta.
Voimme myös muuttaa Varjojen / Kohokohdat -suodattimen sekoitusmoodia ja opasiteetti- arvoja kaksoisnapsauttamalla sekoitusasetukset- kuvaketta sen nimen oikealla puolella:
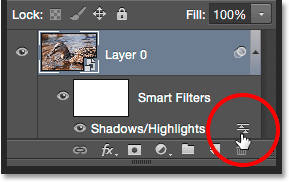
Kaksoisnapsauta Sekoitusasetukset-kuvaketta.
Tämä avaa Blending Options -valintaikkunan, jossa Mode (lyhenne Blend Mode) ja Opacity- vaihtoehdot ovat yläreunassa. Jos huomaat, että kuvan värit ovat muuttuneet varjojen / kohokohtien asettamisen jälkeen, kokeile muuttaa sekoitustila Normaali (oletus) -asetukseksi Luminosity . Luminosity-sekoitustila antaa Varjojen / Kohokohdat-säädölle vaikuttaa vain kuvan kirkkaustasoihin, ei väreihin. Opasiteetti-arvon pienentäminen vähentää Varjojen / Kohokohdat-säädön vaikutusta kuvaasi antamalla joidenkin alkuperäisistä, korjaamattomista versioista näkyä läpi. Yleensä haluat jättää sen 100% oletusasetukseksi:
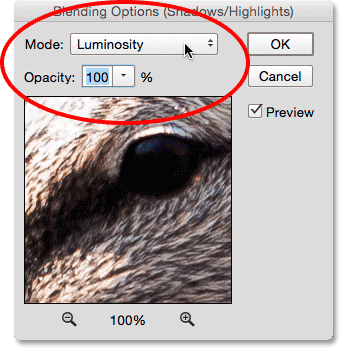
Tilan muuttaminen normaalista kirkkaudeksi voi korjata väri-ongelmat.
Napsauta OK, kun olet valmis sulkemaan Sekoitusasetukset-valintaikkunan. Tässä on kuvasi sekoitustilassa Varjojen / Kohokohdat-säädölle, joka on muutettu Luminosityksi. Minun tapauksessani väriero on hieno, mutta ne näyttävät nyt vähemmän kylläisiltä ja lähempänä alkuperäistä. Huomaa, että koska emme enää vaikuta kuvan väreihin, kaikilla kylläisyyden muutoksilla, jotka olet tehnyt Varjostimet / Kohokohdat-valintaikkunan Väri (värinkorjaus) -liukusäätimellä, ei ole enää vaikutusta:

Kuva muutettuasi Smart Filter -sekoitustilan Luminosity-tilaan.
Aiheeseen liittyviä: Photoshopin viisi välttämätöntä sekoitustilaa valokuvien muokkaamiseen
Tärkein etu, jonka saamme käyttämällä varjoja / kohokohtia, ei staattisena säätönä, vaan älykkäänä suodattimena (ja jonka minä tallensin suureksi viimeistelyksi), on, että kaikkia asetuksiamme ovat täysin muokattavissa! Vaikka olemme jo ottaneet asetukset käyttöön ja sulkeneet Varjot / Kohokohdat-valintaikkunan, voimme avata sen helposti uudelleen milloin tahansa napsauttamalla Älynsuodattimen nimeä Tasot-paneelissa:
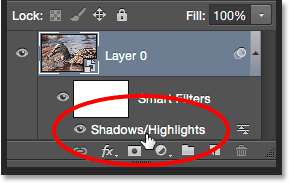
Kaksoisnapsauta "Varjot / Kohokohdat" avataksesi valintaikkunan uudelleen.
Photoshop avaa varjot / Kohokohdat -valintaikkunan uudelleen, jotta voimme tehdä tarvittavat muutokset. Ja koska älykkäät suodattimet eivät ole tuhoavia, kuvaan ei tehdä pysyviä muutoksia, mikä tarkoittaa, että voimme avata uudelleen valintaikkunan ja muokata asetuksia uudelleen niin usein kuin haluamme, kunnes olemme tyytyväisiä tuloksiin. Kun olet tehnyt muutokset, tallenna ne napsauttamalla OK ja sulje se takaisin valintaikkunassa. Tai jos haluat sulkea valintaikkunan tallentamatta muutoksia, napsauta Peruuta :

Varjojen / kohokohtien asetusten muokkaaminen uudelleen älykkäiden suodattimien ansiosta.
Ja siellä meillä se on! Photoshop ei ehkä salli meidän soveltaa varjoja / kohokohtia säätökerroksena, mutta kuten opasimme tässä oppaassa, voimme helposti saavuttaa samat edut, jotka säätökerros antaisi meille soveltamalla varjoja / kohokohtia muokattavana, tuhoamattomana älypuhelimena Suodattaa! Katso Photo Retouching -osiosta lisää Photoshop-kuvankäsittelyohjeita!