Tässä Photoshop-opetusohjelmassa tarkastellaan mitä uutta ja parannettua Photoshop CS3 : n käyrät- valintaikkunassa. Curves-kuvan säätö on ollut Photoshopissa alusta alkaen, ja sitä pidetään laajasti tehokkaimpana ja monipuolisimpana kuvankäsittelytyökaluna koko ohjelmassa.
Edellisessä opetusohjelmassa tarkastelimme käyrien perusteita ja kuinka sitä verrataan toiseen Photoshopin suosituimpaan kuvansäätöön, Tasot- komentoon. Vaikka käyrien toiminnan perusteet eivät ole muuttuneet Photoshop CS3: ssa, itse käyrät-valintaikkunassa on.
Adobe teki suuria muutoksia Photoshopin käyttöliittymään CS3: ssa, ja Curves-valintaikkuna sai melkoisesti parannuksia ja lisäyksiä, mukaan lukien mahdollisuuden tarkastella histogrammia suoraan Curves-ruudukossa. Itse asiassa Photoshop CS3: n avulla Curvesista on tullut niin täydellinen kuvankäsittelyratkaisu, että et koskaan palaa käyttämään Levelsia enää!
Muista tutustua Tasojen ja käyrien kuvanmuokkausoppaaseen, jos olet täysin uusi käyrien suhteen, koska tässä opetusohjelmassa kerromme yksinkertaisesti mitä uutta käyrä sisältää Photoshop CS3: ssa. Aloitetaan!
Uusi käyrät -valintaikkuna
Aikaisemmissa Photoshop-versioissa meillä oli mahdollisuus tarkastella käyrät-valintaikkunaa kahdessa eri koossa: oletusarvoisesti pienempi versio tai suurempi täysikokoinen versio, jossa oli suurempi ruudukkoalue, jonka kanssa työskennellä. Photoshop CS3: ssa pienempi versio on poissa ja suurempi versio on kaikki mitä saamme. Tämä on itse asiassa hyvä asia, koska valintaikkunan pienemmän version ruudukkoalue oli liian pieni sisällyttämään kaikki 256 kirkkaustasoa. Vaikka suurempi versio vie enemmän tilaa näytöllä, kaikkien 256 kirkkaustason käyttö ruudussa tekee siitä paljon hyödyllisemmän:
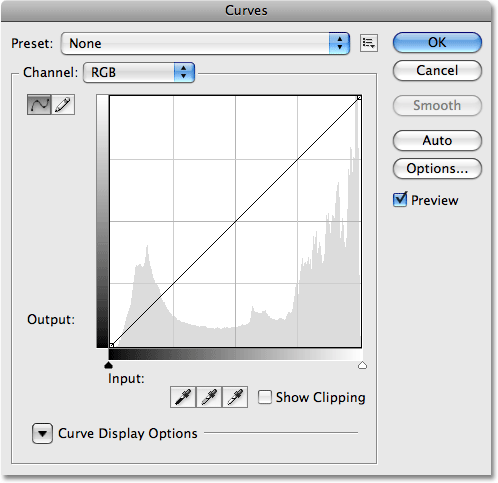
Vain suurempi, täysikokoinen käyrät-valintaikkunan versio on saatavana Photoshop CS3: ssa.
Histogrammi
Photoshop CS3: ssa voimme vihdoin nähdä histogrammin suoraan käyrät-ruudukossa! Aiemmin histogrammi oli saatavana vain Tasot-valintaikkunassa tai katselemalla sitä Histogrammi-paletissa. Ainoa käyrien histogrammin haittapuoli on, että kuten tasot, se näyttää meille vain miltä kuva näytti ennen muutosten tekemistä. Jotta voisit nähdä päivitetyn histogrammin työskennellessäsi, sinun pitää silti pitää Histogram-paletti auki. Histogrammin näyttäminen käyrät-ruudussa tekee kuitenkin paljon helpommaksi arvioida, mitkä sävyarvot on säädettävä, ja tekee melkein yhtä helpoksi asettaa uudelle mustavalkoiselle pisteelle kuvaa kuin tasoilla. Ja kun sanon melkein yhtä helppoa, odota, kunnes näet seuraavan uuden ominaisuuden!
Jos histogrammi näyttää sinulle erilaiselta käyrissä kuin tasoilla tai Histogrammi-paletilta, se johtuu vain käyrien ruudukon muodosta. Sekä Tasot-valintaikkuna että Histogrammi-paletti näyttävät histogrammin suorakulmaisessa ikkunassa. Kaarevissa kohteissa histogrammi on venytetty ylöspäin, jotta neliön ruudukkoaluetta voidaan hyödyntää paremmin. Paitsi että histogrammit ovat samat:
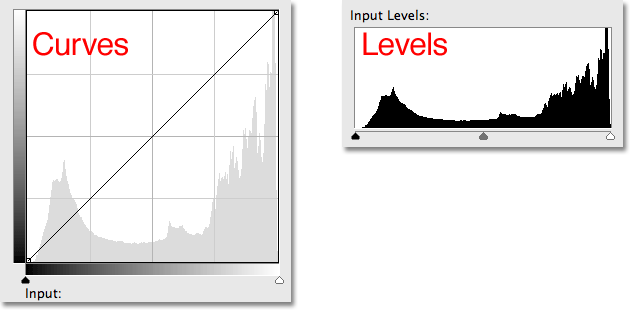
Sekä käyrät (vasen) että tasot (oikealla) näyttävät nyt saman kuvan histogrammin, vaikka se näyttää korkeammalta käyrissä ruudukon neliön muodon vuoksi.
Musta piste ja valkoisen pisteen liukusäätimet
Useimpien ihmisten vuosien varrella on havaittu olevan helpompaa tehdä kuvan perusäänisäädöt tasoilla histogrammin ja liukusäätimien ansiosta, mutta Photoshop CS3: n tasot saattavat olla vain vanhentuneet. Paitsi, että käyrät-valintaikkunassa näkyy nyt histogrammi, siinä on myös samat tasoilla olevat Mustapiste ja Valkoinen piste -liukusäätimet, ja ne toimivat täsmälleen samalla tavalla. Aseta uudet mustavalkoiset pisteet vetämällä liukusäätimet, jotka löydät alakalteuspalkin alapuolelta, vasempaan ja oikeaan reunaan, jolloin kuvan tummimmat pikselit ovat puhdasta mustaa ja vaaleimmat pikselit puhtaan valkoiset, parantaen kuvan kokonaisääni. Kun vedät liukusäätimiä, näet diagonaaliviivan kummassakin päässä olevat pisteet liikkumassa kanssasi:
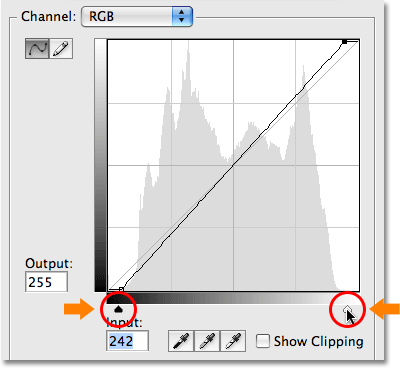
Tasojen Black Point- ja White Point -liukusäätimet on siirretty Photoshop CS3: n käyrille.
Näytä leikkaus
Jos haluat varmistaa, että et leikkaa varjoalueita puhtaan mustana tai korosteita puhtaan valkoiseksi, kun vedät Black Point- ja White Point -liukusäätimiä, valitse uusi Näytä leikkausvaihtoehto :
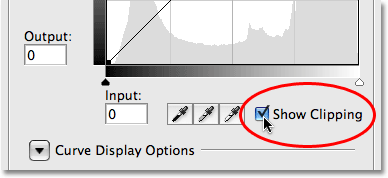
Valitse uusi Näytä leikkausvaihtoehto, jos haluat nähdä kaikki leikatut alueet puhtaan mustana tai valkoisena.
Kun vedät Black Point -liukusäädintä oikealle, kun Näytä leikkaus on käytössä, alueet, joilta menetät yksityiskohdat, näkyvät eri väreinä (edustavat leikattavia värikanavia ), kun taas alueet, jotka ovat menettäneet kaikki yksityiskohdat, ilmestyvät musta:
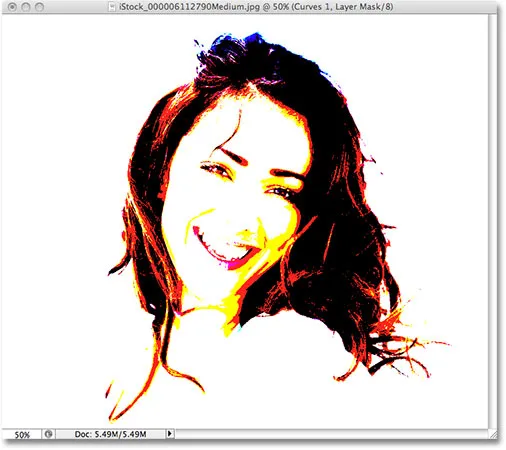
Mustalla tai eri väreillä näkyvät alueet osoittavat, että kuvan yksityiskohdat menetetään, kun vedät Black Point -liukusäädintä.
Sama asia tapahtuu White Point -liukusäätimellä. Kun vedät liukusäädintä vasemmalle, alueet, jotka menettävät tietyt yksityiskohdat, näkyvät värillisinä, ja alueet, joissa kaikki yksityiskohdat ovat kadonneet, näkyvät valkoisina:
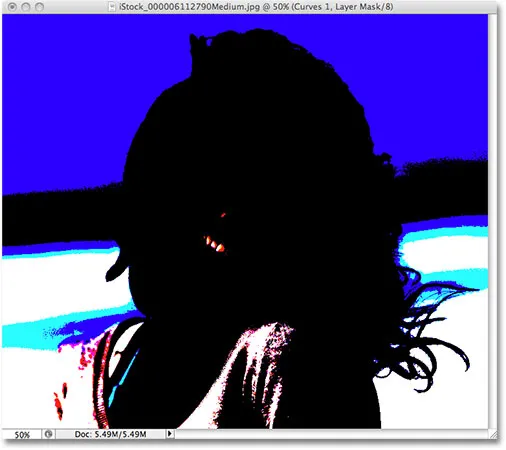
Valkoisina tai eri väreinä näkyvät alueet ilmaisevat kuvan yksityiskohtien menetyksen vetäessäsi White Point -liukusäädintä.
Voit vaihtaa mustan ja valkoisen leikkausnäytön välillä napsauttamalla Näytä leikkaus -vaihtoehdon vasemmalla puolella olevia mustavalkoisia silmälasit (kun Näytä leikkaus on käytössä):
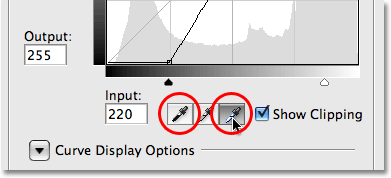
Vaihda mustan ja valkoisen leikkausnäytön välillä mustan ja valkoisen silmälasien avulla.
Voit myös kytkeä leikkausnäytön päälle väliaikaisesti pitämällä Alt (Win) / Option (Mac) -näppäintä painettuna samalla, kun vedät mustavalkoisen pisteen liukusäätimiä.
Vaihtaminen valon ja musteen välillä
Oletusarvon mukaan Photoshop näyttää Syöttö- ja Lähtötasot-kaltevuudet Käyrät-valintaikkunassa mustasta valkoiseksi, mikä on järkevää työskennellä kirkkausarvojen kanssa. Musta edustaa alueita, joissa ei ole valoa, kirkkausarvo on 0, ja kun lisäämme kirkkausarvoja, lisäämme lisää ja enemmän valoa, kunnes lopulta saavutetaan valkoinen, suurin mahdollinen valomäärä, tasolla 255. Useimmille ihmisille tämä on suositeltava tapa työskennellä käyrissä. Jos olet tulostanut tulostustaustalta, ja ajattelet mukavammin musteprosentteina kuin valoarvoina, joissa valkoinen edustaa mustetta 0% ja musta on 100% mustetta, voit vaihtaa kaltevuudet ympäri niin, että ne siirtyvät valkoisesta mustaan kuin mustavalkoiseen.
Aikaisemmissa Photoshop-versioissa ruudukon pohjaa pitkin olevat syöttötasot -gradientti sisälsi pienen kytkentäkuvakkeen keskellä. Napsauttamalla sitä vaihtaa kaltevuudet vaaleiden arvojen ja musteprosentin välillä. Photoshop CS3: ssa Adobe on poistanut kytkentäkuvakkeen ja korvannut sen kuvaavammalla vaihtoehdolla. Löydät nämä vaihtoehdot yhdessä muiden tutkittavien asetusten kanssa valintaikkunan alaosassa olevasta käyrän näyttöasetuksista . Kierrä avoimia vaihtoehtoja napsauttamalla pientä kolmion kuvaketta, koska ne ovat oletuksena piilotettu. Jos haluat jatkaa työskentelyä kirkkausarvojen kanssa, jätä Vaalea (0-255) -vaihtoehto valittuna. Vaihda musteprosentteihin valitsemalla Pigment / Ink% :
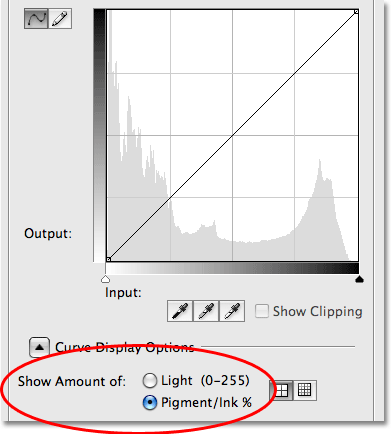
Vaalea / muste -asetukset vaihtavat kaltevuudet mustasta valkoiseen ja valkoisesta mustaan.
Ruudukkojen muuttaminen
Photoshopin aiemmat versiot ovat antaneet meille mahdollisuuden siirtyä oletusarvoisesta 4x4-ruudukosta tarkempaan 10x10-ruudukkoon pitämällä Alt (Win) / Option (Mac) -painiketta alhaalla ja napsauttamalla mitä tahansa ruudukkoalueen sisällä, mutta se on aina tuntunut olevan enemmän piilotettua temppu kuin ominaisuus. Photoshop CS3: ssa Adobe on vihdoin antanut meille todellisen vaihtoehdon vaihtaa kahden ruudukokoon välillä. Löydät kaksi kuvaketta suoraan Valaisimen / musteen% -vaihtoehtojen oikealla puolella. Napsauta vasenta kuvaketta valitaksesi tavallisen 4x4-ruudukon, tai napsauta oikeaa kuvaketta valitaksesi 10x10-ruudukon:
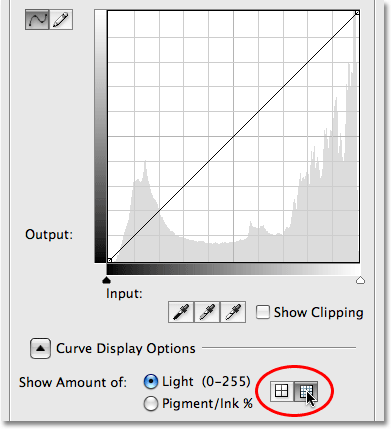
Photoshop CS3 tarjoaa nyt meille helppoja kuvakkeita vaihdettavaksi 4x4 ja 10x10 ruudukkojen välillä käyrissä.
Kanavapeittokuvat
Photoshop CS3: n Käyrät-valintaikkunan alaosassa on neljä uutta vaihtoehtoa, jotka hallitsevat ruudukkoalueella näkyviä tietoja. Ensimmäinen niistä on kanavapeittokuvat . Käriä ei käytetä vain kuvan kirkkauden säätämiseen. Se on myös hyvä korjaamaan väri-ongelmat sallimalla meidän säätää käyrää jokaiselle yksittäiselle värikanavalle. Olemme aina voineet valita yksittäiset värikanavat ruudukkoalueen yläpuolella olevasta Kanava- vaihtoehdosta, mutta värikanavan käyrää voimme tarkastella vain, kun kyseinen kanava oli valittu. Photoshop CS3: ssa voimme nyt nähdä kaikkien värikanavien käyrät kerralla peittokuvana, kun tarkastelet komposiittokanavaa. Valitse vain valintaikkunan alaosassa oleva Kanavan peittokuvat -vaihtoehto (se on jo valittu oletuksena) katsellaksesi peittokuvaa:
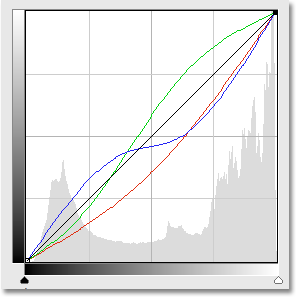
Nyt on mahdollista tarkastella yksittäisiä värikanavakäyriä komposiittikanavan ollessa valittuna.
Valitettavasti emme voi valita yhtään yksittäistä värikanavaa peittokuvasta. Meidän on edelleen valittava värikanava Kanava-vaihtoehdosta, jotta siihen voidaan tehdä muutoksia.
Histogrammin katseleminen tai ei näyttäminen
Jos huomaat, että histogrammi tekee Photoshop CS3: n käyrät-ruudukkoalueesta liian sotkuisen, voit piilottaa sen poistamalla valintaikkunan alareunan Histogrammi- vaihtoehdon valinnan. Kytke histogrammi takaisin päälle valitsemalla vaihtoehto uudelleen:
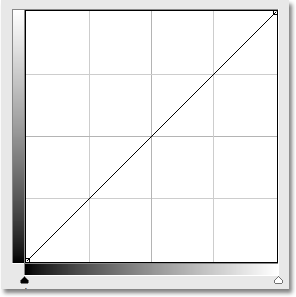
Histogrammi voidaan kytkeä päälle tai pois käyrät-ruudusta valintaikkunan alareunassa olevan Histogram-vaihtoehdon avulla.
lähtötilanteessa
Kun vedät pisteitä ympäri ja muotoilet käyrää uudelleen Photoshop CS3: ssa, näet vaaleanharmaa diagonaalinen viiva ruudukon vasemmasta alakulmasta oikeaan yläkulmaan. Tätä kutsutaan perusviivaksi ja se edustaa käyrän lähtökohtaa ennen säätöjen tekemistä. Perustaso antaa meille nopean tavan nähdä, mitä tapahtuu säätöillämme. Kun työskentelet kirkkausarvojen kanssa, kaikki käyrän kohdat, jotka ilmestyvät perusviivan yläpuolelle, ovat kirkkaampia kuin ne olivat alun perin, ja kaikki käyrän alueet perusviivan alapuolella ovat tummempia. Jos työskentelet musteprosentteilla, päinvastoin. Oletusarvon mukaan perusviiva on näkyvissä, mutta jos haluat piilottaa sen, poista valinta valintaikkunan alaosassa olevasta Perustaso-vaihtoehdosta:
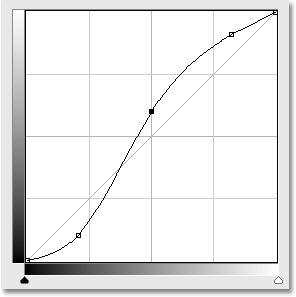
Perustaso on vaaleanharmaa diagonaalinen viiva, joka osoittaa alkuperäisen lähtöpisteen ennen minkään muutoksia käyrään.
Risteyslinjat
Kun siirrät pistettä yhdestä pisteestä toiseen, näkyviin tulee vaaka- ja pystysuora viiva, joka leikkaa pisteen, ja auttaa näkemään tarkalleen, mihin kirkkausarvoihin valitset alakaltevuuspalkissa ja mihin siirrät niitä kohtaan vasen kaltevuuspalkki. Jos et halua nähdä leikkaavia viivoja, poista valintamerkki valintaikkunan alaosassa olevasta Risteysviivat- vaihtoehdosta:
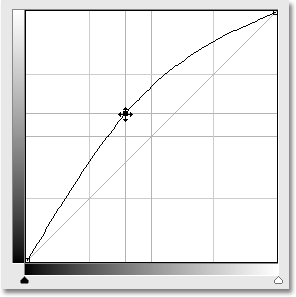
Risteävät vaaka- ja pystysuorat viivat ilmestyvät kohtaan, kun sitä siirretään, jotta voidaan arvioida "ennen ja jälkeen" kirkkausarvot.
Valmiit käyrät
Photoshop CS3: n mukana tulee kokoelma valmiita käyriä, joista voit valita kuvan nopeasti vaaleuttaa tai tummentaa, säätää kontrastia tai luoda yksinkertaisia valotehosteita. Voit käyttää esiasetettujen käyrien luetteloa Käyrät-valintaikkunan yläosassa olevasta avattavasta Esiasetettu -luettelosta. Napsauta luettelossa haluamasi nimeä valitaksesi sen:
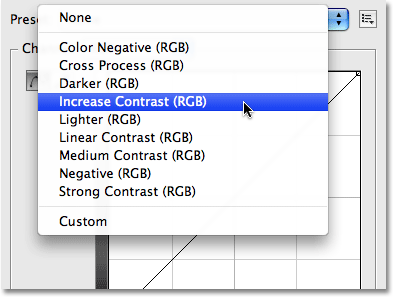
Valitse mistä tahansa käytettävissä olevista esiasetuskäyristä valintaikkunan yläosassa olevasta avattavasta Esivalinta-luettelosta.
Omien mukautettujen käyrien esiasetusten tallentaminen
Jos olet luonut käyrän ja tiedät, että haluat käyttää samaa käyrää muiden kuvien kanssa, sitä ei tarvitse luoda uudelleen joka kerta. Napsauta vain valintaikkunan yläosassa olevaa Esiasetus- vaihtoehdon oikealla puolella olevaa kuvaketta ja valitse Tallenna esiasetus luettelosta:
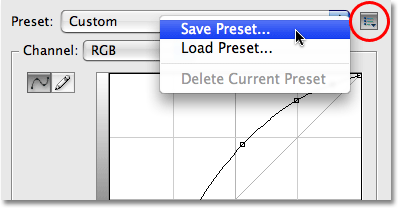
Käyrät voidaan nyt helposti tallentaa mukautettuina esiasetuksina, kun joudut käyttämään niitä useisiin kuviin.
Anna mukautetulle käyrällesi kuvaileva nimi (nimeni minun "Steve's Curve", mutta haluat ehkä keksiä jotain parempaa) ja napsauta sitten Tallenna . Niin kauan kuin olet tallentanut käyrän oletuspaikkaan, käyrä on nyt käytettävissä milloin tahansa tarvitset sitä yhdessä muiden Preset-pudotusluettelossa olevien esiasetettujen käyrien kanssa:
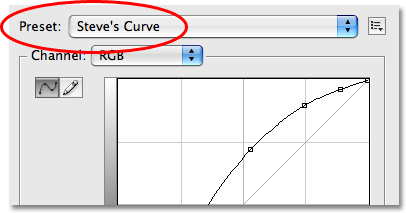
Mukautetut käyrät ilmestyvät muiden Preset-luettelossa olevien esiasetettujen käyrien kanssa.
Jos päätät tallentaa käyrän muualle, sinun on napsautettava takaisin esiasetuksien luettelon oikealla puolella olevaa kuvaketta ja valittava Lataa esiasetus . Siirry sen jälkeen kohtaan, johon tallensit käyrän päästäksesi siihen.
Ja siellä meillä se on! Tässä katsomme mitä uutta ja parannettua Photoshop CS3: n käyrät-valintaikkunassa! Katso Photo Retouching -osiosta lisää Photoshop-kuvankäsittelyohjeita!