
Excel VBA Double Data Type
VBA: ssa meillä on erityyppisiä tietotyyppejä, joita käytetään tarpeen mukaan. Kuten kokonaislukutietotyyppiä käytetään numeroihin, merkkijonotietotyyppiä käytetään aakkosiin ja tekstiin ja pitkää tietotyyppiä, kun meidän on käytettävä numeroita tai tekstiä ilman rajoituksia. Samoin meillä on kaksinkertainen tietotyyppi, jota käytetään desimaalilukuihin. Voimme käyttää yhdenkin desimaalin tarkkuudella, mutta se säilyttää arvot vain 2 desimaalin tarkkuudella. Jos haluamme käyttää desimaaliarvoja ilman mitään rajoituksia, meillä on tähän kaksoistietotyyppi.
Jos käytämme kokonaislukua Tupla-tietotyypin sijasta desimaaliarvoihin, se muuntaa desimaaliarvon lähimpään kokonaislukuun. Ja myös Double-tietotyypin käytölle on joitain rajoituksia. Tupla-arvo mahtuu negatiivisiin arvoihin välillä -1.79769313486231E308 - -4.94065645841247E324 ja positiivisille arvoille välillä 4.94065645841247E-324 - 1.79769313486232E308. Tämän lisäksi arvoa ei voida hyväksyä.
Kuinka käyttää VBA Double Data Type -sovellusta Excelissä?
Seuraavassa on erilaisia esimerkkejä kaksoistietotyypin käyttämisestä Excel VBA: ssa.
Voit ladata tämän VBA Double Excel -mallin täältä - VBA Double Excel TemplateVBA Double - esimerkki # 1
Tässä esimerkissä näemme, kuinka erilaiset tietotyypit, kuten kokonaisluvut ja yksittäiset, antavat tuloksen mille tahansa desimaaliarvolle ja toisaalta kuinka kaksoistietotyyppi antaa saman desimaaliarvon tulosteen. Tätä varten noudata seuraavia vaiheita:
Vaihe 1: Avaa moduuli Lisää-valikko-välilehdeltä.
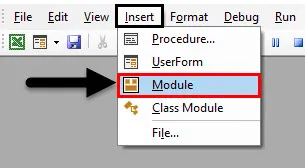
Vaihe 2: Kirjoita osaprosessori VBA Double -sovellukselle. Voimme valita minkä tahansa muun nimen VBA Double -nimen määrittelemiseksi valintamme mukaan.
Koodi:
Sub VBA_Double () End Sub
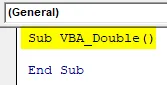
Vaihe 3: Määrittele nyt muuttuja, sanotaan, että se on kokonaisluku kuten alla on esitetty.
Koodi:
Sub VBA_Double () himmentää kokonaislukuna loppuun alaosa
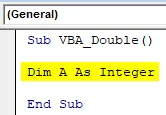
Vaihe 4: Määritä desimaaliarvo määritellylle muuttujalle. Oletetaan, että desimaaliarvo on 1, 23456789, kuten alla on esitetty.
Koodi:
Sub VBA_Double () himmentää A kokonaislukuna A = 1, 23456789 Loppu alaosa
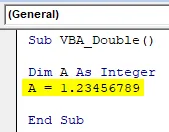
Vaihe 5: Nyt tarvitsemme alustan, jolla voimme nähdä tulosteen. Tässä voimme käyttää Msgbox- tai Debug.Print-toimintoa. Käytämme Msgboxia, joka on perinteisin tapa tehdä.
Koodi:
Sub VBA_Double () himmentää A kokonaislukuna A = 1, 23456789 MsgBox A End Sub
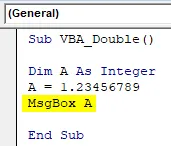
Vaihe 6: Suorita se napsauttamalla Toista-painiketta tai painamalla F5-näppäintä.
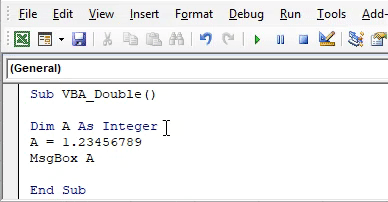
Nähdään tulosteviestiruutu, jonka arvo on “1”. Tämä tarkoittaa sitä, että kokonaisluvutietotyyppi on muuntanut desimaalin arvon lähimpään kokonaislukuun 1.
Vaihe 7: Nyt vaihdetaan tietotyyppi kokonaisluvusta yksittäiseksi ja katsotaan, mikä yksittäinen tietotyyppi tuottaa meille.
Koodi:
Sub VBA_Double () himmentää A yksinään A = 1, 23456789 MsgBox A End Sub
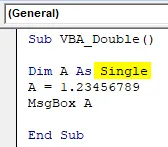
Vaihe 8: Suorita koodi uudelleen napsauttamalla Toista-painiketta tai painamalla F5-näppäintä.

Nähdään, että yksittäinen tietotyyppi on palauttanut desimaalin arvon, joka on 1 . 234568, kun syöttöarvon arvo oli 1, 23456789 .
Tämä tarkoittaa, että tietotyyppi Single muuntaa syötetyn desimaalin arvon lähimpään mahdolliseen desimaaliarvoon viimeisen numeron muuntamalla lähimpään arvoon, jonka tulisi olla pienempi kuin 5.
Vaihe 9: Käytämme nyt tietotyyppiä Double sijasta Single ja katsomme mitä tuloksia saamme.
Koodi:
Sub VBA_Double () himmentää A kuin kaksinkertainen A = 1, 23456789 MsgBox A Loppu alaosa
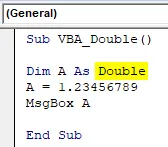
Vaihe 10: Suorita koodi uudelleen napsauttamalla Toista-painiketta tai painamalla F5-näppäintä.
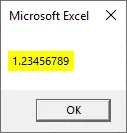
Nähdään, että viestiruudulla on täsmälleen sama arvo, jonka syötimme, mikä tarkoittaa, että Double ei muuntanut syöttöarvoa, jos se alittaa rajansa.
VBA Double - esimerkki # 2
Tässä esimerkissä käytämme soluviittauksia. Ja alamme työskennellä samalla tavalla kuin olemme nähneet esimerkissä-1. Tätä varten meillä on joitain tietoja sarakkeessa A desimaalin desimaalin tarkkuudella.
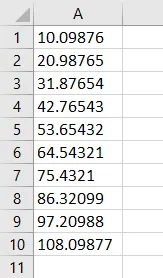
Noudata seuraavia vaiheita:
Vaihe 1: Kirjoita VBA Double -prosessin osa alla kuvatulla tavalla.
Koodi:
Sub VBA_Double2 () End Sub
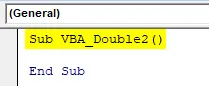
Vaihe 2: Ensin aloitamme kokonaisluvulla. Joten määrittele muuttuja kokonaislukuna alla olevan kuvan mukaisesti. Tämä olisi syöttömuuttujamme.
Koodi:
Sub VBA_Double2 () himmentää kokonaislukuna loppuun alaosa
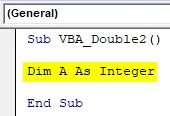
Vaihe 3: Sen jälkeen määrittelemme muuttujan kokonaislukuna. Tämä on muuttuja, johon tallennamme tulosteen.
Koodi:
Sub VBA_Double2 () Dim A Kokonaisena Dim Deci Kokonaisarvona Loppu Sub
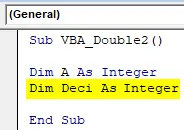
Vaihe 4: Avaa Seuraava-silmukka alla olevan kuvan mukaisesti. Tässä kirjoitamme ehdon tietojen saamiseksi sarakkeesta toiseen sarakkeeseen.
Koodi:
Sub VBA_Double2 () Dim A kokonaislukuna Dim Deci kokonaislukuna seuraavalle loppupäälle
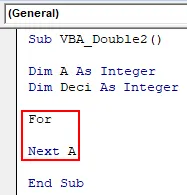
Vaihe 5: Valitse solualue muuttujasta A. Tässä tietomme ovat solusta A1 A10.
Koodi:
Sub VBA_Double2 () Himmennä A kokonaislukuna Dim Deci kokonaislukuna A = 1-10 seuraavaan A Sub
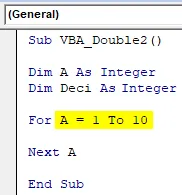
Vaihe 6: Valitse nyt solun arvot, jotka haluamme sijoittaa. Tässä solun arvot ovat ensimmäisessä sarakkeessa.
Koodi:
Sub VBA_Double2 () Dim A kokonaislukuna Dim Deci kokonaislukuna A = 1 - 10 Dci = solut (A, 1) .Value Next A End Sub
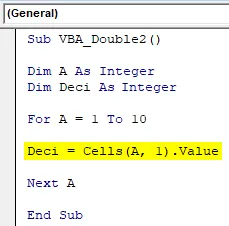
Vaihe 7: Laitamme nyt valitut arvot sarakkeeseen 2, joka on B määriteltynä muuttujana Deci .
Koodi:
Sub VBA_Double2 () himmentää A kokonaislukuna himmentää Deci kokonaislukuna A = 1 - 10 deci = solut (A, 1) .Volu Solut (A, 2) .Value = Deci Next A End Sub
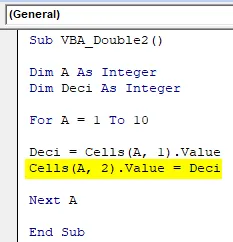
Vaihe 8: Suorita koodi napsauttamalla Toista-painiketta tai painamalla F5-näppäintä.
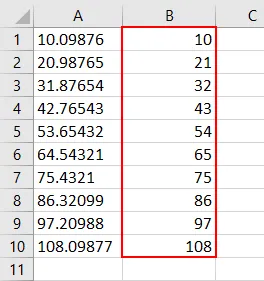
Koska olimme valinneet kokonaisluvutietotyypin tulostemuuttujalle Deci, niin se muutti desimaaliluvut kokonaislukuiksi sarakkeessa B.
Vaihe 9: Muutetaan Dci-tietotyyppi, joka on lähtömuuttuja kokonaisluvusta yksittäiseksi, kuten alla on esitetty.
Koodi:
Sub VBA_Double2 () himmentää A kokonaislukuna himmentää deciä yksittäisenä A = 1 - 10 deci = solut (A, 1) .arvon solut (A, 2) .Value = deci seuraava A loppu sub
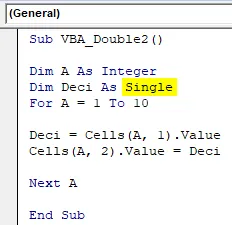
Vaihe 10: Suorita koodi napsauttamalla Toista-painiketta tai painamalla F5-näppäintä. Nähdään sarakkeen A desimaaliluvut muunnetaan parhaiksi mahdollisiksi lähemmäksi desimaalilukuiksi.
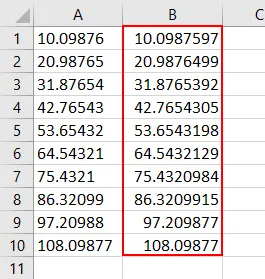
Vaihe 11: Muutetaan lähtömuuttujan tietotyyppi yhdestä kaksinkertaiseksi . Ja katso, mitä saamme sarakkeesta B.
Koodi:
Sub VBA_Double2 () Himmennä A kokonaislukuna Himmennä deci kaksinkertaisena A = 1 - 10 deci = solut (A, 1) .Varrasolut (A, 2) .Value = Deci Next A End Sub
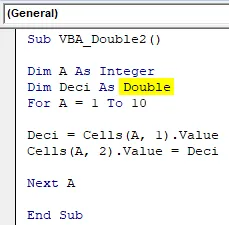
Vaihe 12: Suorita koodi uudelleen napsauttamalla Toista-painiketta tai painamalla F5-näppäintä. Näin VBA Double toimii.
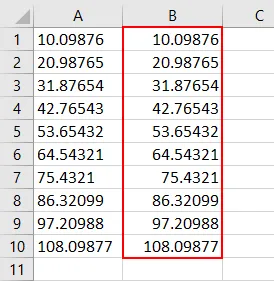
Plussaa ja miinusta VBA Double -pelissä
- VBA Double muuntaa saman numeron desimaalilukuiksi tietyllä alueella.
- Se on melko helppo käyttää.
- Voimme käyttää Tuplatietotyyppiä kokonaisluvun tai yhden sijaan, samalla tavalla.
- Se ei ota desimaalilukua yli rajan, jonka olemme nähneet yllä olevassa johdanto-osassa.
Muistettavat asiat
- VBA Double -sovelluksen rajoitus negatiivisille arvoille on välillä -1.79769313486231E308 - -4, 94065645841247E324 ja positiivisten arvojen välillä 94065645841247E-324 - 1, 79769313486232E308.
- VBA Double voi sisältää jopa 14 numeroarvoa, jos se on edellä annetun rajan alapuolella.
- VBA Double käyttää 8 tavun järjestelmämuistia jokaisessa tyypissä, jota sitä käytetään.
Suositellut artikkelit
Tämä on opas Excel VBA Double -sovellukseen. Täällä keskustellaan siitä, kuinka käyttää kaksoisdatatyyppejä Excel VBA -käyttöjärjestelmässä, sekä käytännön esimerkkejä ja ladattavaa Excel-mallia. Voit myös käydä läpi muiden ehdottamiemme artikkeleidemme -
- VBA satunnaista (esimerkkejä Excel-mallilla)
- Kuinka nimetä arkki uudelleen VBA: lle?
- Kuinka käyttää VBA ReDim -lausetta?
- VBA: n muuttuva ilmoitus | Excel-malli
- VBA Environ