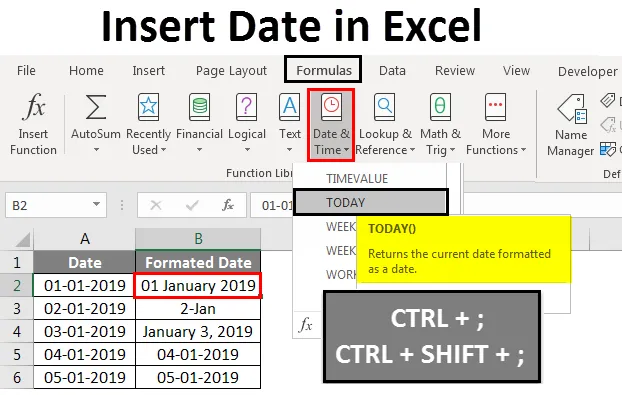
Excel-lisäyspäivä (sisällysluettelo)
- Lisää päivämäärä Exceliin
- Kuinka lisätä päivämäärä Exceliin?
Lisää päivämäärä Exceliin
Microsoft Exceliin voimme lisätä päivämäärän monin tavoin joko käyttämällä sisäänrakennettua toimintokaavaa tai lisäämällä päivämäärän manuaalisesti, kuten 1.2.2019 tai 01.-19. Tai 01. helmikuuta tai 1. helmikuuta 2019. Näitä päivämäärätoimintoja käytetään yleensä kirjanpidossa ja rahavirtojen analysoinnissa.
Excelissä päivämäärän lisäämiseksi meillä on sisäänrakennettu toiminto nimeltä TODAY (), joka lisää tarkan päivän päivämäärän ja tämä toiminto antaa sinulle päivitetyn päivämäärän aina, kun avaamme työkirjan. Voimme käyttää myös sisäänrakennettua NOW () -toimintoa, joka lisää nykyisen päivämäärän ja ajan, ja tätä toimintoa päivitetään myös päivitettäessä, kun työkirja avataan useita kertoja.
Kuinka lisätä?
TÄNÄÄN sisäänrakennettu toiminto luokitellaan PÄIVÄYS / AIKA-toimintoon Kaava-välilehdessä.
Voimme myös käyttää vaihtoehtoisia tapoja lisätä päivämäärän excel-sovellukseen käyttämällä alla olevaa pikanäppäintä.
- CTRL +; (Puolipiste), joka lisää nykyisen päivämäärän.

Voit lisätä nykyisen päivämäärän ja ajan käyttämällä alla olevaa pikanäppäintä seuraavasti.
- CTRL +; ja sitten CTRL + SHIFT +; joka antaa meille nykyisen päivämäärän ja ajan.
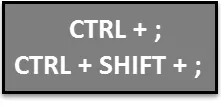
Ymmärretään Kuinka lisätä päivämäärä Exceliin eri menetelmillä yhdessä joidenkin esimerkkien kanssa.
Lisää päivämäärä Exceliin - esimerkki # 1
Lisää päivämäärä automaattisesti Exceliin TÄNÄÄN-toiminnolla:
Voit ladata tämän Lisää päivämäärä Excel -mallin tästä - Lisää päivämäärä Excel -malliTässä esimerkissä näemme kuinka lisätä päivämäärä automaattisesti TÄNÄÄN sisäänrakennetulla toiminnolla noudattamalla seuraavia vaiheita seuraavasti
Vaihe 1 - Avaa uusi työkirja.
Vaihe 2 - Siirry Kaavat- välilehteen.
Vaihe 3 - Valitse PÄIVÄYS & AIKA, jotta saamme toimintoluettelon alla esitetyllä tavalla.
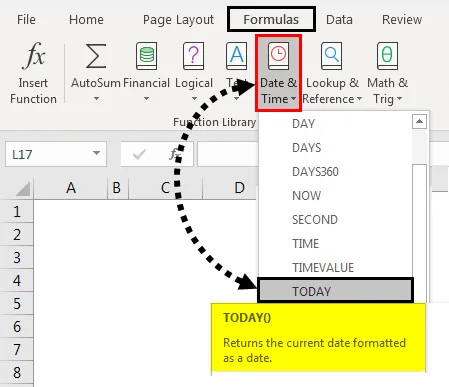
Vaihe 4 - Valitse TÄNÄÄN- toiminto
Vaihe 5 - Kun napsautamme nykyistä toimintoa, saat valintaikkunan Toimintoperusteet . Napsauta sitten OK.
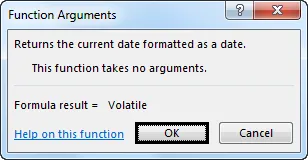
Excel lisää nykyiset tiedot alla esitetyllä tavalla.

Vaihe 6 - Voimme kirjoittaa toiminnon suoraan TÄNÄÄN ja paina sitten Enter-näppäintä, niin saat alla olevan taulukon nykyisen päivämäärän.

Vaihtoehtoisesti voimme käyttää pikanäppäintä myös päivämäärän lisäämiseen CTRL +;

Lisää päivämäärä Exceliin - esimerkki 2
Lisää päivämäärä automaattisesti Exceliin käyttämällä NOW-toimintoa:
Tässä esimerkissä näemme kuinka NOW-toimintoa käytetään päivämäärän lisäämiseen excel-muodossa noudattamalla seuraavia vaiheita.
Vaihe 1 - Avaa ensin uusi arkki.
Vaihe 2 - Kirjoita taulukkoon = NYT () -toiminto. Paina sitten Enter- näppäintä, niin saat nykyisen päivämäärän ja ajan alla olevan kuvan mukaisesti.

Vaihe 3 - Voimme alustaa päivämäärän ja ajan napsauttamalla hiiren kakkospainikkeella soluja, jotta saamme muotoa solut -vaihtoehto, joka näytetään alla.
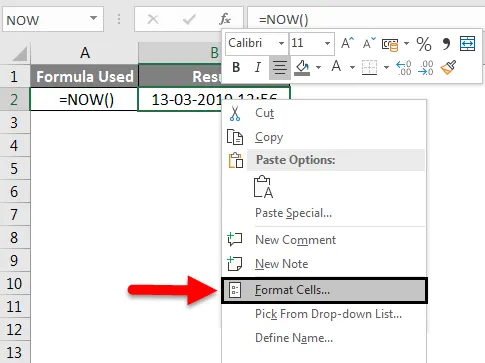
Vaihe 4 - Kun napsautamme Alusta solut, saat alla olevan valintaikkunan. Valitse sitten haluamasi muoto, joka meidän on näytettävä tässä esimerkissä.
Valitaan toisen vaihtoehdon päivämäärämuoto eli päivämäärä / kuukausi / vuosi alla esitetyllä tavalla.

Vaihe 5 - Napsauta OK, niin saat päivämäärän halutussa muodossa, kuten alla on esitetty.
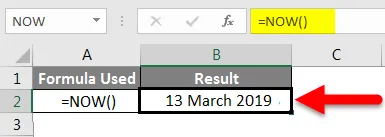
Lisää päivämäärä Exceliin - esimerkki # 3
Lisää päivämäärä manuaalisesti Exceliin:
Tässä esimerkissä opimme lisäämään päivämäärän manuaalisesti alla olevan esimerkin avulla
Jos kirjoitamme oletusarvoisesti normaalit tiedot, Excel muuntaa numeron päivämäärämuotoon. Harvinaisissa tapauksissa, jos tuomme arkin muista lähteistä, Excel ei tunnista muotoa. Tällöin meidän on annettava päivämäärä manuaalisesti ja vaihdettava päivämäärämuotoon.
Lisää päivämäärä seuraavien ohjeiden mukaan
Vaihe 1 - Avaa uusi työkirja.
Vaihe 2 - Aseta eri päivämäärä manuaalisesti muodossa 01-01-19, 01-02-19, 03-03-19, joka näkyy alla.

Vaihe 3 - Voimme muuttaa päivämäärän muotoa valitsemalla alla olevan muodon vaihtoehdon.
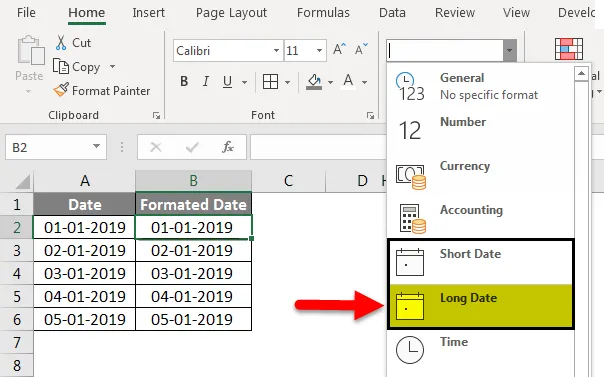
Yllä olevassa kuvakaappauksessa nähdään päivämäärämuodossa lyhyt päivämäärä ja pitkä päivämäärä .
Vaihe 4 - Napsauta Pitkä päivämäärä, niin saat päivämäärän halutussa muodossa, kuten alla on esitetty.
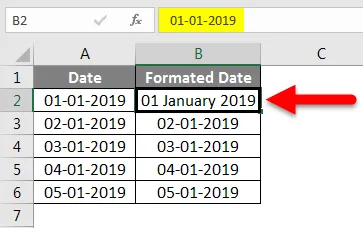
Voimme lisätä päivämäärän eri muodoissa muotoilemalla päivämäärän seuraavasti
Vaihe 5 - Napsauta solua B3 ja napsauta solua hiiren kakkospainikkeella, niin saat alla olevassa muodossa olevat solut -vaihtoehdon.
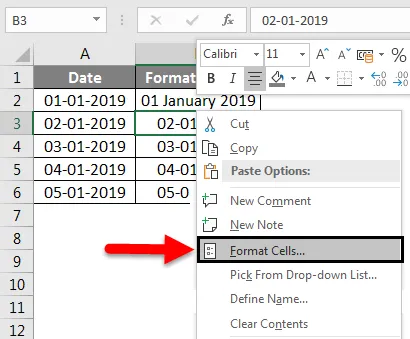
Vaihe 6 - Napsauta muotoilusoluja, niin saat alla näkyvän muotoiluasetusten valintaikkunan.
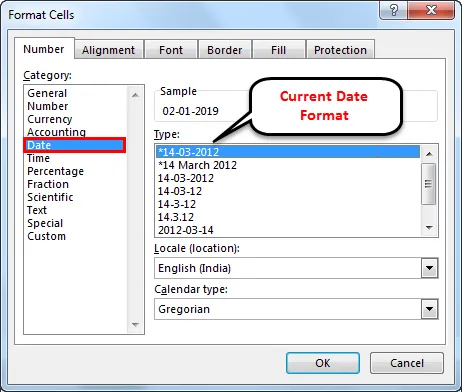
Yllä olevassa muotovalinnassa Excel näyttää oletuksena * (tähdellä) -merkin, joka tarkoittaa nykyisen päivämäärän muotoa
Vaihe 7 - Valitse toinen päivämäärämuoto 14 maalispäivänä, mikä tarkoittaa alla näkyvää päivämääräkuukautta .

Vaihe 8 - Napsauta nyt OK, niin saat haluamasi päivämäärän tulokset seuraavasti.
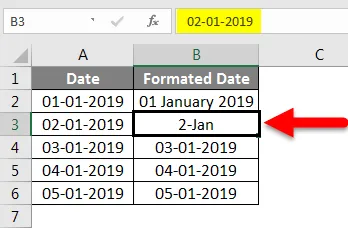
Voimme muuttaa kolmannen päivämäärän myös eri päivämäärämuodossa soveltamalla yllä olevaa muotoiluvaihtoehtoa, jossa olemme valinneet alla olevan vaihtoehdon Kuukausi, Päivämäärä, Vuosi.

Vaihe 9 - Napsauta OK, niin saat lopullisen lopputuloksen, joka näkyy alla.
Alla olevassa kuvakaappauksessa olemme lisänneet päivämäärän eri muodossa muotoilua käyttämällä.

Lisää päivämäärä Exceliin - esimerkki # 4
Lisää päivämäärät automaattisesti vetämällä soluja:
Excelissä voidaan vain lisätä päivämäärä ja vetää solu automaattisesti seuraavien vaiheiden mukaisesti.
Vaihe 1 - Avaa uusi työkirja ja kirjoita päivämääräksi 01.-19.-19, joka näkyy alla.
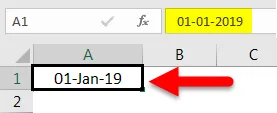
Vaihe 2 - Vedä nyt solut alas hiirellä alla olevan kuvan mukaisesti.

Kun vedämme hiiren alas, excel näyttää automaattisen lisäyksen päivämäärän alla olevassa solussa.
Vaihe 3 - Vedä solut alas 05.-tammikuuta-19 asti alla olevan kuvan mukaisesti.
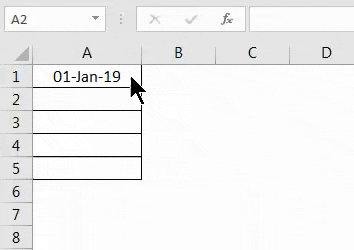
Olemme lisänneet päivämäärän vetämällä vain soluja ja voimme huomata, että on olemassa + (Plus) -merkkisymboli, jonka avulla voimme täyttää päivämäärän automaattisesti.
Kun napsautamme + -merkkisymbolia, saamme alla olevat vaihtoehdot, kuten Täytä päivät. Täytä viikonpäivät, täyttökuukaudet, täyttövuodet.

Vaihe 4 - Napsauta vain vaihtoehtoa Täytä vuodet, jotta excel lisäisi vuodet automaattisesti alla olevan kuvan mukaisesti.

Nyt näemme eron, että automaattinen täyttö on muuttanut päivämäärää lisäämällä vain vuosia ja pitämällä ne kaikki päivämäärä yhteisenä numerona.
Muistettavat asiat
- Meidän on oltava erittäin varovaisia, jos käytämme TÄNÄÄN sisäänrakennettua toimintoa excelissa, koska tänään-funktio palauttaa aina nykyisen päivämäärän, esimerkiksi jos käytämme tänään-funktiota eilen raportissa ja jos yrität avata saman raportin, ei saa eilisen päivämäärää ja tänään -toiminto päivittää vain nykyisen päivämäärän.
- Voimme lisätä päivämäärän automaattisen täytön asetuksilla, mutta varmista, että lisäämme oikeat päivämäärät exceliin, koska automaattinen täyttö muuttaa päivämäärää koko solulle.
Suositellut artikkelit
Tämä on opas Lisää päivämäärä Exceliin. Tässä keskustelimme Lisää päivämäärä Excelissä ja Kuinka lisätä päivämäärää käyttämällä erilaisia menetelmiä Excelissä sekä käytännön esimerkkejä ja ladattavaa Excel-mallia. Voit myös käydä läpi muiden ehdottamiemme artikkeleidemme -
- DATEDIF-toiminto Excelissä
- Lisätietoja TÄNÄÄN-toiminnosta Excelissä
- Kuinka käyttää Excel Month -toimintoa?
- Kaava viikonpäivälle Excelissä