Opi tärkeät vinkit ja vinkit, joita voit käyttää Rajatyökalun avulla nopeuttaaksesi työnkulkua rajaamalla kuvia Photoshopissa!
Opit aikaa säästäviä pikanäppäimiä, muutamia tapoja mukauttaa rajaustyökalua ja jopa kuinka käyttää rajaustyökalua lisätäksesi reunan nopeasti kuvan ympärille! Jos olet uusi Photoshop-sovellus etkä ole varma kuinka rajata kuvia, muista tutustua aikaisempaan opetusohjelmaani, jossa kerron perusteet.
Aion käyttää Photoshop CC: tä, mutta kaikki täällä on täysin yhteensopivaa Photoshop CS6: n kanssa. Aloitetaan!
Tässä on kuva, jota käytän. Latasin tämän Adobe Stock: lta:

Alkuperäinen kuva. Valokuvaluotto: Adobe Stock.
Rajatyökalun pikanäppäimet
Aloitetaan rajaustyökalun pikanäppäimillä.
Rajatyökalun valitseminen
Voit valita Rajatyökalun sen sijaan, että tarttaisit sen työkaluriviltä. Napauta vain näppäimistön C- kirjainta.

Valitse Rajatyökalu painamalla "C".
Kuinka lukita rajatun reunan kuvasuhde
Kun muutat rajausrajaa, voit lukita kuvasuhteen pitämällä Shift- näppäintä painettuna vetäessäsi kulmakahvaa.
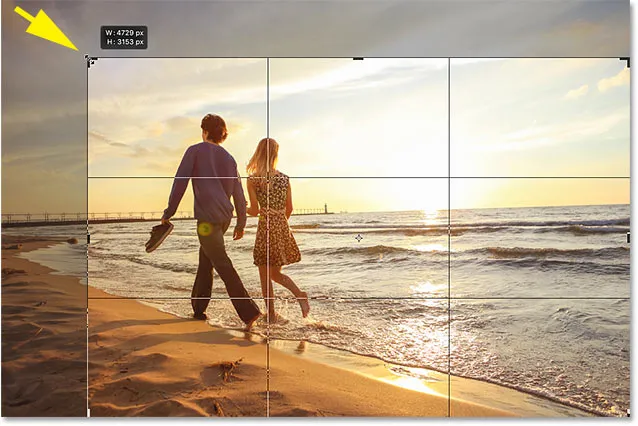
Lukitse kuvasuhde Shift + vetämällä kulmakahvaa.
Kuinka muuttaa sadon reunan kokoa sen keskustasta
Jos haluat muuttaa reunan kokoa sen keskustasta, pidä Alt (Win) / Option (Mac) -näppäintä alhaalla vetämällä kahvaa.
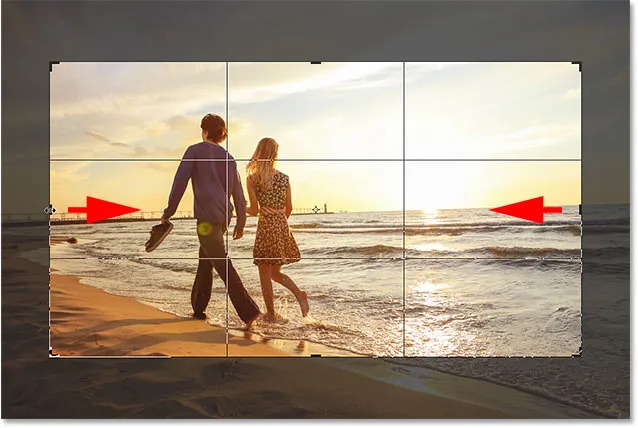
Alt (Win) / Option (Mac) + vedä kahvaa, jotta reunan koko muutettaisiin sen keskustasta.
Kuvasuhteen lukitseminen ja koon muuttaminen keskustasta
Ja molemmat lukitaksesi kuvasuhteen ja muuttaa reunan kokoa sen keskustasta pitämällä Shift + Alt (Win) / Shift + Option (Mac) painettuna ja vetämällä yhtä kulmista.
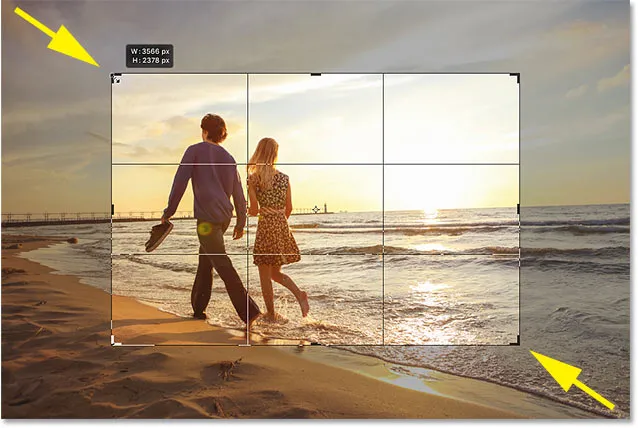
Vaihto + Alt (Win) / Option (Mac) + vedä kulmakahvaa lukitaksesi kuvasuhteen ja muuttaaksesi kokoa keskustasta.
Kuinka vaihtaa satorajan suunta
Vaihda raja-alueen suunta muotokuvan ja maiseman välillä painamalla kirjainta X.
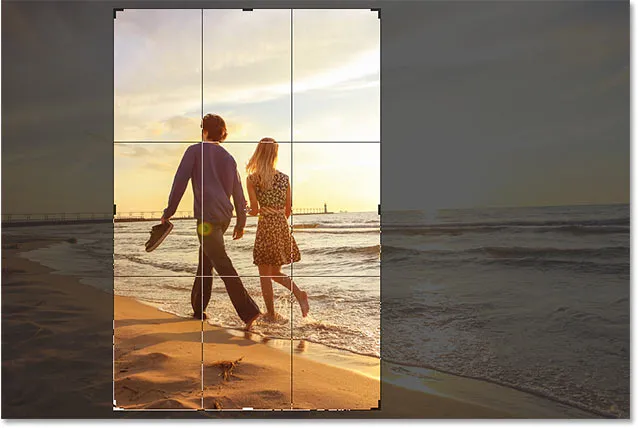
Napauta "X" vaihtaaksesi suuntausta.
Näytä tai piilota rajattu alue
Jos haluat piilottaa rajan reunan ulkopuolella olevan alueen, jotta ymmärrät paremmin, kuinka rajattu versio näyttää, paina H.
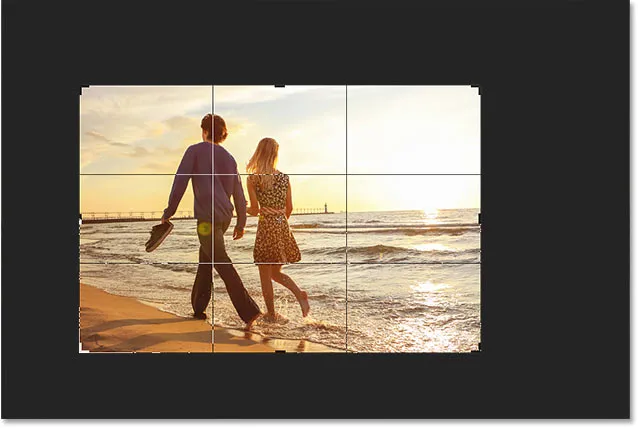
Piilota raja-alueen ulkopuolella oleva alue painamalla "H".
Paina sitten H uudelleen tuodaksesi rajatun alueen takaisin.

Paina "H" uudelleen näyttääksesi rajatun alueen.
Kuinka siirtää rajausrajaa, ei kuvaa
Kun napsautamme ja vedämme raja-arvon sisällä, siirrämme oletuksena kuvaa sen sisällä, kun reuna pysyy paikallaan. Voit siirtää reunusta, ei kuvaa, siirtymällä "klassiseen tilaan" painamalla P- kirjainta. Vedä sitten siirtääksesi reunusta kuvan sisällä. Palaa oletustilaan painamalla P-painiketta uudelleen.
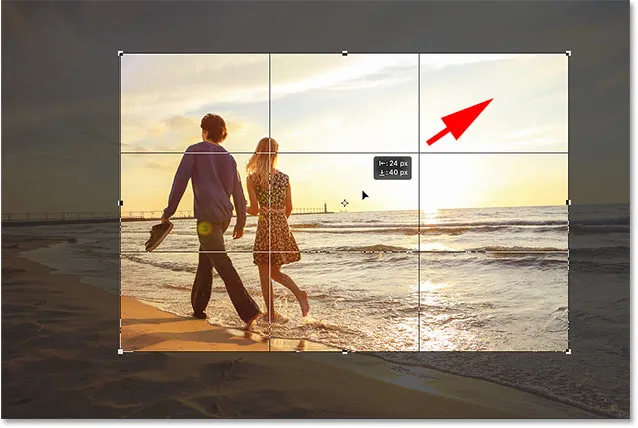
Paina "P" kytkeäksesi klassisen tilan päälle ja pois.
Valitse väliaikaisesti Suoraustyökalu
Jos joudut suoristamaan kuvan, voit käyttää väliaikaisesti suoristustyökalua pitämällä Ctrl (Win) / Command (Mac) -näppäintä painettuna, kun Rajaus-työkalu on aktiivinen.
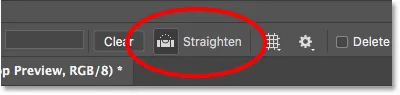
Pidä Ctrl (Win) / Command (Mac) päästäksesi väliaikaisesti suoristamaan työkalun.
Vedä jotain, jonka tulisi olla suora, joko pysty- tai vaakasuorassa, ja vapauta sitten hiiren painike kääntääksesi kuvaa.
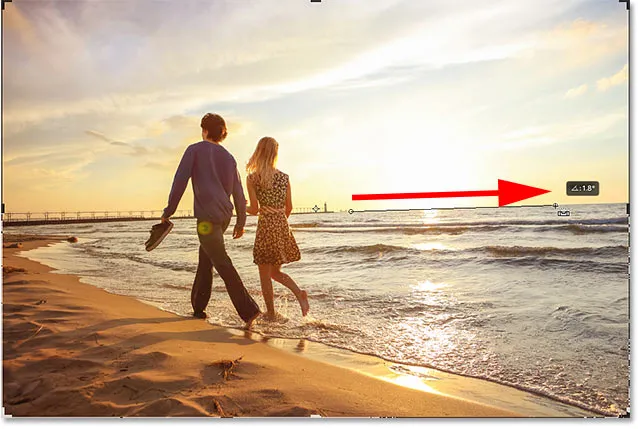
Vedä horisontaaliviivan yli suoristustyökalulla.
Kun olet suoristanut kuvan, vapauta Ctrl (Win) / Command (Mac) -näppäin vaihtaaksesi takaisin Rajatyökaluun.

Vapauta Ctrl (Win) / Command (Mac) palataksesi Rajaustyökaluun.
Peruuta rajaus
Voit peruuttaa rajauksen painamalla näppäimistön Esc- näppäintä.

Peruuta rajaus palataksesi alkuperäiseen kuvaan.
Selaa satopeitteiden läpi
Katsotaanpa paria vinkkejä, joita voidaan käyttää rajan sisällä näkyvän satopeittokuvan kanssa. Oletusarvoisesti Photoshop näyttää Kolmansien sääntö -peittokuvan, joka voi auttaa sävellyksessämme.
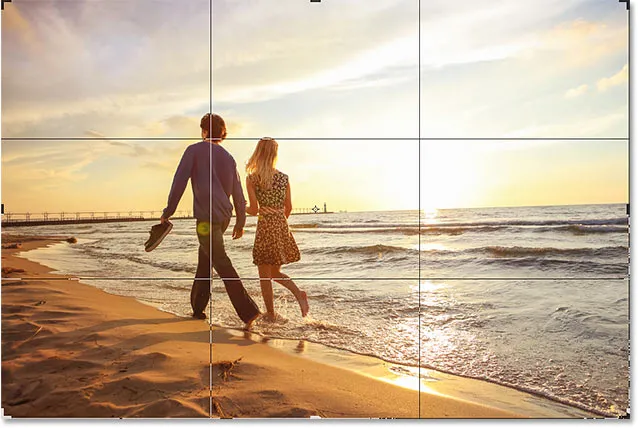
Kolmansien sääntöjen päällekkäisyys näkyy oletuksena.
Mutta jos napsautat Asetukset-palkin Peittokuvaketta :

Napsauttamalla peittokuvaketta.
Näet, että voimme valita myös muita peittoja:
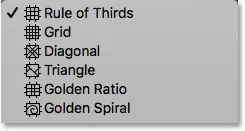
Photoshop sisältää 6 erilaista satopeittoa.
Voit selata niitä nopeasti näppäimistöltä painamalla O- kirjainta.

Napauta "O", kun haluat selata satopeittoja.
Satopeiton näyttäminen ja piilottaminen
Myös oletusarvoisesti Photoshop näyttää peittokuvan koko ajan, vaikka et muuttaisi rajan reunan kokoa. Mutta jos napsautat Asetukset-palkin Peittokuvaketta :

Napsauttamalla peittokuvaketta.
Löydät pari muuta vaihtoehtoa. Jos valitset Automaattinen Näytä peittokuva, Photoshop näyttää peittokuvan vain, kun reunan kokoa muutetaan, mikä helpottaa kuvan näkemistä. Ja valitsemalla Älä koskaan näytä peittokuvaa estää peittokuvan näkymisen ollenkaan. Voit palata takaisin oletustilaan valitsemalla luettelosta Näytä aina peittokuva :
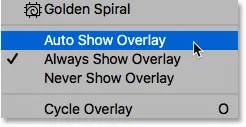
Peittokuvanäyttövaihtoehdot.
Rajaa kuva
Rajaa kuvaa painamalla näppäimistön Enter (Win) / Return (Mac) -painiketta. Tai kaksoisnapsauta vain rajanylitysreunan sisällä.

Suorita rajaaminen painamalla Enter (Win) / Return (Mac).
Kumoa rajaus
Ja jos haluat perua rajauksen, paina Ctrl + Z (Win) / Command + Z (Mac).

Peruuta rajaus painamalla Ctrl + Z (Win) / Command + Z (Mac).
Kuinka lisätä lisää kangastilaa rajaustyökalulla
Lopuksi, rajaustyökalu ei ole vain kuvien rajaamiseen . Sitä voidaan käyttää myös lisäämään kangastilaa kuvan ympärille, mikä antaa meille helpon tavan lisätä reunus.
Jos katsomme Tasot-paneelista, näemme kuvani istuvan Taustakerroksessa:
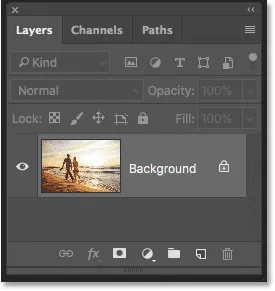
Tasot-paneeli.
Vaihe 1: Kopioi taustakerros
Jos haluat pitää reunan erillään kuvasta, on hyvä idea kopioida ensin kuva. Voit tehdä sen näppäimistöltä painamalla Ctrl + J (Win) / Command + J (Mac). Kuvan kopio näkyy alkuperäisen yläpuolella:
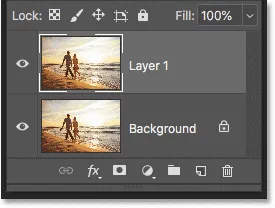
Kopioi kuva painamalla Ctrl + J (Win) / Command + J (Mac).
Vaihe 2: Aseta taustaväri
Photoshop täyttää uuden kangastilan nykyisellä taustavärilläsi, joka oletuksena on valkoinen :
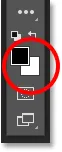
Työkalurivin taustavärimalli.
Vaihe 3: Valitse rajaustyökalu
Valitse Rajatyökalu joko työkaluriviltä tai painamalla C- kirjainta:

Valitse Rajatyökalu painamalla "C".
Vaihe 4: Ota käyttöön Poista rajatut pikselit -vaihtoehto
Varmista Asetukset-palkissa, että Poista rajatut pikselit -asetus on käytössä:

Varmista, että "Poista rajatut pikselit" on valittu.
Vaihe 5: Vedä rajauskahvat pois kuvasta
Lisää sitten kangastilaa vetämällä kahvat poispäin kuvasta. Pidä Alt (Win) / Option (Mac) painettuna vetäessäsi muuttaaksesi kankaan keskustaa. Kuten teet, Photoshop täyttää ylimääräisen tilan taustavärillä:
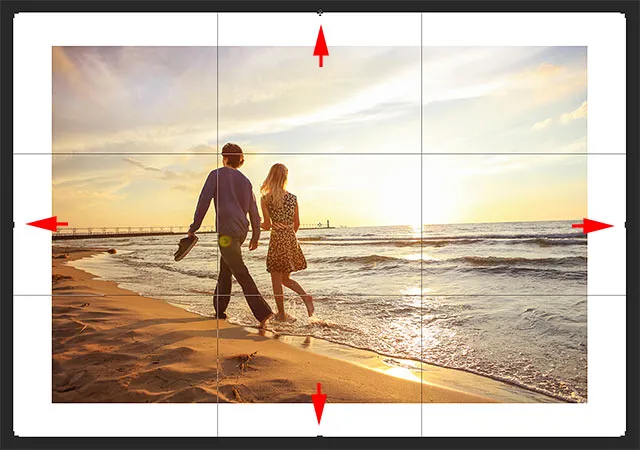
Vedä rajauskahvoja lisätäksesi lisää kangastilaa kuvan ympärille.
Vaihe 6: Rajaa kuvaa
Hyväksy se painamalla Enter (Win) / Return (Mac):

Rajaa työkalun avulla on helppo lisätä reunus kuvan ympärille.
Ja siellä meillä se on! Tässä on joitain vinkkejä ja temppuja, joita voit käyttää leikkaamalla kuvia Photoshopin Rajatyökalulla! Tämän luvun seuraavassa oppitunnissa näytän sinulle, kuinka Photoshopin Perspective Crop Tool -työkalua voidaan käyttää sekä kuvien rajaamiseen että yleisten näkökulmaongelmien korjaamiseen samaan aikaan!
Tai tutustu muihin tämän luvun oppitunteihin:
- 01. Kuvien rajaaminen Photoshop CC: ssä
- 02. Kuvien kiertäminen ja suoristaminen
- 03. Kuinka suurentaa kankaan kokoa Rajatyökalulla
- 04. Rajaa työkaluvihjeitä
- 05. Perspective Crop -työkalun käyttäminen
- 06. Rajaa ja kokoa valokuvia vastaamaan kehyksen kokoa
- 07. Kuinka käyttää Content-Aware-rajaa
- 08. Kuvien rajaaminen ympyrässä
Lisää lukuja ja viimeisimpiä oppaita löydät käymällä Photoshopin perusteet -osiossa!