
NPV-kaava Excelissä (sisällysluettelo)
- Johdanto NPV-kaavaan Excelissä
- Kuinka käyttää NPV-kaavaa Excelissä?
Johdanto NPV-kaavaan Excelissä
NPV-funktio tai kaava kuuluu excel-luokkaan FINALINEN funktiokategoriaan. Se on taloudellinen laskelma, jolla määritetään tai mitataan tehtyjen sijoitusten arvo. Se laskee kassavirran (tulot) ja kassavirran (raha, jonka maksat sijoituksesta) erotuksen. NPV-toiminto auttaa analysoimaan projektin toteutettavuutta ja rahan aika-arvoa.
Rahoitusanalyytikkojen yleisimmin käyttämä toiminta rahoituksen mallinnuksessa ja analysoinnissa, osakesijoituksissa, investointipankkitoiminnassa, kiinteistöhankkeissa, projektien taloudellisessa arvioinnissa sekä lainoissa ja vakuutussopimusten maksuissa. NPV-toimintoa käytetään sekä laskentataulukkona että VBA-funktiona
Määritelmä
Excelin NPV (Net Present Value) -toiminto laskee tai määrittää sijoituksen nykyisen nettoarvon tai todellisen arvon tulevien maksujen (negatiivinen arvo) ja tulojen (positiiviset arvot) sarjojen perusteella toimitetun diskonttokoron ja tehtyjen sijoitusten perusteella.
NPV-toiminnan kaava:
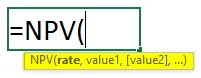
Valitettavasti Excel ei määrittele tai laske NPV-funktiota oikein. Kun haluat laskea NPV-arvon oikein Excelissä, sinun tulisi sulkea pois alkuperäinen kassavirta (sijoitus) NPV-kaavasta ja lisätä tämä alkuperäinen sijoitussumma NPV-kaavan loppuun järjestyksessä. löytää todellinen NPV.
= NPV (korko, arvo1, (arvo2), (arvo3)…) + alkuinvestointi
tai
= NPV (diskonttokorko, arvoalue) + alkuinvestointi
NPV-funktion syntaksissa tai kaavassa on alla mainitut argumentit:
- Arvot: Se on kassavirran sarja, joka ilmaisee tulot ja tulevien kassamaksujen sarjat.
Tässä negatiivisia arvoja pidetään lähtevinä maksuina, kun taas positiivisia arvoja käsitellään saapuvina maksuina tai tuloina.
Viitaten viimeisimpään Excel-versioon, NPV voi hyväksyä enintään 254 arvoargumenttia.
- Korko : Se on alennus tai korko tietylle ajanjaksolle.
Tuotoksessa positiivinen tai korkeampi NPV-arvo osoittaa, että sijoitus on toivottavaa, tee hyvä päätös ja se lisää enemmän tai paremman arvon sijoituksellesi (kannattava projekti tai sijoitus), kun taas negatiiviset NPV-arvot osoittavat tappioita.
Kuinka käyttää NPV-kaavaa Excelissä?
Katsotaanpa kuinka NPV-toiminto toimii Excelissä.
Voit ladata tämän NPV Formula Excel -mallin täältä - NPV Formula Excel TemplateEsimerkki 1 - nykyisen nettoarvon löytäminen
Alla mainitussa esimerkissä taulukko sisältää alla mainitut yksityiskohdat.
Alkuinvestointi on 100000 (alkuperäinen sijoitus on ilmaistu negatiivisena arvona), joka on kassavirta ja korko on 10%
Kassavirta-sarja: Vuosi 0 -100000
Vuosi 1 20000
Vuosi 2 20000
Vuosi 3 20000
Vuosi 4 20000
Vuosi 5 20000
Vuosi 6 20000
Vuosi 7 20000
Vuosi 8 20000
Vuosi 9 20000
Vuosi 10 20000
Minun on selvitettävä NPV (NET PRESENT VALUE) NPV-TOIMINNAN avulla.
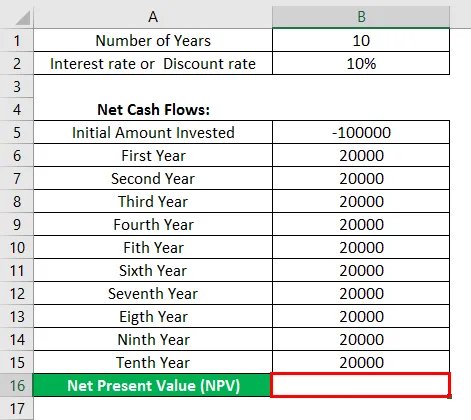
Sovelletaan nyt NPV-toimintoa soluun “ D16 ”. Valitse solu “ D16 ”, jossa NPV-funktiota on käytettävä, napsauta lisäystoimintopainiketta (fx) kaavatyökalurivin alla, valintaikkuna tulee näkyviin. Kirjoita avainsana “ NPV ” toimintokentän hakuun, NPV ilmestyy Valitse toimintoruutu.
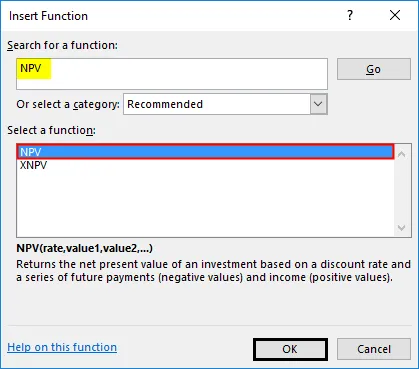
Kaksoisnapsauta NPV-toimintoa. Näkyviin tulee valintaikkuna, jossa NPV-toiminnon argumentit on täytettävä tai syötettävä.
eli = NPV (korko, arvo1, (arvo2), (arvo3)…) + alkuinvestointi
- Korko: Se on alennus tai korko tietylle ajanjaksolle.
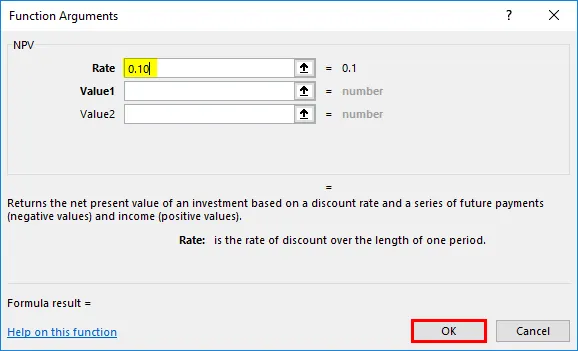
- Arvot Argumentti: Se on kassavirran sarja, joka ei sisällä alkuperäistä sijoitusta ja negatiivinen merkki streamin alussa. Jos haluat valita taulukon tai soluviittauksen, napsauta solun B6 sisällä ja näet solun valittuna, valitse sitten solut B15 asti, jotta sarakkeen alue valitaan eli B6: B15

Napsauta ok, kun olet kirjoittanut kaksi argumenttia. = NPV (0, 1, B6: B15)
Tähän kaavaan = NPV (0, 1, B6: B15) sinun on lisättävä alkuperäiset sijoitusarvot oikean NPV: n saamiseksi.
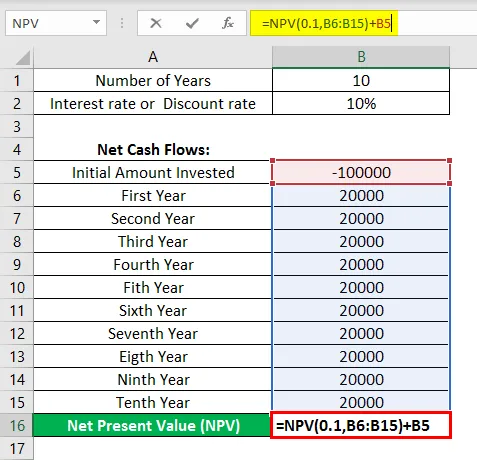
Yllä olevassa NPV-laskelmassa se sulkee oikein pois 100 000 alun perin sijoitetun kassamenon kassavirtojen sarjaan ja johtaa sitten oikeaan NPV-arvoon 22 891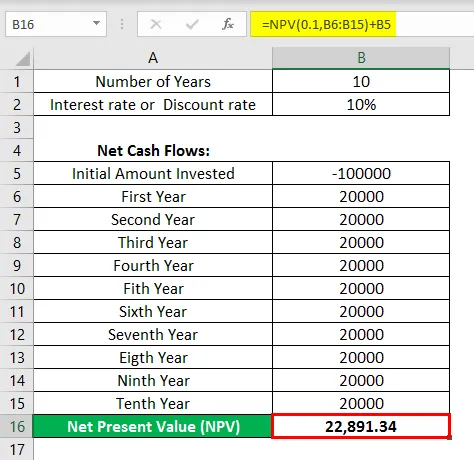
Esimerkki 2 - Suurimpaan tuottoon perustuva sijoitus
Oletetaan, että valitsen alla olevassa taulukossa minkä tahansa yhden sijoitusvaihtoehdon kahdesta annetusta vaihtoehdosta samalla alkuperäisellä 100000 investoinnilla.
Täällä minun on verrattava NPV-arvoa, joka perustuu 9%: n korkoon sekä hankkeelle 100000: n alkuinvestoinnilla.
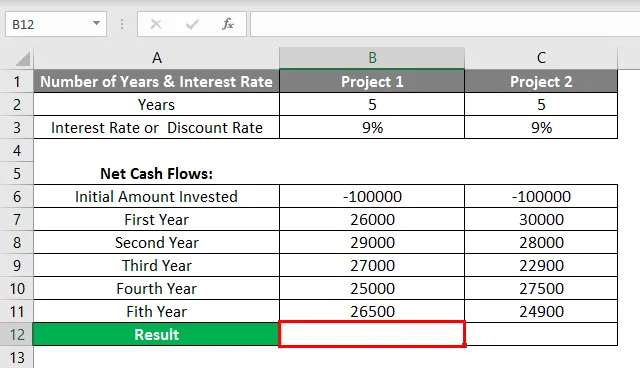
Sovelletaan NPV-toimintoa soluun “ B12 ” projektille 1 ja “ C12 ” projektille 2.
Valitse solu “ B12 ”, jossa NPV-funktiota on käytettävä. Napsauta lisäystoimintopainiketta (fx) kaavatyökalurivin alla, valintaikkuna tulee näkyviin, Kirjoita avainsana “ NPV ” toimintokentän hakuun. NPV-toiminto tulee näkyviin Valitse toimintoruutu
Yllä olevaa vaihetta sovelletaan samanaikaisesti myös solussa “ C12 ” .
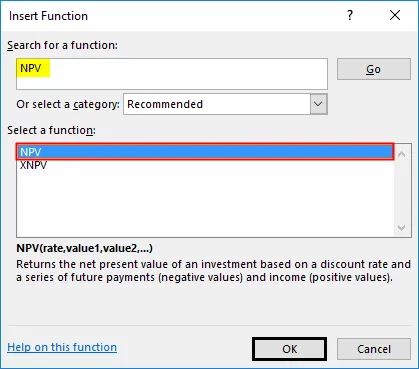
Kaksoisnapsauta NPV-toimintoa. Näkyviin tulee valintaikkuna, jossa NPV-toiminnon argumentit on täytettävä tai syötettävä
eli = NPV (korko, arvo1, (arvo2), (arvo3)…) + alkuinvestointi
- Hinta : Se on alennus tai korko tiettynä ajanjaksona.
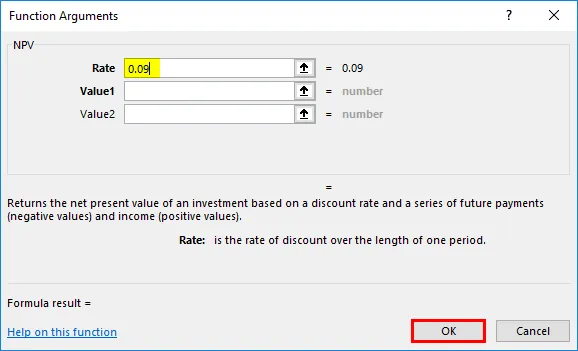
Samanlaista menettelytapaa tai vaiheita noudatetaan projektissa 2 myös nopeusargumentin syöttämiseksi.
- Arvoargumentti: Se on kassavirran sarja ilman alkuperäistä sijoitusta (vuosi 0).
Arvoargumentti on tässä B7: B11 (kassavirta vuodesta 1 vuoteen 5). Samanlaista menettelytapaa tai vaiheita noudatetaan projektissa 2 myös arvoargumentin syöttämiseksi.

Napsauta ok, kun olet kirjoittanut kaksi argumenttia. ' = NPV (0, 09, B7: B11).
Tähän kaavaan = NPV (0, 09, B7: B11) sinun on lisättävä alkuperäiset sijoitusarvot saadaksesi oikea NPV.
Projektille 1
= NPV (0, 09, B7: B11) + B6, eli palauttaa NPV-arvon 4, 045
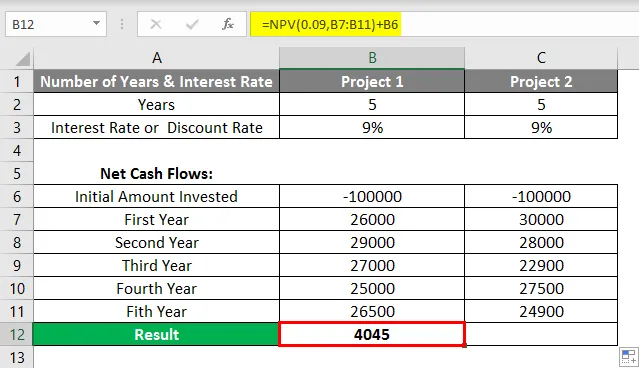
taas
Projektille 2
= NPV (9%, C7: C11) + C6, eli palauttaa NPV-arvon 4 438
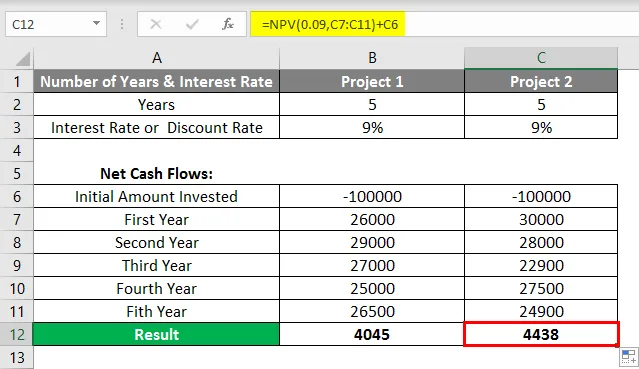
Päätelmä: NPV : n perusteella projekti 2 tai sijoitus on parempi, se on antanut paremman NPV: n verrattuna projektiin 1.
Muistettavat NPV-toiminnot Excelissä
- NPV-toiminnon arvoargumentti, joka on tekstiarvo tai tyhjät solut tai loogiset arvot tai numeroiden tai virhearvojen esitykset, joita ei voida muuntaa numeroiksi, jätetään huomioimatta.
- NPV-toiminto auttaa analysoimaan projektin toteutettavuutta ja rahan aika-arvoa.
Suositellut artikkelit
Tämä on opas NPV-kaavaan Excelissä. Tässä keskustellaan myös siitä, kuinka NPV-kaavaa käytetään Excelissä, sekä esimerkkejä ja excel-malli. Voit myös käydä läpi muiden ehdotettujen artikkeleidemme saadaksesi lisätietoja -
- MIRR-kaava Excel-muodossa
- Arvioi kaava Excelissä
- Luo laskentataulukko Excelissä
- TÄNÄÄN Formula Excelissä