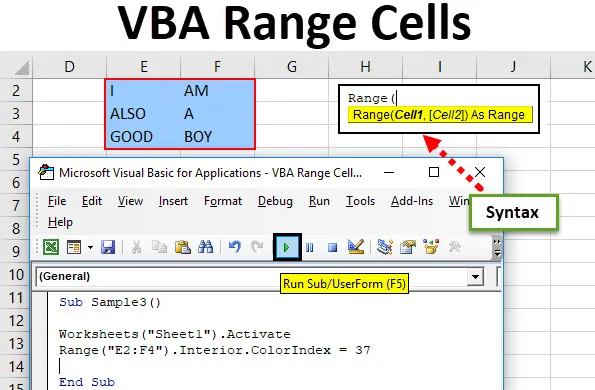
VBA-alueen solut
VBA: ssa aluetta kutsutaan myös minkä tahansa rivin tai sarakkeen yksittäisen solun tai soluryhmän ominaisuutena. Alue on erityisen Excel-tietokokonaisuus. Esimerkiksi solu A1 soluun B3 on solualue, jos ne sisältävät jonkinlaista arvoa tai ovat tyhjiä.
VBA: ssa teemme koodeja tehtävien automatisoimiseksi. Tehtävien automatisoimiseksi viitataan arvoon excel-soluissa. Niitä solusarjoja, joko yksittäisiä tai useita, kutsutaan excel-alueiksi. VBA: ssa voimme määrittää, mihin riveihin tai sarakkeiden alueisiin viitataan.
Alueen syntaksi Excel VBA: ssa
VBA-alueella on seuraava syntaksi:
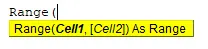
Syntaksi etäisyyslausekkeen käyttämiseksi VBA: ssa on seuraava:
Expression.Range (“Solualue”)
Jotta etäisyystoimintoa tulisi käyttää, on ymmärrettävä kolme VBA: n perusasioita
- Objektinmääritys: Tämä on pohjimmiltaan työkirja tai taulukko, johon yritämme viitata.
- Ominaisuus: Tämä on toiminto, joka käyttää objektin ominaisuuksia.
- Menetelmä: Tätä toimintoa haluamme tehdä valitsemillamme tiedoilla.
Esimerkiksi Application.Workbooks (“ANAND.xlsm”). Laskentataulukot (“Sheet1”). Range (“A1”) Object kvalifikactor on Application.workbooks, joissa viittasimme ANAND-nimiseen excel-tiedostoon ja Sheet 1 -työ taulukkoon, jos täytyy vaihtaa kirjasinlaji, niin se olisi menetelmämme. Tämä selviää lisää esimerkkejä.
Huomaa: Jotta VBA : ta voidaan käyttää, varmista, että kehittäjä-välilehti on otettu käyttöön Tiedosto-välilehdellä Asetukset-osiossa.Kuinka käyttää Excel VBA Range -soluja?
Opimme käyttämään VBA Range -soluja muutamalla esimerkillä excelistä.
Voit ladata tämän VBA Range Cells Excel -mallin täältä - VBA Range Cells Excel TemplateVBA-alueen solut - esimerkki 1
Muutetaan ensin solumme A2 fontti, joka arvona ”ANAND” rohkaistaan käyttämällä VBA-alueen toimintoa.
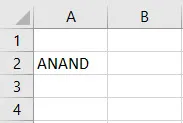
Noudata alla olevia vaiheita käyttääksesi VBA Range Function -toimintoa.
Vaihe 1: Avaa VB-editori napsauttamalla kehittäjän välilehdellä Visual Basiciä.

Vaihe 2: Napsauta Lisää välilehti, siirry moduuliin avataksesi ikkuna.
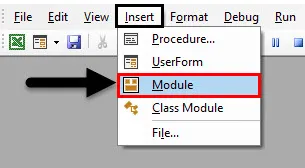
Vaihe 3: Ilmoita alatoiminto koodi-ikkunassa. Solulla A2 on arkki 1.
Koodi:
Alinäyte () Loppu alaosaan
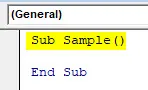
Vaihe 4: Aktivoi nyt koodissa taulukko seuraavalla koodilla.
Koodi:
Alinäyte () -laskentataulukot ("Arkki1"). Aktivoi alaosa
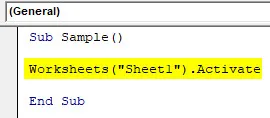
Vaihe 5: Nyt muutamme tietyn solun fonttia käyttämällä VBA: n aluefunktiota.
Koodi:
Alinäyte () laskentataulukot ("Sheet1"). Aktivoi alue ("A2"). Font.Bold = True End Sub

Vaihe 6: Suorita yllä oleva koodi mukana toimitetulla suorituspainikkeella tai paina f5.
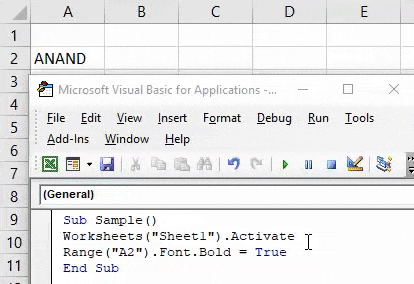
Kun koodi on suoritettu, näemme seuraavan tuloksen.
VBA-alueen solut - esimerkki 2
Nyt muutettakoon tietyn solualueen värit. Esittelytarkoituksiin olen tehnyt solualueen B2: C5 punaisella värillä. VBA range -toiminnolla haluan valita ne ja tyhjentää fontin. Tässä on näiden solujen alkuperäinen esitys.
Noudata alla olevia vaiheita käyttääksesi Excel VBA Range Cells -sovelluksia.
Vaihe 1: Avaa VB-editori napsauttamalla kehittäjän välilehdellä Visual Basiciä.
Vaihe 2: Napsauta Lisää välilehti lisätäksesi uuden moduulin avaamaan koodi-ikkunan. Napsauta lisättyä moduulia aloittaaksesi koodin kirjoittamisen.
Vaihe 3: Ilmoita alatoiminto koodi-ikkunassa.
Koodi:
Alinäyte1 () Loppu alaosa
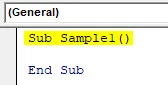
Vaihe 4: Aktivoi taulukko alla olevalla toiminnolla.
Koodi:
Alinäyte1 () laskentataulukot ("Arkki1"). Aktivoi alaosa

Vaihe 5: Nyt valitsemme solut ja tyhjennä muoto käyttämällä aluefunktiota.
Koodi:
Alinäyte1 () laskentataulukot ("Arkki1"). Aktivoi alue ("B2: C5"). ClearFormats loppuu alaosa
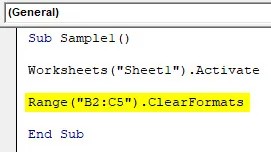
Vaihe 6: Suorita koodi ja näytä tulos mukana toimitetusta suorituspainikkeesta.

VBA-alueen solut - esimerkki 3
Yhdistetään muutama solu VBA-aluefunktiota käyttämällä. Esittelytarkoituksessa Katsotaanpa, kuinka nykyiset solut näyttävät ilman yhdistämistä.
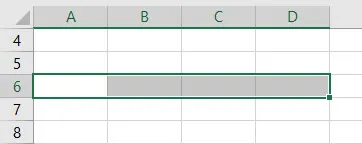
Noudata alla olevia vaiheita käyttääksesi Excel VBA Range Cells -sovelluksia.
Vaihe 1: Avaa VB-editori napsauttamalla kehittäjän välilehdellä Visual Basiciä.
Vaihe 2: Napsauta Lisää välilehti lisätäksesi uuden moduulin avaamaan koodi-ikkunan. Napsauta lisättyä moduulia aloittaaksesi koodin kirjoittamisen.
Vaihe 3: Ilmoita alatoiminto koodi-ikkunassa.
Koodi:
Alinäyte2 () Loppu alaosaan

Vaihe 4: Aktivoi työkirja alla olevalla toiminnolla.
Koodi:
Alinäyte2 () -laskentataulukot ("Arkki1"). Aktivoi alaosa
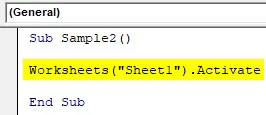
Vaihe 5: Yhdistäviä soluja varten käytämme VBA Range -toimintoa seuraavasti.
Koodi:
Alinäyte2 () laskentataulukot ("Arkki1"). Aktivoi alue ("A6: D6"). Yhdistä loppu

Vaihe 6: Suorita koodi suorituspainikkeella tai paina f5 nähdäksesi tulos.
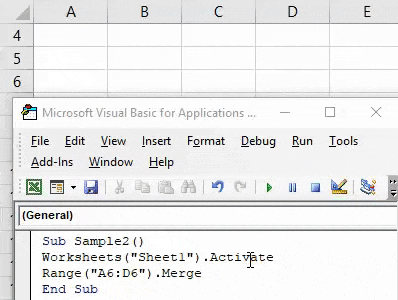
VBA-alueen solut - esimerkki 4
Nyt meidän on valittava solualue ja muutettava niiden värimuoto. Esimerkissä yksi olimme valinneet vain yhden solun. Mutta tässä esimerkissä valitsemme joukon soluja siniseksi. Esittelytarkoituksella minulla on tietoja solualueella E2: F4 seuraavasti:
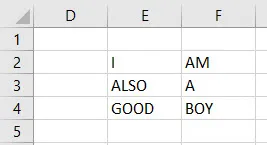
Noudata alla olevia vaiheita käyttääksesi VBA Range Soluja.
Vaihe 1: Avaa VB-editori napsauttamalla kehittäjän välilehdellä Visual Basiciä.
Vaihe 2: Napsauta Lisää välilehti lisätäksesi uuden moduulin avaamaan koodi-ikkunan. Napsauta lisättyä moduulia aloittaaksesi koodin kirjoittamisen.
Vaihe 3: Ilmoita alatoiminto koodi-ikkunassa.
Koodi:
Alinäyte3 () Loppu alaosaan

Vaihe 4: Aktivoi taulukko seuraavalla koodilla alla,
Koodi:
Alinäyte3 () laskentataulukot ("Arkki1"). Aktivoi alaosa
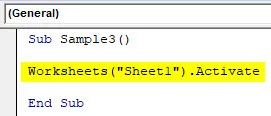
Vaihe 5: Nyt vaihdetaan solualueen E2: F4 väri käyttämällä VBA-alueen toimintoa.
Koodi:
Alinäyte3 () laskentataulukot ("Arkki1"). Aktivoi alue ("E2: F4"). Sisustus.ColorIndex = 37 Lopeta alaosa
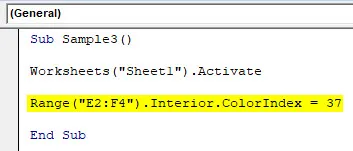
Vaihe 6: Suorita koodi painamalla F5 tai mukana toimitetulla suorituspainikkeella ja katso tulos.
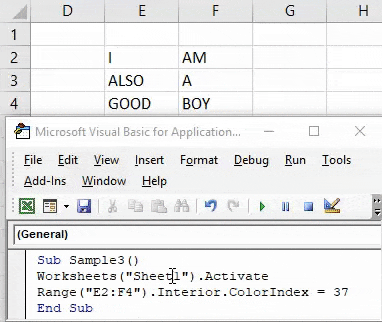
Muistettavat asiat
- Alue voi olla yksi solu tai useita soluja.
- Jos tarkoitamme mitä tahansa objektia, käytämme pisteoperaattoria (.), Kuten aluetta (“A1”) .Solulla valitaan solu A1.
- Jotta aluealuetta voitaisiin käyttää excel VBA: ssa, tarvitaan solun menetelmiä ja ominaisuuksia.
Suositellut artikkelit
Tämä on opas VBA Range Cells -soluihin. Täällä olemme keskustelleet siitä, kuinka Excel VBA Range Cells -sovellusta voidaan käyttää käytännön esimerkkien ja ladattavien Excel-mallien kanssa. Voit myös käydä läpi muiden ehdottamiemme artikkeleidemme -
- Korvaa toiminto (Visual Basic sovelluksille)
- Excel Named Range -sovelluksen käyttö
- Alusta numerot VBA-numeromuodolla
- Kuinka yhdistää ja keskittää Excelissä?