
Excel ei vastaa (sisällysluettelo)
- Miksi Excel ei vastaa?
- Kuinka ratkaista Excel ei reagoi virheisiin Excelissä?
Miksi Excel ei vastaa?
Kun Excel lakkaa toimimasta tai kaatuu tai jäätyy, kohtaat yleensä ponnahdusikkunan ja virheitä ovat: “Excel ei vastaa” tai “Excel on lakannut toimimasta”
Excelissä työskennellessäsi on oltava erittäin varovainen, tämä virhe on yleinen, kun Excel ei reagoi, ja tämän sulkeminen voi viedä hetken sekunteista minuutteihin tai ehkä tuntiin tai se ei ehkä palaudu ollenkaan, pakottaen sinut avaamaan tehtävän johtaja ja tappaa se. Tässä skenaariossa et ehkä pysty suorittamaan mitään töitä tai suorittamaan mitään töitä excelissä. Se on vaarallista, jos et ole tallentanut tietoja usein.
Korjaako Excel, joka ei vastaa Excel-ongelmaan?
Katsotaanpa, mikä se on ja kuinka voimme ratkaista sen.
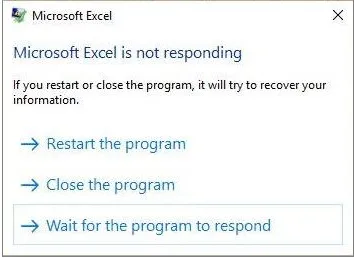
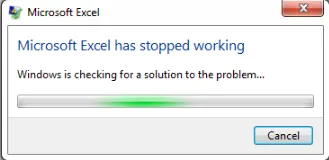
Excel ei vastaa, johtuen:
- Vioittunut työkirjan tiedosto (jos avaamme sen) eli kun vioittunut Excel-tiedosto tai työkirja avataan missä tahansa muussa järjestelmässä tai kannettavassa tietokoneessa
- Verkkotulostimen takia, mikä saattaa aiheuttaa ongelman, joka ei reagoi
- Excel-tiedosto, joka sisältää valtavan määrän kaavoja, lisäosia, makro-VBA-koodeja tai ennakkosuodattimia
- Kopioi tietojen liittäminen muilta sovelluksilta, kuten HTML (Internet) -sivuilta, joissa excelin on purettava muotoonsa ja sallittava se
Kuinka ratkaista Excel ei reagoi virheisiin Excelissä?
Katsotaanpa seuraavia "Excel ei reagoi" -virheen ratkaisuvaihtoehtoja, jompikumpi kenenkään vaihtoehdoista:
-
Käynnistä tai suorita Excel vikasietotilassa
Paina Windows + R-painiketta avataksesi komentokehotteen tai voit valita tai valita Suorita-vaihtoehdon Käynnistä-valikosta ja komentokehotteessa tai Avaa-ruudussa tyypin Excel.exe.
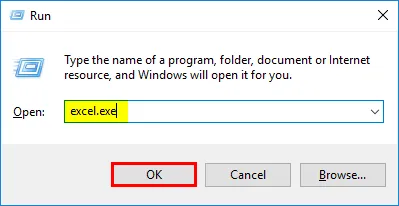
Kun napsautat Ok, uusi excel-tiedosto avautuu tai voit yrittää avata uudelleen ei-reagoivan Excel-tiedoston uudelleen
Kun avaat Excel-tiedoston vikasietotilassa, se ohittaa yleensä asetukset ja toiminnot, ts. Xlstart-kansion, vaihtoehtoisen käynnistyspaikan, muutetut työkalurivit ja Excel-lisäosat. (vain COM-apuohjelmat eivät ole mukana). Tämä on turvallisin tila ajaa MS Excel tai avata vikasietotilassa
-
Poista käytöstä tai korjaa lisäosien ongelmat
Se suoritetaan valitsemalla tai siirtymällä Excel-tiedostoon. Napsauta siellä lisäosia.
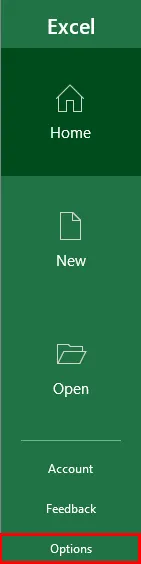
Lisäosa-ikkuna tulee näkyviin, sen alareunassa on valittava hallinta excel-lisäosat, napsauta mennä.
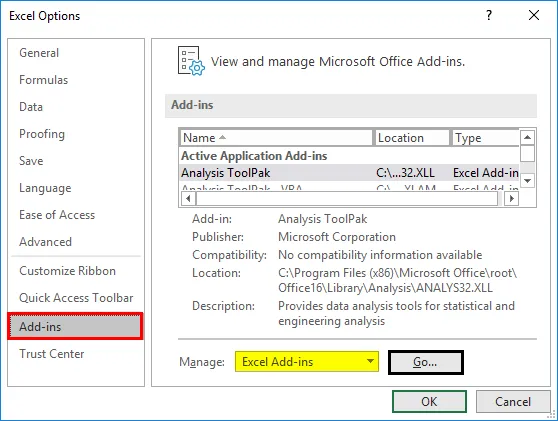
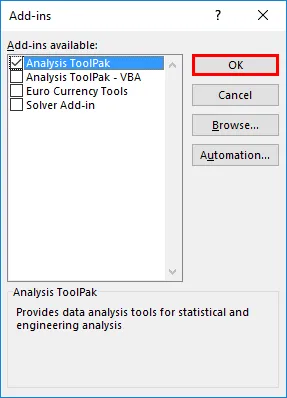
Voit poistaa kaikkien käytettävissä olevien lisäosien neliöruudun valinnan tai poistaa niiden valinnan ja napsauttaa Ok. Nyt voit sulkea Excel-tiedoston ja käynnistää Excel-prosessin saadaksesi päivityksen.
HUOMAUTUS: Joskus uusimmat kolmannen osapuolen tai äskettäin lisätyt lisäosat aiheuttavat ongelman, se on ensin poistettava, jotta excel vastaa tämän toimenpiteen jälkeen.Myöhemmin, jos haluat saada lisäosan lisättäväksi, sinun on lisättävä yksi kerrallaan
-
Poista ja asenna Microsoft Office ja sen uusimmat päivitykset tietokoneellesi
Päivitä MS Office ja tietokoneesi usein uusimmilla versioilla, joskus Windows 10 hankkii uusimmat päivitykset, joten sinun on varmistettava, että asennat sen säännöllisesti. Napsauta Windows + I -näppäintä, asetusikkuna tulee näkyviin, hakukenttään avainsana eli ”päivitykset”, valitse avattavasta vaihtoehdosta Windows-päivitysasetukset.
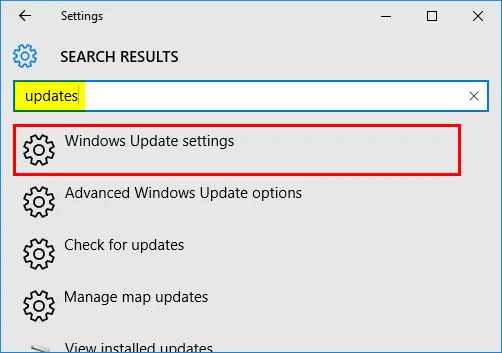
Windows-päivitysikkuna tulee näkyviin, napsauta tarkista päivitykset uusien päivitysten varalta.
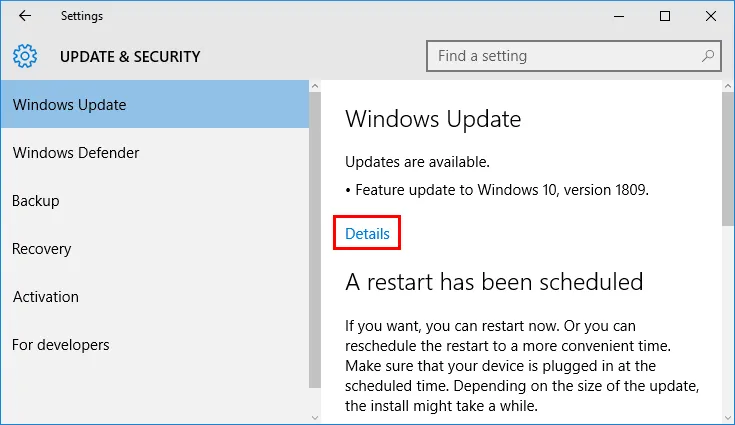
Nyt voit nähdä, että Windows 10 -version päivitykset tulevat näkyviin, kun päivityksiä on saatavana tai ne ovat odottamassa asennusta. Nämä päivitykset korvaavat vanhentuneen tiedoston uudella.
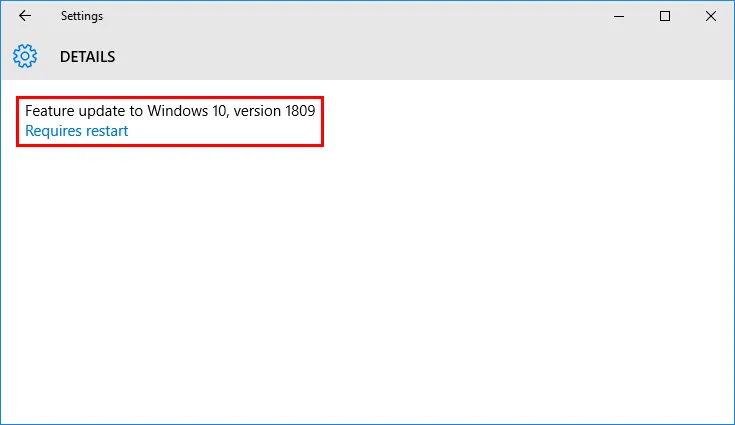
Joskus järjestelmässäsi oleva virustorjuntaohjelmisto voi myös häiritä Excel-ohjelmaa, ja se voi hidastua tai ne saattavat olla suorituskykyongelmia, jos sitä ei päivitetä usein. Joskus virustentorjuntaohjelmisto integroituu Exceliin ja aiheuttaa suorituskykyongelmia, siksi on parempi olla yhdistämättä tai poistamatta Excel-integrointia virustorjuntaohjelmistoon.
tai
Siirry ohjauspaneeliin ja napsauta sitten Suojaus ja ylläpito -kohdassa tietokoneen tilan tarkistamista ja ratkaise ongelmat.
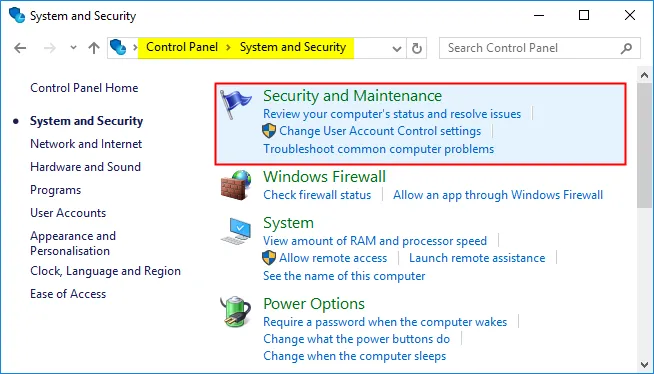
Valitse nyt Automaattinen ylläpito -kohdassa Aloita ylläpito, jolloin se ratkaisee automaattisesti kaikki ongelmat ja tarkistaa viimeisimmän päivityksen, suoritetaan usein taustaohjelmassa, kun tietokone tai kannettava tietokone kytketään päälle.
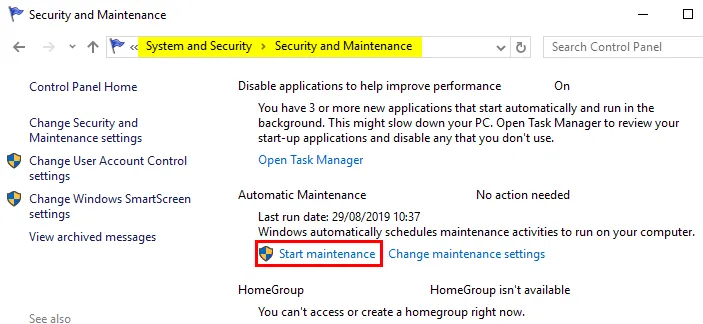
-
Tulostimen oletusasetukset
Yleensä excel-tiedosto yrittää kommunikoida sisäisesti kytkettyjen tulostimien kanssa. Joskus excelin yhteensopivuus siihen liitetyn tulostimen kanssa on tärkeätä, siksi on parempi määrittää Tulostimen ja laitteiden oletusasetukset -vaihtoehto korjaamaan tai korjaamaan 'Excel ei vastaa' -virhe.
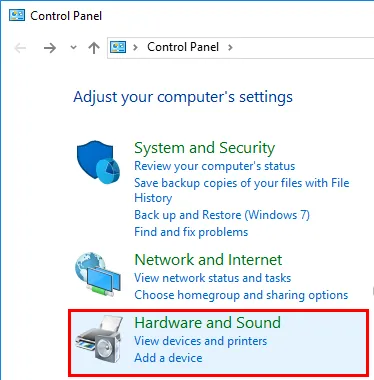
Siirry ohjauspaneeliin ja napsauta tai valitse Laitteet ja tulostimet -vaihtoehto. Tulostin on asetettava oletusasetukseksi napsauttamalla hiiren oikealla painikkeella Microsoft XPS Document Writer -sovellusta. Vihreä valintamerkki näkyy siinä, kun olet asettanut sen oletusasetukseksi
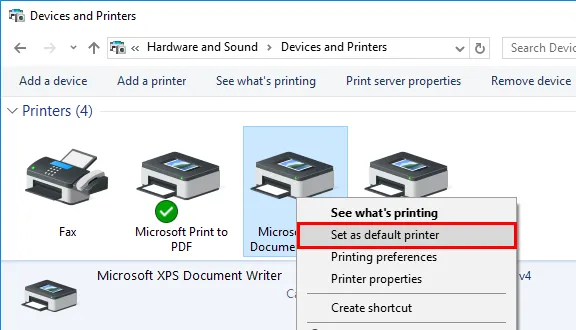
-
Puhdista käynnistys tai valikoiva käynnistysvaihtoehto
Tämä vaihtoehto auttaa meitä selvittämään, häiritseekö taustaohjelma excel-sovellustasi. Sitä käytetään myös vapauttamaan tietokoneesi levytilaa. Puhdista käynnistys tai valikoiva käynnistys seuraavien vaiheiden mukaisesti.
Ikkunoissa Käynnistä, etsi järjestelmän kokoonpano. Se tulee näkyviin, kun olet valinnut sen, järjestelmän kokoonpanoikkuna tulee näkyviin valittujen palveluiden alle.
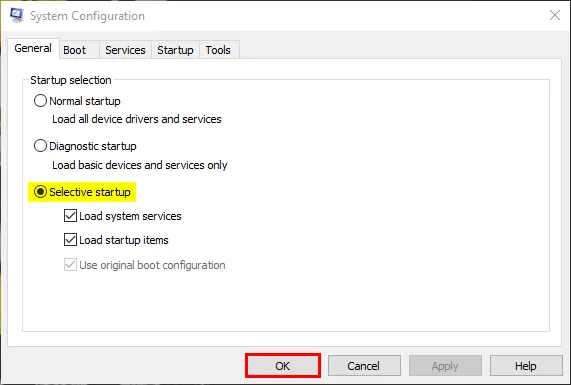
Valitse Piilota kaikki Microsoftin palvelut -valintaruutu ja napsauta tai napauta sitten Poista kaikki käytöstä.
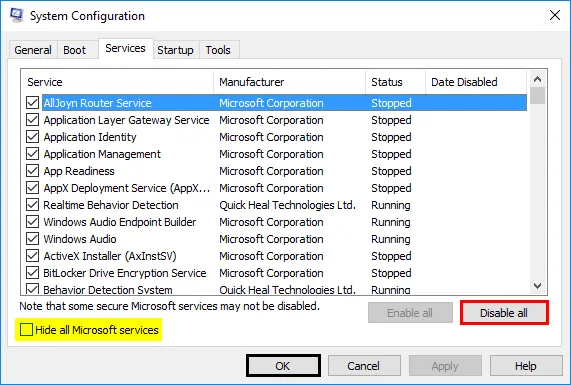
Siirry Käynnistys-välilehdelle, napauta tai napsauta Avaa tehtävähallinta. Näyttöön tulee Task manager -ikkuna, Valitse nyt kaikki kohteet siinä ja napsauta sitten Poista käytöstä. Kun olet poistanut kaiken sovelluksen käytöstä, voit nyt käynnistää järjestelmän uudelleen puhtaassa käynnistysympäristössä.
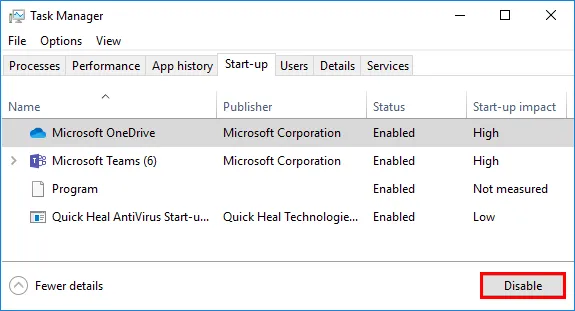
Muistettavat asiat
- Tutustu Excel-tiedoston yksityiskohtiin ja sisältöön
Tee ristiintarkastus, jos Kaavojen viittausta sovelletaan koko rivisarakkeen alueelle. Mahdolliset piilotetut esineet tai kuvat (riippumatta sen korkeudesta ja leveydestä). Toisen sovelluksen valtavat liitetyt tiedot ilman muotoilua johtavat myös siihen, että excel ei vastaa virheeseen, eli HTML-tiedot (Internet) on ensin kopioitava muistiossa ja myöhemmin excel-tiedostoon, jotta vältetään “Excel ei vastaa” -virhe.
- Tarkista, tuottaako tiedostoja kolmas osapuoli
Muutaman kolmannen osapuolen sovellus tuottaa vain vähän Excel-tiedostoja, joten sinun on seurattava niitä, koska tiedostoja ei välttämättä luoda oikein, joten kaikki Excel-ominaisuudet ja toiminnot eivät välttämättä toimi siinä.
Suositellut artikkelit
Tämä on opas Exceliin, joka ei vastaa. Tässä keskustellaan kuinka korjata Excel, joka ei vastaa Excel-ongelmaan, ja kuinka korjata Excel-virheet. Voit myös käydä läpi muiden ehdotettujen artikkeleidemme saadaksesi lisätietoja.
- Hallintapaneeli Excelissä
- Monimutkaiset kaavat Excelissä
- Ohjauskaaviot Excelissä
- Kuinka summata useita rivejä Excelissä?