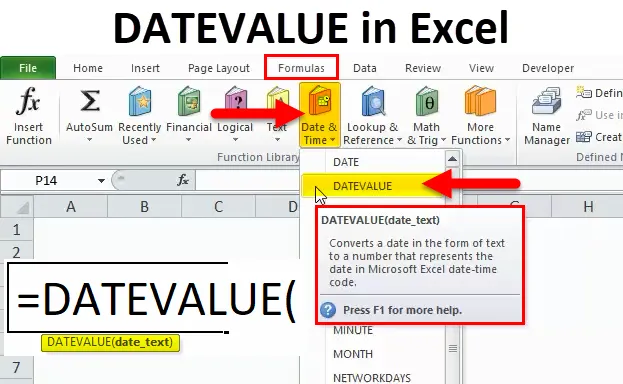
DATEVALUE-toiminto (sisällysluettelo)
- DATEVALUE Excelissä
- DATEVALUE-kaava Excel-muodossa
- Kuinka käyttää DATEVALUE-toimintoa Excelissä?
DATEVALUE Excelissä
DATEVALUE-toiminto on sisäänrakennettu toiminto, joka kuuluu PÄIVÄYS- / AIKA-toimintoluokkaan, jossa sitä käytetään muuntamaan tekstissä tallennetut päivämäärät oikeaan päivämäärämuotoon. Pilkuilla erotettu arvo CSV-muoto tulee aina tekstimuodossa tässä tilanteessa. DATEVALUE-toiminto on erittäin hyödyllinen muuntamaan teksti oikeaan päivämäärämuotoon.
DATEVALUE-toimintoa käytetään enimmäkseen skenaariossa, kun ladataan tiedostoa verkkolähteistä, kuten PDF-, CSV- tai Rich Text -muodoista. Useimmiten nämä muodot kuuluvat näissä tapauksissa vain tekstin alle, jos meillä on päivämääriä tallennettuna tekstimuotoon, tämä DATEVALUE-toiminto on hyödyllisin muuntamaan teksti oikeaan sarjamuotoon.
Löydämme DATEVALUE-toiminnon Excelistä PÄIVÄYS / AIKA-toiminnosta
DATEVALUE-kaava Excel-muodossa
Alla on DATEVALUE-kaava:
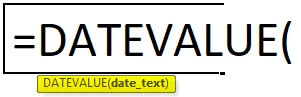
DATEVALUE: n argumentit Excel:
Tämä DATEVALUE käyttää alla mainittuja argumentteja
date_text: - Tämä argumentti edustaa tekstiä, joka edustaa päivämäärää oikeassa excel date -muodossa.
Kuinka avata DATEVALUE-toiminto Excelissä?
Alla on vaiheet DATEVALUE-toiminnon avaamiseksi Excelissä.
- Siirry Kaava-valikkoon. Napsauta Lisää toiminto.
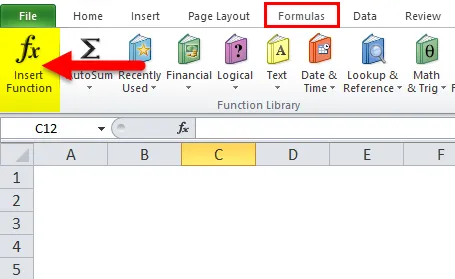
- Valintaikkuna ilmestyy seuraavasti
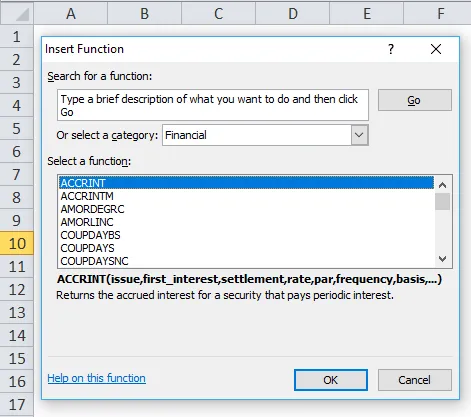
- Valitse PÄIVÄYS / AIKA-toiminto
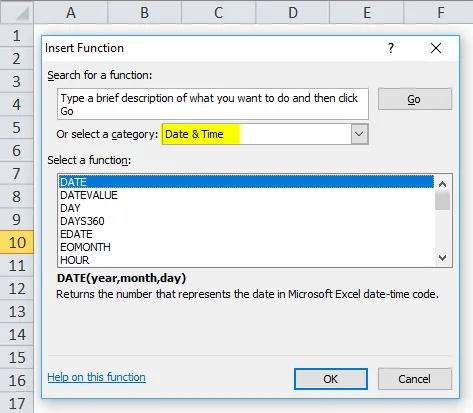
- Kun olet valinnut PÄIVÄMÄÄRÄ / AIKA-toiminnon, saamme luettelon toiminnoista ja valitsemme sitten DATEVALUE-toiminnon.
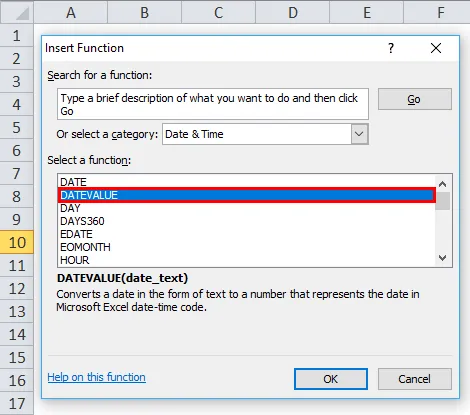
Edistyneimmästä versiosta löydät pikakuvakkeen kaavavalikosta, kuten PÄIVÄMÄÄRÄ ja Aikatoiminto. Täältä voimme valita luokan PÄIVÄMÄÄRÄ / AIKA -toiminnon, ja siinä luetellaan joukko toimintoja, joista löytyy DATEVALUE-toiminto luettelosta ja se näkyy alla olevassa kuvakaappauksessa.
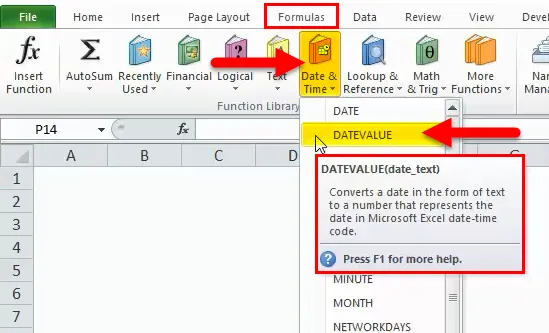
Kuinka käyttää DATEVALUE-toimintoa Excelissä?
DATEVALUE -toiminto on erittäin helppo käyttää. Katsotaan nyt, kuinka DATEVALUE-toimintoa käytetään Excelissä joidenkin esimerkkien avulla.
Voit ladata tämän DATEVALUE Function Excel -mallin tästä - DATEVALUE Function Excel TemplateDATEVALUE Excelissä - esimerkki # 1
Tässä esimerkissä voidaan nähdä, että meillä on kaksi saraketta nimeltään Date Text ja DateValue
Missä päivämääräteksti sisältää vain tekstin, jossa on kuukausi päivä ja vuosi.
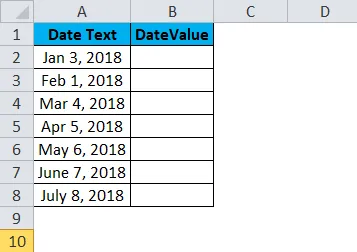
Käytämme nyt DATEVALUE-toimintoa muuttaaksesi päivämäärän tekstin oikeaan päivämäärämuotoon.
Lisää funktio DATEVALUE valitsemalla vastaavat solut = DATEVALUE (A2)
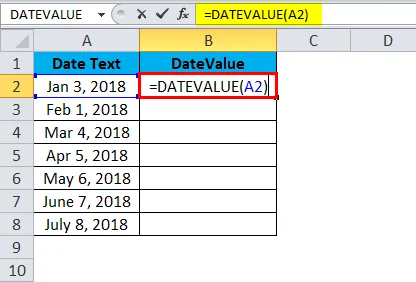
Kun olemme painaneet Enter-näppäintä, seuraavat tulokset näytetään seuraavasti, missä DATEVALUE palauttaa sarjanumerojonot, jotta ne voidaan näyttää päivämäärämuodossa, meidän on muotoiltava solut päivämäärämuotoon.
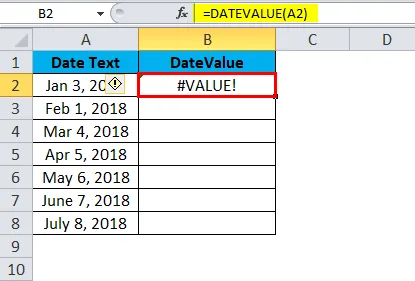
Tässä yllä olevassa kuvakaappauksessa voimme huomata, että saimme #VALUE-virheen. Voimme ihmetellä, miksi saimme tämän virheen, koska on useita syitä, kuten päivämäärän tekstiargumentin arvo päivämäärämuodossa tai päivämäärätekstiargumentin olevan arvo numeromuodossa tai päiväysasetuksissa voidaan asettaa muotoon KK / PP / VVVV eikä sen pitäisi olla muodossa pp / kk / vvvv.
Jotta voimme päästä eroon tästä virhearvosta, meidän on alustettava solut nykyiseen muotoon
Toinen vaihtoehto, jolla voimme välttää tämän #VALUE-virheen, on se, että voimme syöttää DATEVALUE lisäämällä päiväyksen noteerauspäivään eli = DATEVALUE (”03.-tammikuuta 2018”) kuten alla olevassa kuvakaappauksessa näkyy.
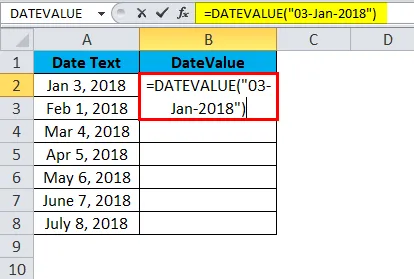
Tulos on:
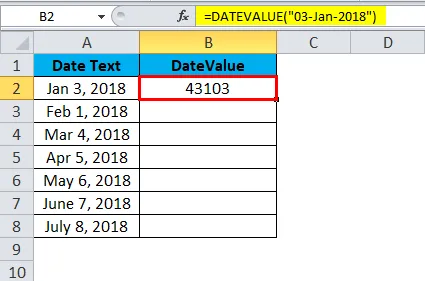
Samoin voimme löytää muuta arvoa
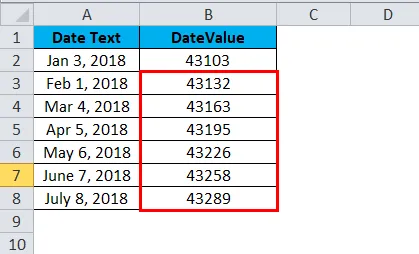
Nyt excel käsittelee yllä olevaa toimintoa tekstinä (merkkijonot) ja se voidaan muuttaa päivämäärämuotoon alustamalla solut alla esitetyllä tavalla.
Voimme alustaa solut noudattamalla seuraavia vaiheita;
- Valitse ensin solu
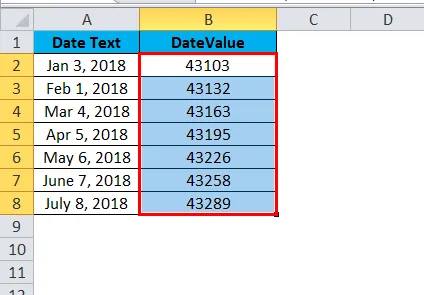
- Napsauta hiiren kakkospainikkeella solua. Saat vaihtoehtomuodon solut alla olevan kuvakaappauksen osoittamalla tavalla
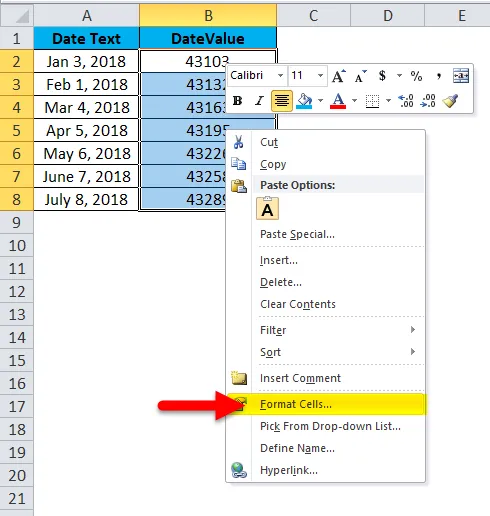
- Napsauta muotoilla solut. Saamme luettelon muotovaihtoehdoista alla esitetyllä tavalla
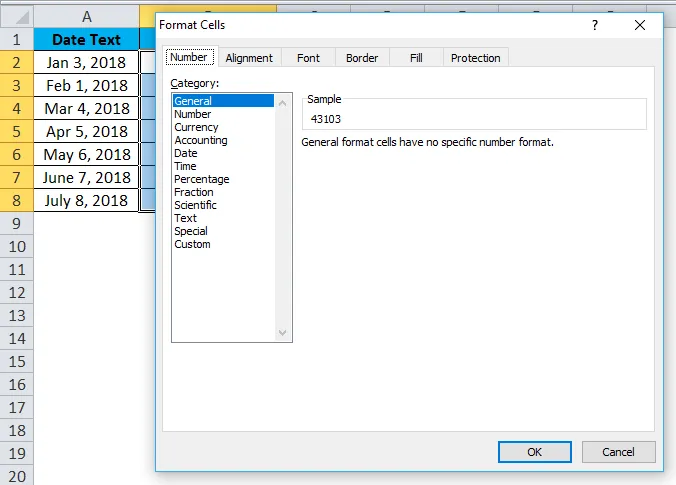
- Valitse sopiva päivämäärävaihtoehto oletuksena, Excel valitsee muodon, joka on merkitty *
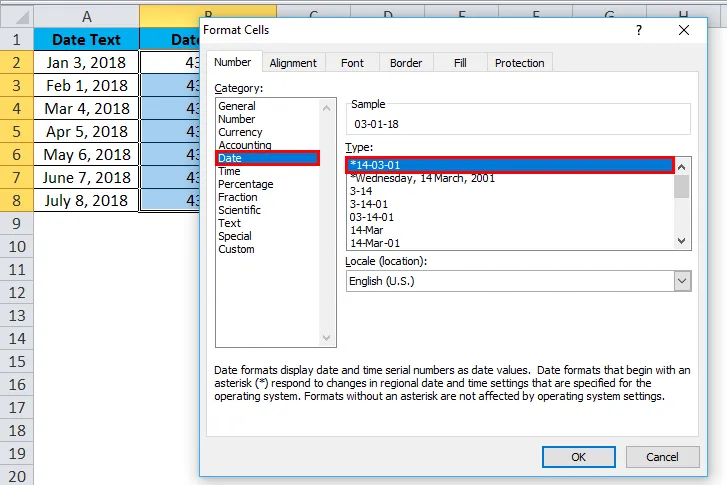
Tulos on:
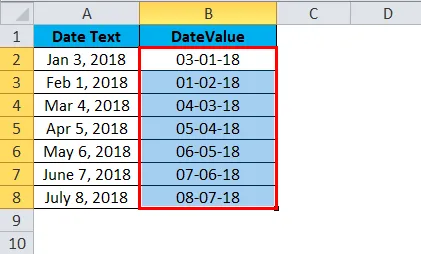
Tarkennetussa versiossa meillä on toinen tapa muotoilla vaihtoehto, josta löydät numerovälilehden, kuten alla olevassa kuvakaappauksessa esitetään
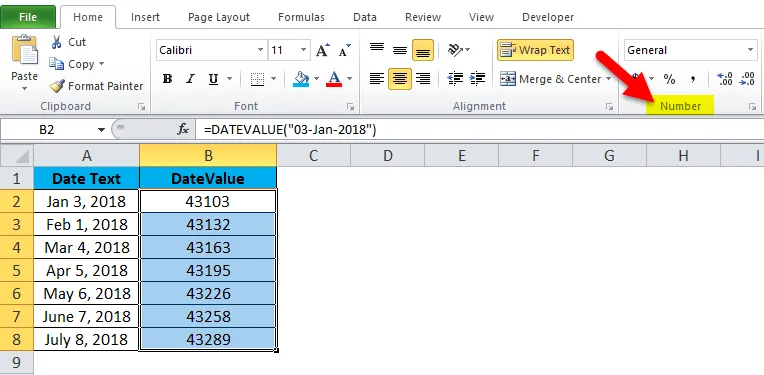
- Napsauta avattavaa ruutua, josta löydät eri muodot valikkopalkista alla olevan kuvan mukaisesti
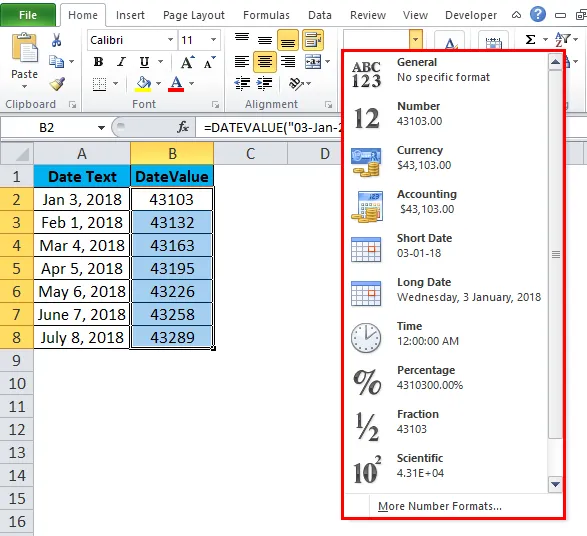
Valitse nyt päivämäärä tai lyhyt päivämäärä luettelosta.
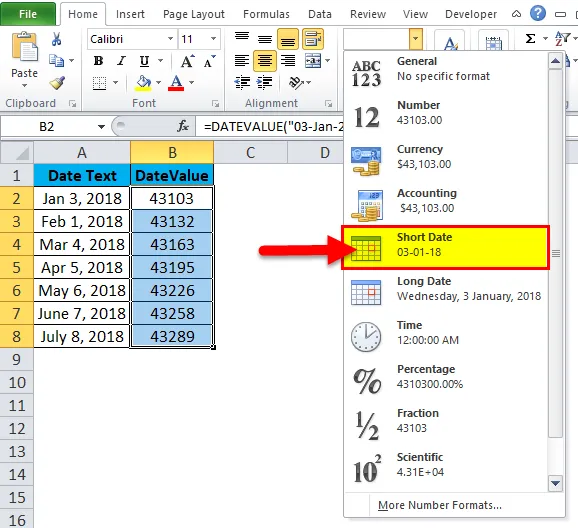
Tällä tavalla voimme muotoilla solut saadaksesi tarkan päivämäärän.
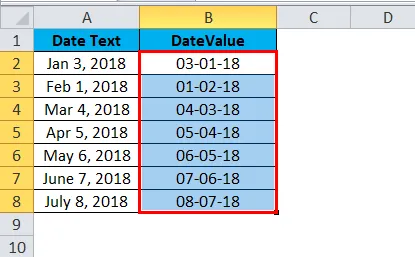
DATEVALUE Excelissä - esimerkki 2
Näemme erilaisia päivämäärämuotoja, joissa DATEVALUE TOIMII. Yllä olevassa esimerkissä olemme havainneet, että saimme virheen “#VALUE”, koska soluja ei ole alustettu. DATEVALUE-toiminto toimii vain, jos solut ovat oikeassa tekstimuodossa, muuten saat saman virheen.
Tarkastellaan nyt alla olevaa esimerkkiä siitä, kuinka päivämääräarvo toimii. Tässä alla olevassa esimerkissä näemme kaksi saraketta nimeltä päivämäärä, joka on tekstimuodossa, joten käyttämme DATEVALUE-toimintoa muuntamaan päivämäärämuotoon
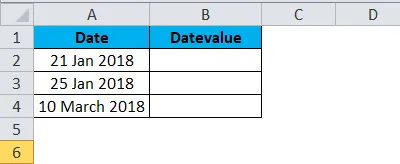
Seuraavia vaiheita DATEVALUe-toiminnolle
- Napsauta Lisää toiminto Kaava-välilehdessä. Saadaan valintaikkuna alla esitetyllä tavalla
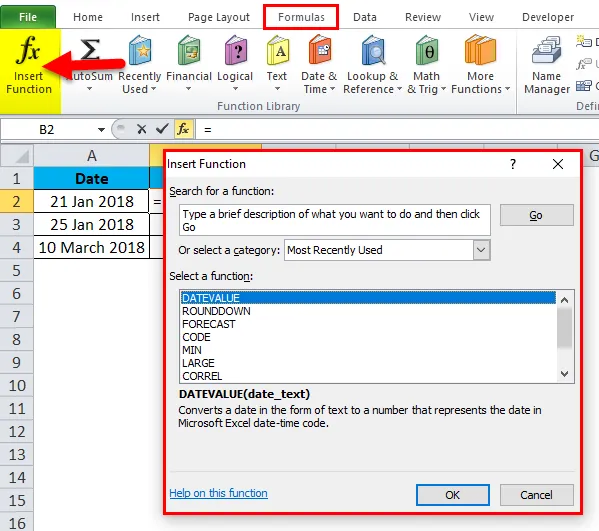
- Valitse PÄIVÄYS- / AIKA-luokka ja DATEVALUE-toiminto alla olevan kuvan mukaisesti
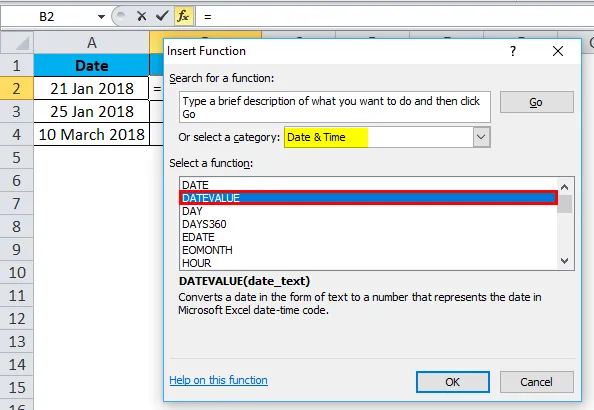
Kun napsautamme DATEVALUE-toimintoa, saat alla olevan valintaikkunan.
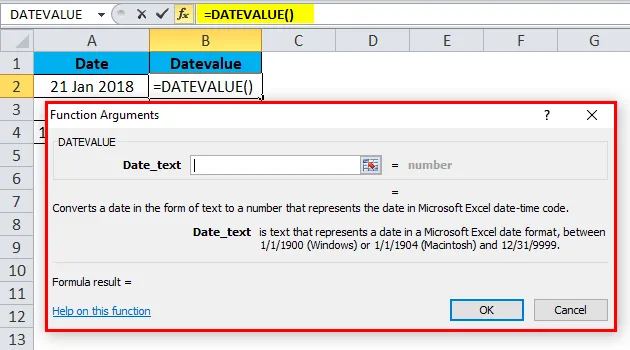
Valitse solu, joka muutetaan DATEVALUE-arvoksi, ja napsauta ok alla olevan kuvakaappauksen osoittamalla tavalla
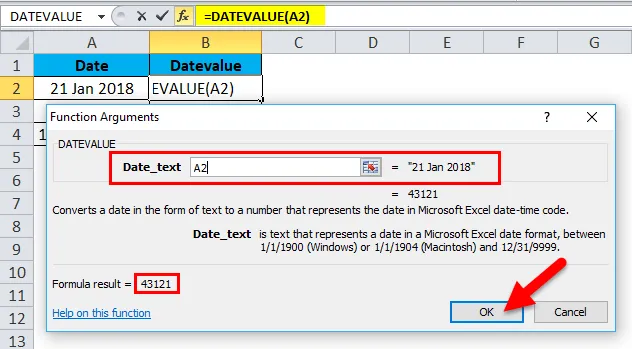
Alla olevassa kuvakaappauksessa näemme, että se näyttää oikealla puolella joitakin sarjanumeroarvoja sekä päivämäärämuodon, joka on korostettu keltaisena.

Saadaan alla oleva tulos sarjanumeroina, missä se tarkoittaa 21. tammikuuta-2018 on yhtä suuri kuin 43121,
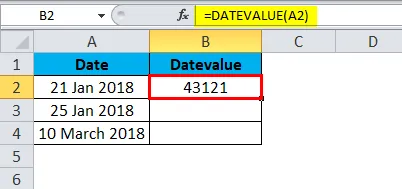
Samoin voimme löytää kaksi muuta
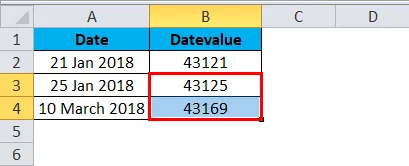
Täällä voimme ihmetellä, miksi nämä sarjanumerot vaikuttavat johtuvan siitä, että tietyt solut ovat yleisessä muodossa, kuten alla olevassa kuvakaappauksessa esitetään
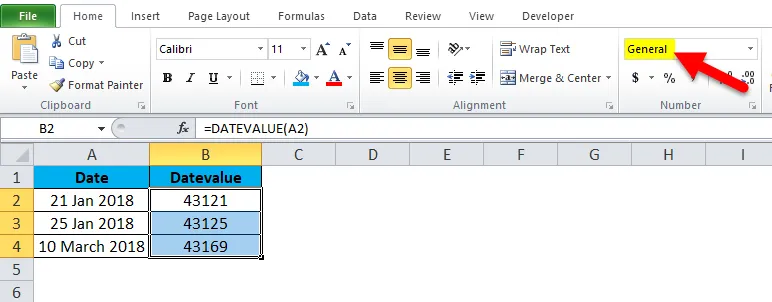
Nyt meidän on muutettava kyseinen yleinen muoto oikeaan päivämäärämuotoon valitsemalla avattavasta ruudusta lyhyt koodi.
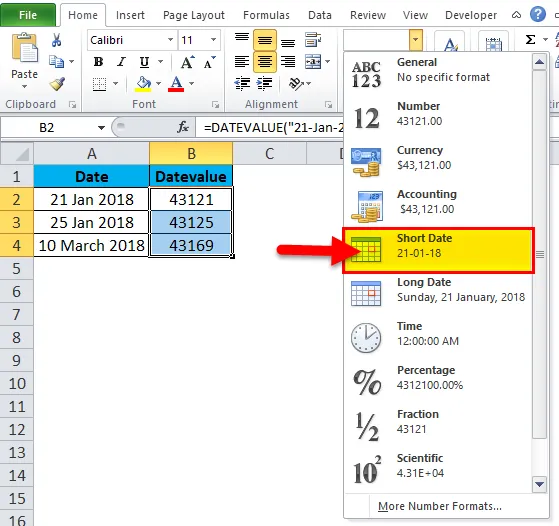
Kaikkien solujen alustamisen jälkeen voimme nähdä, että kaikki sarjanumerot muunnetaan oikeaan päivämäärämuotoon, joka esitetään lopullisena tuloksena.

Muistettavat tiedot DATEVALUE-toiminnosta Excelissä
- Ensimmäinen kohta on, että sen pitäisi olla oikeassa tekstimuodossa, vain DATEVALUE-toiminto toimii
- Saamme virheen “#VALUE”, jos päivämäärät eivät ole kelvollisessa muodossa. Joten meidän on tarkistettava alustamalla solut saadaksesi tarkan tuloksen.
Suositellut artikkelit
Tämä on opas Excel DATEVALUE -toimintoon. Tässä keskustellaan DATEVALUE-kaavasta ja siitä, kuinka DATEVALUE-toimintoa käytetään Excelissä, sekä käytännöllisiä esimerkkejä ja ladattavaa Excel-mallia. Voit myös käydä läpi muiden ehdottamiemme artikkeleidemme -
- ABS-toiminnon käyttö MS Excel -sovelluksessa
- Kuinka käyttää Excel TAN -toimintoa?
- Excel SUBTOTAL -toiminto
- TANH-toiminto MS Excel -sovelluksessa