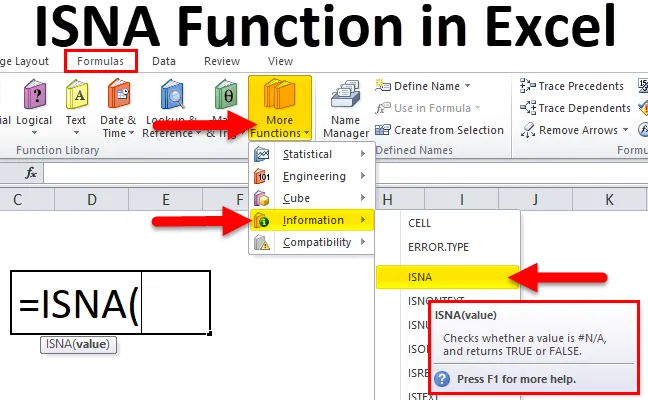
Excel ISNA -toiminto (sisällysluettelo)
- ISNA Excelissä
- ISNA-kaava Excelissä
- Kuinka käyttää ISNA-toimintoa Excelissä?
ISNA Excelissä
- ISNA-toiminto on valmiiksi integroitu funktio, joka luokitellaan kohtaan TIEDOT Toiminto & Se on IS-ryhmä tai toimintoperhe.
- Yleensä # N / A! virhe ilmestyy, kun arvoa ei ole saatavana data-alueella.
- ISNA-toiminto yhdessä muiden funktioiden kanssa antaa meille mahdollisuuden korvata virheen sijasta eri arvo, ts. Tekstimerkkijonon muokkaus mukautetulla.
- Yleisimmin käytetty toiminto tietojen analysointiin rahoitusalalla.
- ISNA-toiminto helppokäyttöinen ja joustava toiminto, johon meidän on annettava vain yksi argumentti, ISNA-toimintoa Excelissä käytetään taulukkona ja VBA-toimintoa excelissa.
- ISNA Function -toiminnon avulla voimme ilmoittaa Excelille, että jätä solu tyhjäksi tai näyttääksesi minkä tahansa määritetyn tai halutun tekstin, kuten ”Arvoa ei löydy” sen sijaan, että näytettäisiin numero N / A! virhe.
Määritelmä
Excel-tiedoston ISNA-funktio palauttaa TOSI, jos arvo on # N / A-virhe, ja palauttaa FALSE, jos sitä ei ole.
ISNA-kaava Excelissä
Alla on Excelin ISNA-kaava:
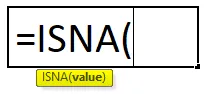
Excelin ISNA-kaavalla on yksi pakollinen parametri: arvo.
- Arvo (pakollinen argumentti) - Tätä arvoa tai lauseketta, joka on testattava, syötetään manuaalisesti tai määritetään muuttujat tai soluviittaus, jota käytetään sen sijaan.
Kuinka käyttää ISNA-toimintoa Excelissä?
ISNA-toiminto Excelissä on erittäin yksinkertainen ja helppo käyttää. Annetaan ymmärtää ISNA-toiminnon toimintaa Excelissä jollain ISNA-kaavalla Excel-esimerkissä.
Voit ladata tämän ISNA Function Excel -mallin täältä - ISNA Function Excel TemplateEsimerkki 1 - ISNA-toiminto
Alla olevassa taulukossa. Minulla on erityyppisiä virhearvoja ERROR_VALUES-sarakkeessa (sarake D). Täällä minun on löydettävä Excel-tiedoston ISNA-toiminnon avulla sarakkeessa D virhe.
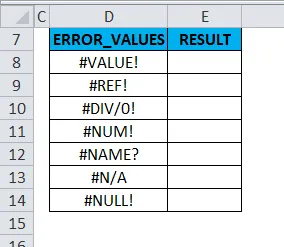
Sovelletaan ISNA-funktiota solussa “E8”. Valitse solu “E8”, jossa ISNA-toiminto on käytettävä.
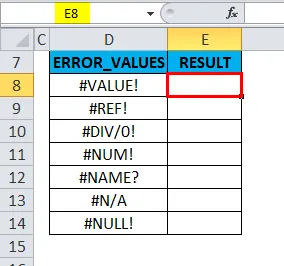
Napsauta lisäystoimintopainiketta (fx) kaavatyökalurivin alla, valintaikkuna ilmestyy. Kirjoita avainsana ”ISNA” etsimään toimintokenttää ja valitse avattavan luokan kohdasta ”TIEDOT”. Joten ISNA-toiminto ilmestyy Valitse toiminto -ruutuun. Kaksoisnapsauta ISNA Function.
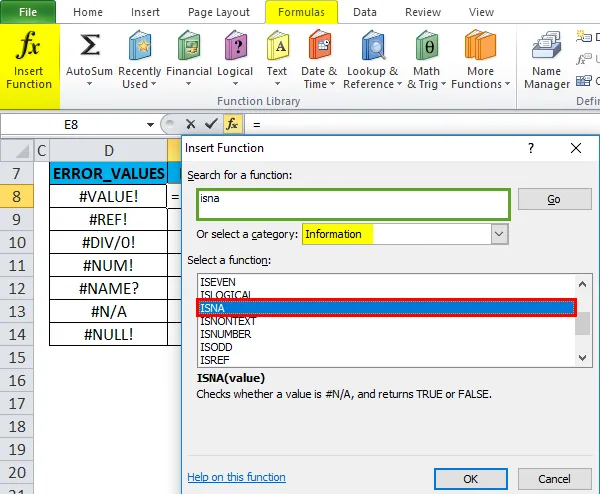
Näyttöön tulee valintaikkuna, jossa ISNA-toiminnon argumentit on täytettävä tai syötettävä, eli = ISNA (arvo)
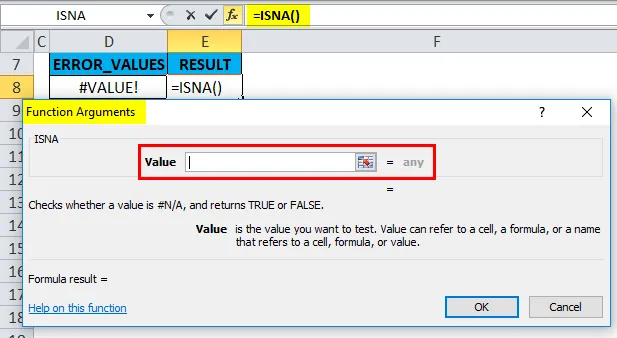
Arvo: Tässä minun on tarkistettava, sisältääkö solun D8 arvo # EI / A -virheen vai ei. Minun on mainittava soluviittaus “D8” eli = ISNA (D8).
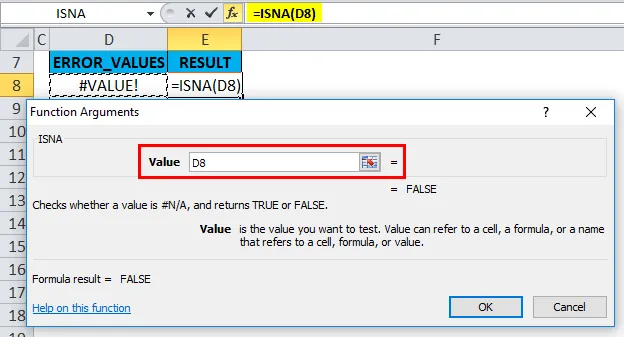
Tässä = ISNA (D8) palauttaa TOSI, jos arvo on # N / A-virhe, tai palauttaa FALSE, jos se ei sisällä # N / A-virhettä.
Solu D8 ei sisällä virhettä # N / A, se palauttaa FALSE-arvon lähtönä solussa “E8”.
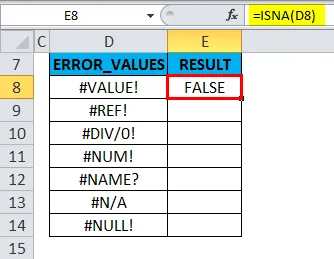
Jos haluat saada täydellisen tietojoukon tulosteen, napsauta solun E8 sisällä ja näet solun valittuna, sitten Valitse solut E14: een asti. Joten sarakealue valitaan, kun se on valittu, napsauta Ctrl + D niin, että ISNA-kaavaa sovelletaan koko alueelle.
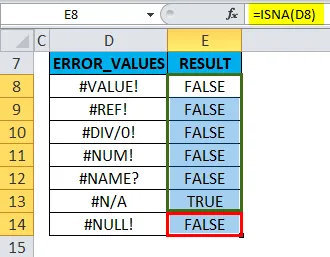
E13-solu palauttaa arvon TOSI, koska D13-solu sisältää # puutteellisen virheen.
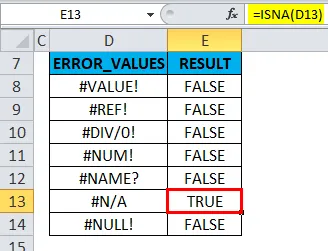
Esimerkki 2 - ISNA & IF -toiminto VLOOKUP-toiminnolla # N / A -virheen välttämiseksi
Seuraavassa taulukossa1. Minulla on luettelo opiskelijoista opiskelijasarakkeessa (sarake J) ja heidän pistemääränsä pisteet-sarakkeessa (sarake K).
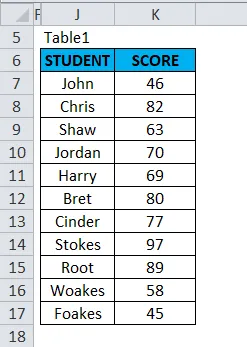
Taulukko 2 sisältää luettelon opiskelijanimestä opiskelijasarakkeessa (sarake M), tavoitteemme tässä taulukossa on löytää opiskelijan pistemäärä hänen nimensä eli opiskelijan nimen perusteella (katso taulukko 1) käyttämällä VLOOKUP-toimintoa.
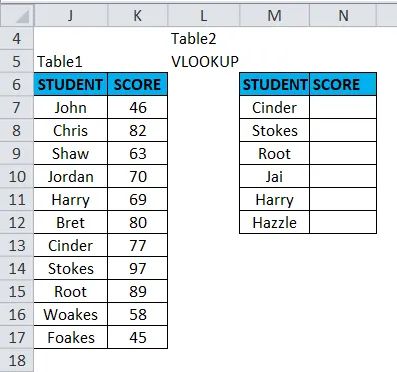
Ennen VLOOKUP-kaavan soveltamista sinun tulee olla tietoinen siitä. Pystysuora haku tai VLOOKUP viittaa pystysuoraan kohdistettuihin taulukoihin ja löytää nopeasti tietoja käyttäjän syöttämään arvoon.
Sovelletaan VLOOKUP-toiminto soluun “N7”. Valitse solu “N7”, jossa VLOOKUP-toiminto on käytettävä.
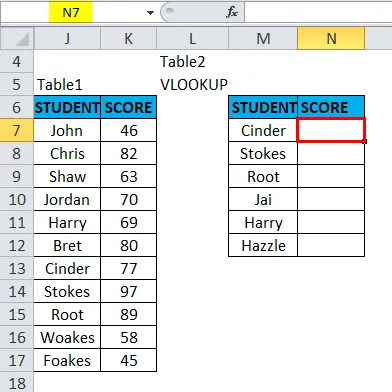
Napsauta lisäystoimintopainiketta (fx) kaavatyökalurivin alla, valintaikkuna tulee näkyviin. Kirjoita hakusana ”VLOOKUP” toimintokenttään, VLOOKUP Function ilmestyy Valitse toiminto -ruutuun. Kaksoisnapsauta VLOOKUP-toimintoa.
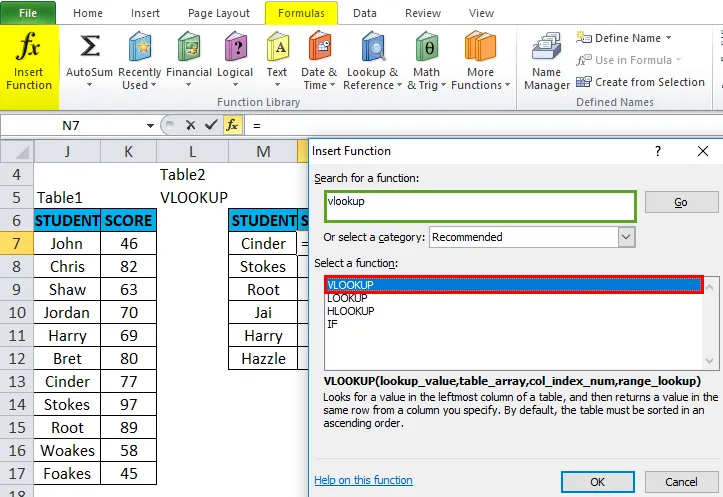
Näyttöön tulee valintaikkuna, jossa VLOOKUP-toiminnon argumentit on täytettävä tai syötettävä.
VLOOKUP-toiminnon syntaksi on:
VLOOKUP (hakuarvo, taulukon matriisi, col_index_num, (alue_näkymä))
- hakuarvo: arvo, jota haluat etsiä, ts. “M7” tai “CINDER”.
- table_array: alue, jolla hakuarvo sijaitsee, ts. valitse taulukon1 alue J6: K17.
- col_index_num: sarakkeen numero taulukkoryhmässä, josta vastaava arvo tulisi palauttaa. Tässä taulukon 1 opiskelijapisteet ovat toisessa sarakkeessa eli 2.
- range_lookup: FALSE tarkalle ottelulle tai TRUE likimääräiselle ottelulle. Valitse 0 tai väärä.
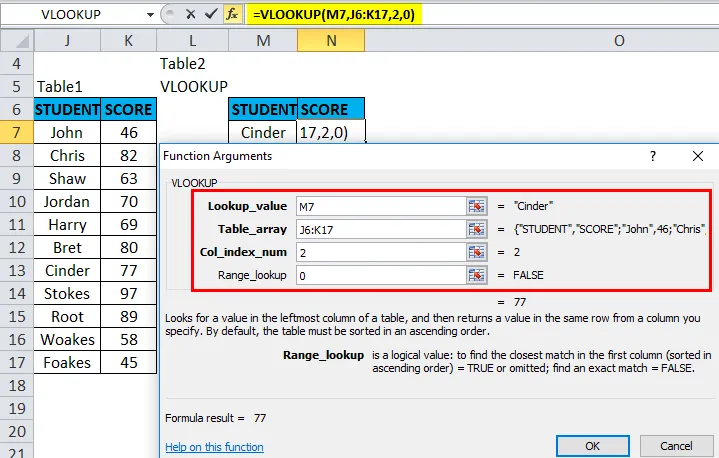
= VLOOKUP (M7, J6: K17, 2, 0) antaa tuhkan pisteet eli 77.
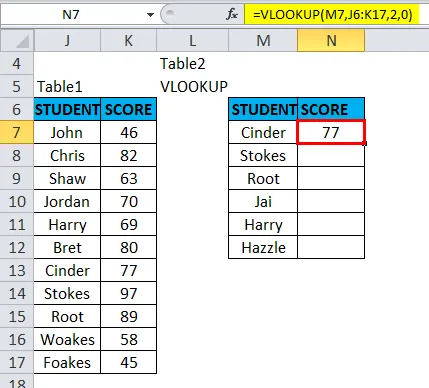
Saadaksesi lopulliset tiedot muille opiskelijoille, napsauta solun N7 sisällä ja näet solun valittuna, valitse sitten solut N12 asti. Joten sarakealue valitaan, kun se on valittu, napsauta Ctrl + D niin, että VLOOKUP-kaavaa sovelletaan koko alueelle.

Tässä # N / A -virhe palautetaan soluihin N10 ja N12. koska Vlookup-toiminto ei löydä vastaavuutta toimitetulle hakuarvolle referenssitaulukon alueella.
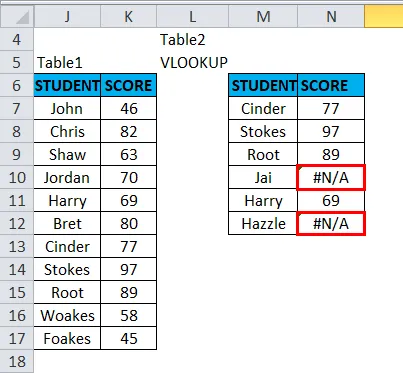
# Ei / virhe näyttää outolta. Parempi näkymä lopullisesta aineistosta ilman puutteellista virhettä. ISNA-toimintoa käytetään IF-toiminnon kanssa VLOOKUP-toiminnossa # N / A -virheen välttämiseksi. Missä # N / A-virhearvo korvataan mukautetulla tekstimerkkijonolla.
Oletetaan, että haluan mukautetun viestin, ts. “Ei löydy” # N / A -virheen sijaan.
Työskentelemme tämän kanssa taulukossa 3, alla mainittua ISNA-toimintoa IF: lla käytetään VLOOKUP-toiminnon kanssa # N / A -virheen välttämiseksi.
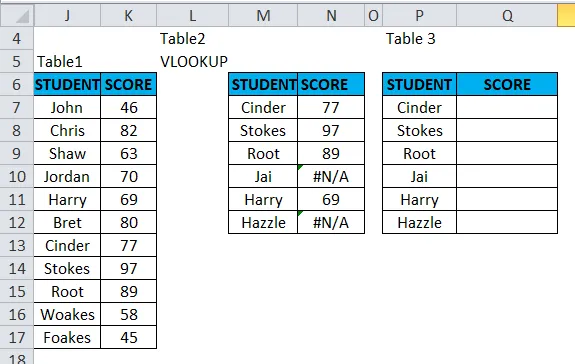
= JOS (ISNA (VLOOKUP (P7, J6: K17, 2, 0)), ”Ei löydy”, VLOOKUP (P7, J6: K17, 2, 0))
Kolme osaa kaavasta ovat
- = IF (ISNA (PHAKU (P7, J6: K17, 2, 0)),
Kaavan ensimmäinen osa tarkoittaa, että jos funktio ei löydä solun P7 arvoa taulukkoalueella J6: K17, näytä toinen osa.
- "Ei löydetty"
Näytä ”Ei löydy” sijaan # N / A.
- VLOOKUP (P7, J6: K17, 2, 0))
Jos funktio löytää arvon, suorita VLOOKUP-kaava tavalliseen tapaan.
Käytämme tätä kaavaa solussa “Q7”.
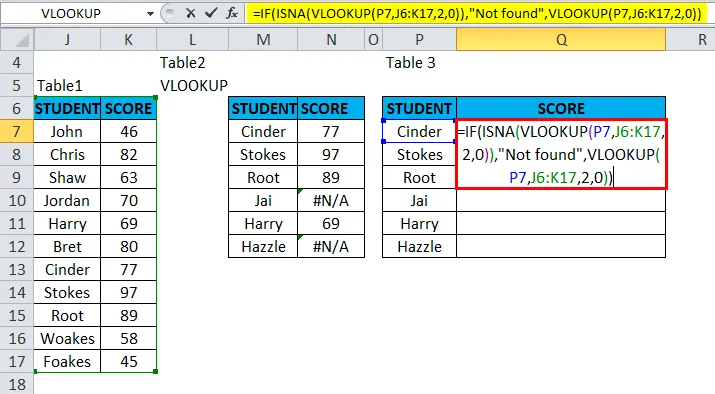
Tulos on:
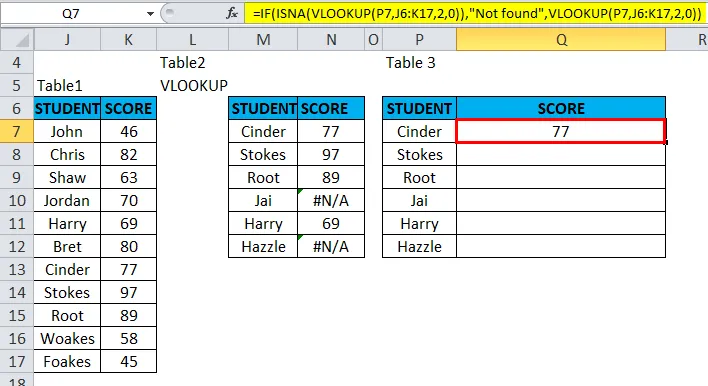
Saadaksesi lopullista tietoa muille opiskelijoille, sinun on sovellettava tätä kaavaa koko ajanjaksoon. Napsauta solun ”Q7” sisällä, niin näet solun valittuna, valitse sitten solut Q12 asti. Joten sarakealue valitaan, kun se on valittu, napsauta Ctrl + D niin, että kaavaa sovelletaan koko alueelle.
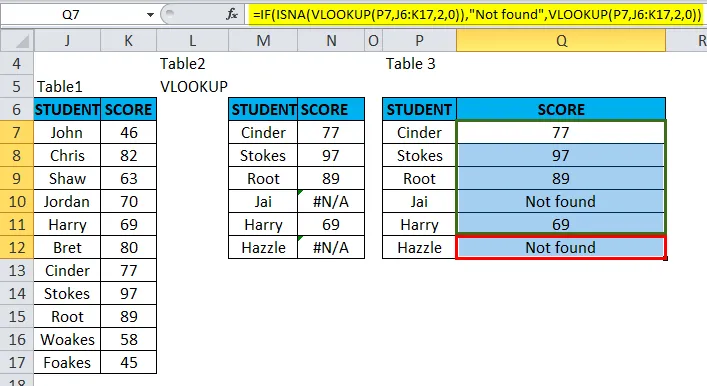
Se palauttaa kaavassa mainitun mukautetun tekstimerkkijonon eli "Ei löydy" solun N10 ja N12 virheen # N / A sijaan.
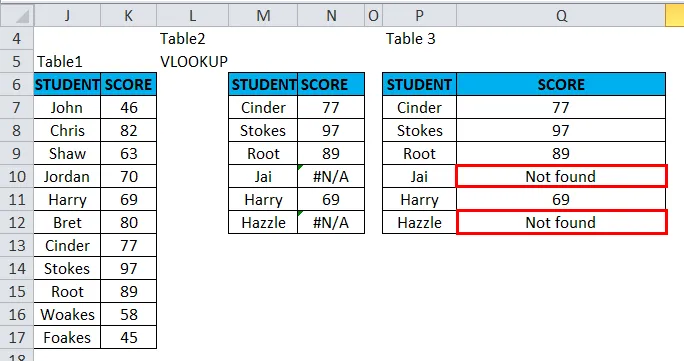
Muistettavat tiedot ISNA-toiminnosta Excelissä
- ISNA-argumenttiarvo voi olla tyhjä (tyhjä solu), teksti, numero, virhe, looginen tai viitearvo tai jollekin näistä viittaava nimi, jonka haluat testata.
- IS-toiminnot ovat merkittäviä kaavoissa laskelman tuloksen testaamiseksi. Jos se yhdistetään IF: n loogisiin olosuhteisiin, se auttaa virhearvon löytämisessä.
Suositellut artikkelit
Tämä on ollut opas ISNA: hon Excelissä. Tässä keskustellaan ISNA-kaavasta Excelissä ja siitä, kuinka ISNA-toimintoa käytetään Excelissä, sekä käytännön esimerkkejä ja ladattavaa Excel-mallia. Voit myös käydä läpi muiden ehdottamiemme artikkeleidemme -
- Opas Excelin vierityspalkista
- Esimerkkejä LN-toiminnosta Excelissä
- Excel COMBIN -toiminto
- SUMIF-toiminto Excelissä