Tässä Photoshop-opetusohjelmassa opimme kuinka korvata taivas valokuvassa helposti ! Käytämme perusvalintatyökalua ja kerrosnaamaria erottamaan taivaan sen alla olevasta alueesta. Sitten opimme, kuinka Photoshopin Advanced Blending -liukusäätimet tekevät alkuperäisen taivaan piilottamisesta helppoa, jotta uusi taivas voi ottaa sen paikalleen!
Tässä on kuva, jonka aloitan. Valitsin tämän kuvan tarkoituksella kaikkien puiden takia, taivaan ollessa lehtien ja oksien läpi. Saatat ajatella, että Magic Wand tai Color Range -komento olisivat hyvät valinnat taivaan valitsemiseksi, mutta tässä opetusohjelmassa opimme käyttämään Advanced Blending -liukusäätimiä, jotka löytyvät Layer Style -valintaikkunasta, molemmat valitsevat alkuperäisen taivaan ja piilota se samanaikaisesti näkymästä:

Alkuperäinen valokuva.
Tässä on taivaan kuva, jota käytän korvaamalla alkuperäinen taivas yllä olevassa kuvassa. Yksi asia, jonka minun on huomautettava ennen kuin jatkamme, on, että molemmilla valokuvilla on täsmälleen samat pikselimitat (leveys ja korkeus). Jotta asiat olisivat yksinkertaisia, sinun kannattaa varmistaa, että molemmat valokuvasi ovat myös samankokoisia, mikä voi tarkoittaa, että jokaiselle niistä on tehtävä koko ennen siirtymistä:
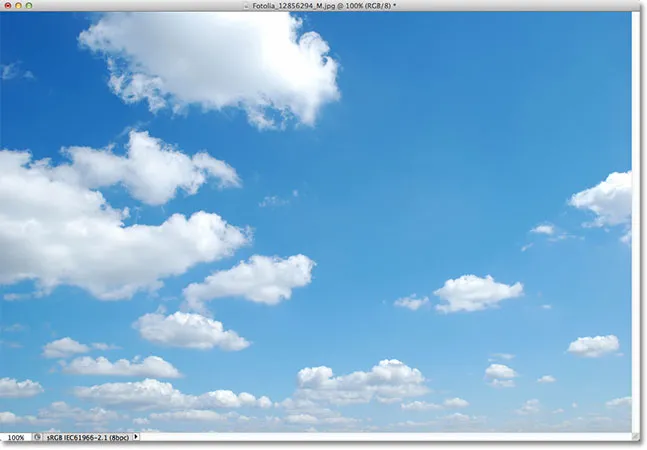
Taivaan valokuva.
Tässä on mitä lopputulos näyttää uutta taivasta lisäämällä:

Lopullinen tulos.
Käytän Photoshop CS5: tä tässä opetusohjelmassa, mutta kaikki Photoshopin viimeisimmät versiot toimivat. Aloitetaan!
Vaihe 1: Valitse ja kopioi alkuperäinen valokuva
Ensimmäinen asia, joka meidän on tehtävä, on siirtää molemmat valokuvat samaan asiakirjaan, jotta voimme sekoittaa ne yhteen. Kun sekä alkuperäinen valokuvasi että korvaava taivasvalokuva ovat avoinna Photoshopissa, varmista, että alkuperäisen valokuvan asiakirja on aktiivinen, ja valitse sitten kuva näppäimistön Ctrl + A (Win) / Command + A (Mac) avulla. Valinnan ääriviivat näkyvät sen reunojen ympärillä. Kun valokuva on valittu, paina näppäimistön Ctrl + C (Win) / Command + C (Mac) kopioidaksesi kuva leikepöydälle:

Valitse ja kopioi kuva painamalla Ctrl + A (Win) / Command + A (Mac), sitten Ctrl + C (Win) / Command + C (Mac).
Vaihe 2: Liitä alkuperäinen valokuva Sky Photo -asiakirjaan
Siirry korvaavan taivasvalokuvan asiakirjaan ja paina sitten näppäimistön Ctrl + V (Win) / Command + V (Mac) liittääksesi alkuperäisen valokuvan asiakirjaan. Jos tarkastelemme Tasot-paneelia, näemme, että Photoshop sijoitti alkuperäisen valokuvan omalle kerrokselleen (kerros 1) suoraan taivaan valokuvan yläpuolelle taustakerrokselle, minkä vuoksi alkuperäinen valokuva estää nyt taivaan valokuvan näkymästä asiakirjaikkuna:
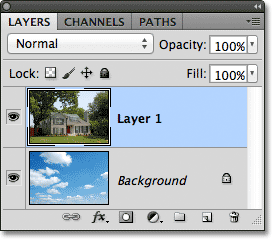
Alkuperäinen kuva asetetaan uudelle tasolle taivaan kuvan yläpuolelle.
Vaihe 3: Kopioi kerros 1
Photoshopin Advanced Blending -liukusäätimet, joita käytämme pian, voivat valita ja piilottaa kuvan alueet niiden värin perusteella, mikä tarkoittaa, että heillä ei pitäisi olla mitään ongelmia sinisen taivaan valinnassa ja piilossa vaikuttamatta vihreisiin puihin. Mutta kun sanomme sekoitusliukusuojat piilottamaan siniset alueet, ne eivät vain katso taivaalle. He katsovat koko valokuvan ja piilottavat kaikki sinistä sisältävät alueet. Muista, että muut värit saattavat sisältää myös sinisiä, etenkin harmaita tai valkoisia, jotka sisältävät kaikki värit, mikä tarkoittaa, että liukusäätimet vaikuttavat todennäköisesti muihin kuvan alueisiin, ellei ensin ryhdytä estämään sitä, mikä on mitä me olet tekemässä.
Ensimmäinen asia, jonka teemme, on kopio pääkuvastamme. Varmista, että Kerros 1 on aktiivinen Tasot-paneelissa (sen tulisi olla korostettu sinisellä), paina sitten näppäimistön Ctrl + J (Win) / Command + J (Mac) kopioidaksesi kerroksen nopeasti. Mitään ei näytä tapahtuneen asiakirjaikkunassa, mutta Tasot-paneelissa näemme, että meillä on nyt kopio tasosta 1 alkuperäisen yläpuolella:
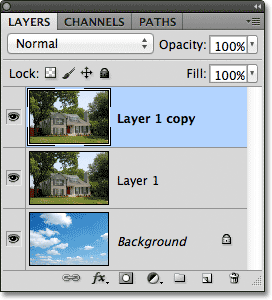
Tasot-paneeli, joka näyttää kopion pääkuvasta alkuperäisen yläpuolella.
Vaihe 4: Poista yläkerros käytöstä
Me emme tarvitse toista kerrosta (kerroksen 1 kopio) toistaiseksi, joten napsauta sen näkyvyyskuvaketta (silmämuna) tason vasemmassa reunassa, sammuttaaksesi sen väliaikaisesti ja piilottaaksesi sen näkymästä asiakirjassa:
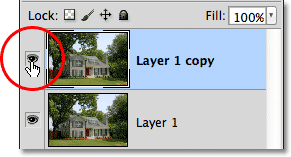
Poista taso käytöstä napsauttamalla tason näkyvyyskuvaketta.
Vaihe 5: Valitse kerros 1
Napsauta Tasot 1 -tasoa Tasot-paneelissa tehdäksesi siitä uudelleen aktiivisen kerroksen:
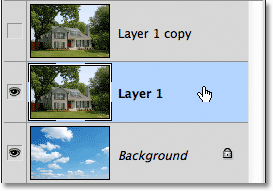
Napsauta Tasoa 1 valitaksesi se.
Vaihe 6: Valitse alue taivaan alla
Seuraavaksi piirrämme valokuvan taivaan alapuolella olevan kuvan ympärille. Toisin sanoen alue, jota haluamme suojata Advanced Blending -liukusäätimiltä. Voit käyttää tähän Photoshopin vakiolasso-työkalua, jos haluat. Pidän parempana monikulmaisen Lasso-työkalun käyttämistä, jonka valitsen napsauttamalla Työkalut-paneelin Lasso-työkalukuvaketta ja pitämällä hiiren painiketta painettuna, kunnes valikko tulee näkyviin. Sitten valitsen Polygonal Lasso -työkalun valikosta:

Polygonal Lasso -työkalun valitseminen.
Kun Polygonal Lasso -työkalu on kädessä, napsautan sitä aluetta, jonka haluan suojata, valitakseni sen. Suurimmaksi osaksi voin olla melko löysä valinnassani puiden läpi niin kauan kuin pysyn sellaisten alueiden alapuolella, joista sininen taivas on näkyvissä. Ainoa osa, jossa minun on oltava tarkempi valintani kanssa, on talon yläosaa, etenkin savupiipun ympärillä olevaa aluetta, jossa se on täysin alttiina taivaalle sen yläpuolella. Savupiippu ja taivas ovat sävyltään ja väriltään hyvin samankaltaisia, mikä aiheuttaa ongelmia Advanced Blending -liukusäätimissä, joten minun on oltava varovainen ja pidettävä valintani tiukasti savupiipun yläosassa:
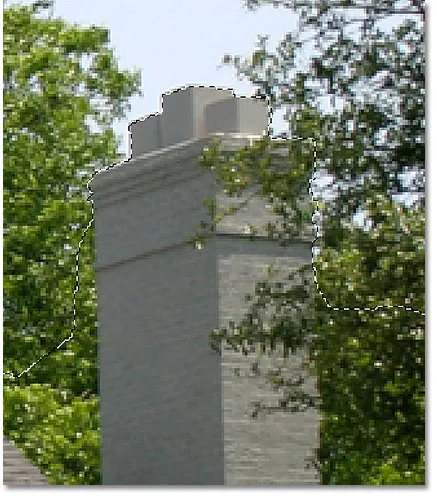
Varmista, että valitset vain savupiipun, ei taivaan sen yläpuolelle.
Paitsi, että valinta on melko yksinkertainen. Kaikki mitä haluan suojata Advanced Blending -liukusäätimiltä, on nyt valittu:

Kuvan alaosa taivaan alla on valittu.
Vaihe 7: Lisää kerrosmaski
Nyt kun olemme valinneet suojattavan alueen, muunnetaan valinta kerrosmaskiksi. Napsauta Tasot-paneelin alaosassa olevaa Kerrosmaski-kuvaketta:
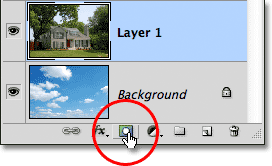
Napsauttamalla Layer Mask -kuvaketta.
Photoshop lisää uuden kerrosmaskin kerrokseen 1, ja jos tarkastelemme maskin esikatselukuvaa Tasot-paneelissa, näemme, että valitsemamme alue on täynnä valkoista, mikä tarkoittaa, että sen pitäisi silti olla näkyvissä asiakirjassa, kun taas alue jota ei valittu, on täynnä mustaa ja se olisi nyt piilotettava näkymästä:
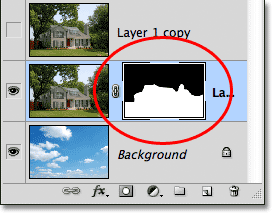
Valinta on muutettu kerrosmaskiksi.
Ja jos tarkastelemme asiakirjaikkunan kuvaa, niin varmasti, se on juuri sitä, mitä näemme. Valitsemani alue on edelleen näkyvissä, kun taas sen yläpuolella oleva alue on nyt piilotettu, paljastaen taivaan valokuvan sen alapuolella olevasta Taustakerroksesta. Olemme vaihtaneet taivaan alkuperäisessä kuvassa, mutta se ei näytä vielä kovin ammattimaiselta:

Kuva kerrosmaskin lisäämisen jälkeen.
Vaihe 8: Valitse ja ota ylin kerros käyttöön
Napsauta yläkerrosta (kerroksen 1 kopio) tehdäksesi siitä aktiivisen tason, napsauta sitten sen näkyvyyskuvaketta kääntääksesi tason takaisin asiakirjaan:
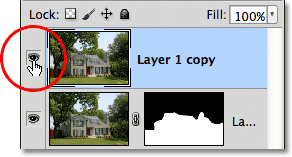
Napsauttamalla yläkerroksen näkyvyyskuvaketta kerroksen valinnan jälkeen.
Koko alkuperäinen valokuva ilmestyy uudelleen asiakirja-ikkunaan:

Alkuperäinen valokuva on nyt palannut.
Vaihe 9: Avaa sekoitusasetukset ja muuta "Blend If" -vaihtoehto siniseksi
Kaksoisnapsauta suoraan ylimmän kerroksen esikatselukuvaa Tasot-paneelissa:
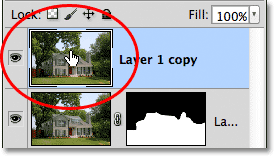
Kaksoisnapsauta tason pikkukuvaa.
Tämä avaa Photoshopin Tasotyyli- valintaikkunan, joka on asetettu sekoitusasetuksiin keskimmäisessä sarakkeessa. Etsimme kaksi valintaikkunan alaosassa olevaa liukusäädintä Lisäasetukset- osiossa. Suoraan liukusäätimien yläpuolella on Blend If -vaihtoehto, joka on oletuksena asetettu Harmaalle. Napsauta sanaa Harmaa ja valitse Sininen luettelosta:
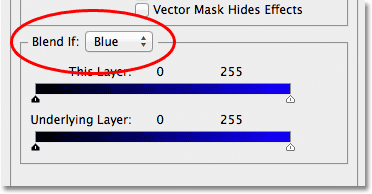
Vaihda Blend If -asetus harmaasta siniseksi.
Vaihe 10: Vedä oikeaa yläosaa vasemmalle
Heti kun muutat vaihtoehdon siniseksi, kaksi liukusäädintä muuttuvat mustasta valkoiseksi kaltevuudesta mustasta siniseksi kaltevuudeksi. Voit sivuuttaa alareunassa olevan liukusäätimen. Haluamme ylätason (sen yläpuolella on Taso ). Napsauta yläpalkin oikean reunan alla olevaa pientä liukusäädintä ja aloita vetämällä sitä vasemmalle:
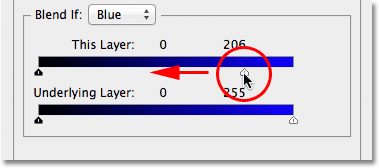
Vedä oikeaa liukusäädintä vasemmalle.
Kun vedät liukusäädintä, alat nähdä valokuvan alkuperäinen taivas katoavan, paljastaen alla olevan korvaavan taivaan. Huomaa, että liukusäädin ei vaikuta alueeseen, jonka valitsimme takaisin vaiheessa 6. Vain taivas itse katoaa. Jatka liukusäätimen vetämistä vasemmalle, kunnes suurin osa alkuperäisestä taivaasta on poissa:

Liukusäätimen vetäminen aiheuttaa alkuperäisen taivaan katoamisen.
Vaihe 11: Säädä siirtymistä valokuvien välillä fringingin poistamiseksi
Ainoa ongelma on nyt, että näemme paljon ankaria reunoja ja fringing puiden ja lehtien ympärillä, joka on väri, joka on jäljellä alkuperäisestä taivaasta. Korjataksesi tämän, meidän on pehmennettävä siirtymistä kahden valokuvan välillä, ja tehdäksesi se, meidän on jaettava liukusäädin puoliksi.
Vapauta liukusäädin hetkeksi ja pidä sitten Alt (Win) / Option (Mac) -näppäintä painettuna näppäimistöllä. Napsauta näppäintä painettuna, napsauta takaisin liukusäädintä ja vedä sitä edelleen vasemmalle. Tämä jakaa liukusäätimen kahteen puolikkaaseen, jota voimme nyt vetää toisistaan riippumatta (voit vapauttaa Alt / Optio-näppäimen tässä vaiheessa). Alkuperäisen valokuvan ja korvaavan taivasvalokuvan välillä tapahtuvan siirtymisen pehmeyttä voidaan säätää lisäämällä tai vähentämällä liukusäätimen kahden puolivälin etäisyyttä.
Pidä silmällä kuvaa asiakirjaikkunassa vetäessäsi liukusäätimen kumpaakin puolta vasemmalle tai oikealle, kunnes kaikki fringing puiden ja lehtien ympärillä (ja missä tahansa muualla satut huomaamaan fringing) katoaa:
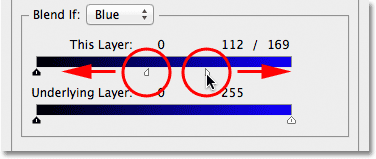
Säädä liukusäätimen kummankin puolen välistä tilaa, kunnes puiden reunus on poistunut.
Kun olet valmis, sulje se napsauttamalla Tasotyyli-valintaikkunan oikeassa yläkulmassa olevaa OK-painiketta. Tässä on lopputulokseni irrotuksen jälkeen:

Lopullinen tulos.
Ja siellä meillä se on! Näin voit helposti korvata taivaan valokuvassa käyttämällä yksinkertaista valintaa, kerrosmaskia ja Advanced Blending -liukusäätimiä Photoshopissa! Katso Photo Retouching -osiosta lisää Photoshop-kuvankäsittelyohjeita!