Opi tekemään Adobe Photoshop oletuskuvien katseluohjelmaksi ja -editoriksi suosituille tiedostomuodoille, kuten JPEG.webp, PNG ja TIFF, sekä Photoshopin omalle PSD-muodolle Mac OS X.
Vaikka jokainen Photoshop-kopio, riippumatta siitä, onko se erillinen versio tai osa Creative Cloud -tilausta, sisältää ilmaisen ja tehokkaan tiedostojenhallintaohjelman nimeltä Adobe Bridge, monet Mac-käyttäjät pitävät Finderia silti mieluummin kuviensa löytämisessä ja avaamisessa.
Vaikka siinä ei ole mitään teknisesti vikaa, on yksi ärsyttävä ongelma; Ainakin oletuksena Mac OS X ohittaa Photoshopin, kun avaamme kuvia suoraan Finder-ikkunassa. Sen sijaan se haluaa avata ne Applen omassa esikatselusovelluksessa perus- ja erittäin rajallisella joukolla kuvanmuokkausominaisuuksia. Koska Photoshop on ilmeisesti valittu toimittaja, opitaan kuinka määrittää Mac OS X helposti, jotta kuvat avautuvat automaattisesti meille Photoshopissa joka kerta.
Huomaa, että tämä opetusohjelma on tarkoitettu erityisesti Mac-käyttäjille. Katso PC-versio kohdasta Tee Photoshopista oletuskuvaeditori Windows 10: ssä.
Tämä on oppitunti 2/10 luvusta 2 - Kuvien avaaminen Photoshopiin.
Tiedostotunnistelaajennusten ottaminen käyttöön
Siirry ensin Mac-tietokoneesi kansioon, joka sisältää yhden tai useamman kuvan. Täällä olen avannut kansion, joka istuu työpöydälläni. Kansion sisällä on neljä kuvatiedostoa. Vasemmasta alkaen meillä on PNG-tiedosto, JPEG.webp-tiedosto, Photoshop PSD-tiedosto ja TIFF-tiedosto. Kuinka tiedämme, mitä tiedostotyyppiä etsimme? Tiedämme, että jokaisen nimen lopussa on kolme kirjainta,
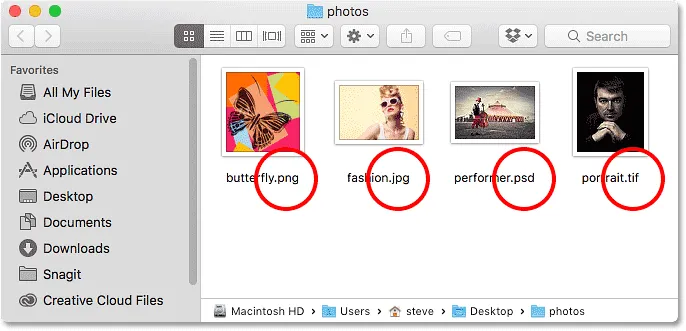
Finder-ikkuna, jossa näkyy neljä kuvatiedostoa.
Jos et näe laajennuksia tiedostojesi nimien lopussa, siirry näytön vasemmassa yläkulmassa olevaan Finder- valikkoon ja valitse Asetukset :
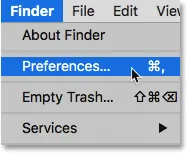
Siirry Finderiin> Asetukset.
Tämä avaa Finder Preferences -valintaikkunan. Napsauta yläreunassa Lisäasetukset- välilehteä ja valitse sitten Näytä kaikki tiedostonimilaajennukset napsauttamalla sen valintaruutua. Sulje valintaikkuna, kun olet valmis. Sinun pitäisi nyt nähdä tiedostotunnisteet luettelossa tiedostojesi nimien lopussa:

Napsauta Lisäasetukset-välilehteä ja valitse sitten Näytä kaikki tiedostonimilaajennukset.
Oletus Image Viewer
Yritämme avata yksi kuvista nähdäksesi mitä tapahtuu. Napsauta kaksoisnapsauttamalla JPEG.webp - kuvaani ("fashion.jpg.webp") avataksesi sen:

Valokuvan avaaminen kaksoisnapsauttamalla sen pikkukuvaa.
Vaikka minulla on asennettuna uusin Photoshop-versio, ja vaikka Photoshop vain sattuu olemaan maailman tehokkain kuvankäsittelyohjelma, Mac OS X jättää sen täysin huomiotta ja avaa sen sijaan valokuvan omassa esikatselusovelluksessaan (muotokuva Adobe Stock: lta):
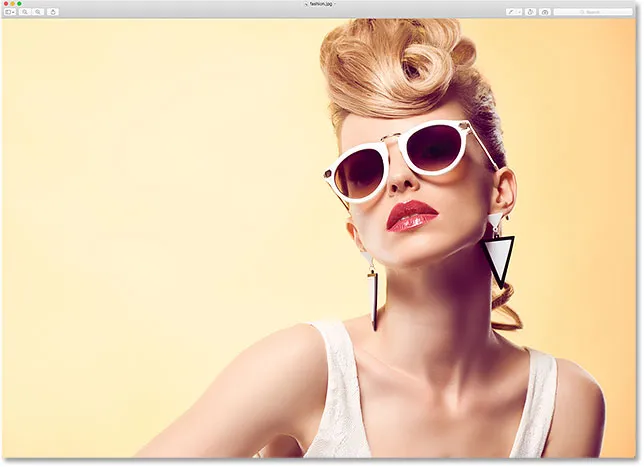
Esikatselussa on muutama kuvankäsittelyominaisuus, mutta se ei ole Photoshop.
Se ei tietenkään ole sitä, mitä halusin, joten sulkeudu Esikatselu-sovelluksesta siirtymällä näytön yläosassa olevaan Esikatselu- valikkoon ja valitsemalla Lopeta esikatselu :

Valitse Esikatselu-valikosta Lopeta esikatselu.
Photoshopin tekeminen oletuskuvankatselijaksi ja -editoriksi
Joten miten sanomme Mac OS X: lle avatavan kuvan Photoshopissa esikatselun sijaan? Ja mikä vielä tärkeämpää, kuinka sanomme sen käyttävän Photoshopia paitsi yhdestäkin kuvasta tällä kertaa, että jokaisesta tulevaisuudessa avaamastasi JPEG.webp-kuvasta? Se on todella helppo tehdä. Ensin, Control-napsauta JPEG.webp-kuvaa, jonka haluat avata:

Control-napsauttamalla JPEG.webp-kuvan pikkukuvaa.
Valitse sitten ilmestyvästä valikosta Hanki tiedot :
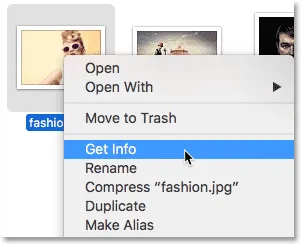
Valitse "Hanki tiedot" valikosta.
Pitkä, kapea Info- valintaikkuna avautuu täynnä yksityiskohtia kuvasta. Etsi kohta, jossa lukee Avaa kanssa . Saatat joutua napsauttamaan jakson nimen vasemmalla puolella olevaa pientä nuolta pyörittääksesi sitä auki. Tässä osassa kerrotaan, mitä ohjelmaa Mac OS X käyttää parhaillaan JPEG.webp-tiedostojen avaamiseen. Oletuksena sen asetukseksi on Esikatselu:
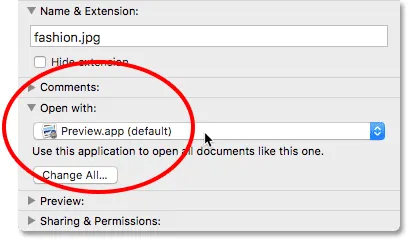
Esikatselu on tällä hetkellä oletuskuvaeditorimme.
Napsauta "Preview.app" avataksesi luettelon muista järjestelmään tällä hetkellä asennetuista sovelluksista ja valitsemalla luettelosta Adobe Photoshop . Jos sinulla on asennettuna useita Photoshop-versioita, valitse viimeisin versio. Jälleen, kun kirjoitan tätä, viimeisin versio on CC 2015.5:
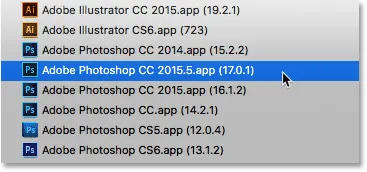
Valitaan luettelosta Photoshop CC 2015.5.
Jäljellä on vain yksi askel. Jos haluat asettaa Photoshopin uudeksi oletussovellukseksi kaikkien JPEG.webp-tiedostojen, ei vain tämän, avaamiseksi, napsauta Muuta kaikkia -painiketta:

Napsauta "Vaihda kaikki".
Sinulta kysytään, haluatko varmasti avata kaikki JPEG.webp-tiedostot (eli kaikki tiedostot, joiden tiedostopääte on ".jpg.webp") Photoshopilla. Napsauta Jatka vahvistaaksesi sen:
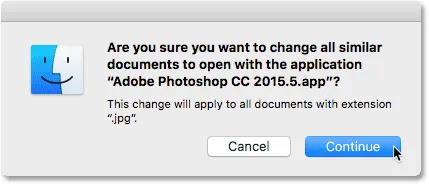
Vahvista muutos napsauttamalla Jatka.
Voit sulkea tiedot-valintaikkunasta tässä vaiheessa, ja siinä on kaikki! Photoshop on nyt asetettu avaamaan kaikki JPEG.webp-tiedostosi. Kaksoisnapsaan vielä kerran Finder-ikkunan JPEG.webp-kuvaa:

Saman kuvan avaaminen uudelleen.
Ja varmasti, sen sijaan, että avataan esikatselusovelluksessa kuten aiemmin, valokuva avautuu tällä kertaa minulle uusimmassa Photoshop-versiossani:
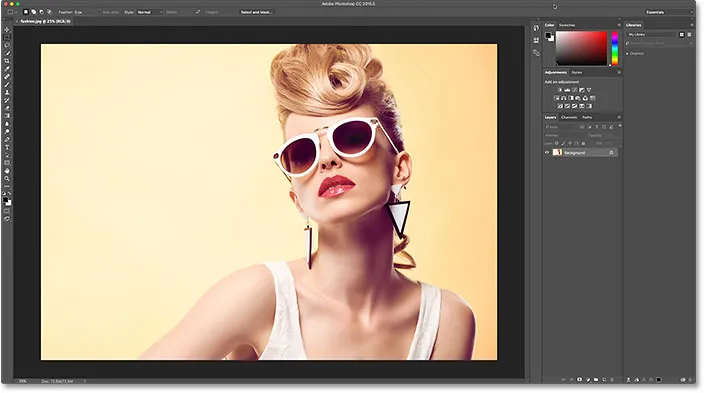
Photoshop on nyt JPEG.webp-tiedostojen oletuskuvaeditori.
PNG-tiedostot
Toistaiseksi niin hyvä. Olemme asettaneet Photoshopin oletussovellukseksi JPEG.webp-tiedostojen avaamiseen. Mutta Photoshop on kuitenkin asetettava oletussovellukseksi myös muiden tiedostotyyppien avaamiseksi, joten suoritetaan vaiheet nopeasti. Palaan Finder-ikkunaan, napsautin sitten Control-napsauttamalla PNG-tiedostoani ("butterfly.png.webp") ja valitsen valikosta Get Info :

Ohjaa napsauttamalla PNG-tiedostoa ja valitsemalla "Hanki tiedot".
Tämä avaa Tiedot-valintaikkunan, jossa näemme, että Esikatselu, ei Photoshop, on tällä hetkellä asetettu oletussovellukseksi PNG-tiedostojen avaamiseen:
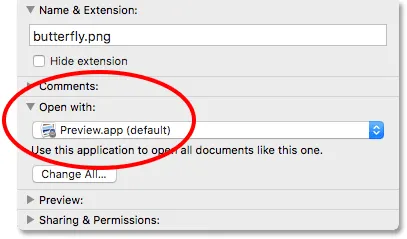
PNG-tiedostot asetetaan avautumaan esikatselussa.
Napsautin "Esikatselu.sovellusta" ja valitsen viimeisimmän version Photoshopista luettelosta. Aseta sitten Photoshop kaikkien PNG-tiedostojen oletussovellukseksi napsauttamalla Vaihda kaikki :

Muutetaan "Avaa kanssa" Photoshopiksi ja napsautetaan sitten "Vaihda kaikki".
Vahvistan, että haluan kaikkien PNG-tiedostojen avautuvan Photoshopissa napsauttamalla Jatka :
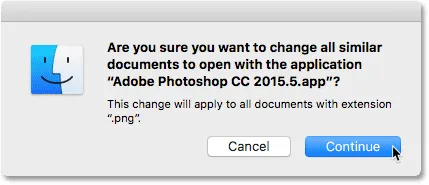
Vahvistetaan PNG-tiedostojen muutos.
Sitten suljetaan Info-valintaikkunasta. Ja nyt, kun avaan PNG-tiedostoni Finder-ikkunasta kaksoisnapsauttamalla sen pikkukuvaa, kuva avautuu Photoshopissa, samoin kuin kaikki PNG-tiedostot tästä eteenpäin (perhossuunnittelu Adobe Stock: lta):
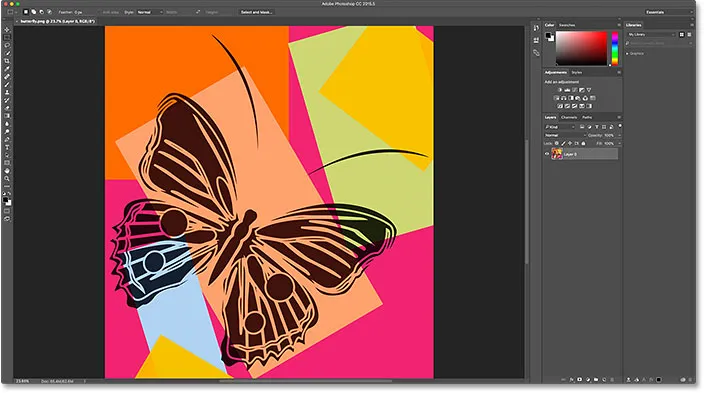
PNG-tiedosto avautuu Photoshopissa. Kuvaluotto: Adobe Stock.
TIFF-tiedostot
Tehdään sama asia TIFF-tiedostoille. Palaan jälleen Finder-ikkunaan, jossa Control-napsauta TIFF-kuvaa ("portrait.tif"). Sitten valitsen valikosta Get Info :
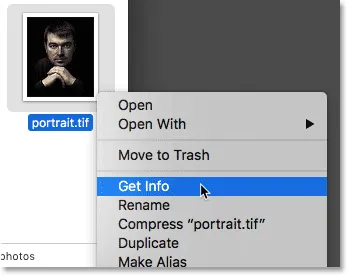
Ohjaa napsauttamalla TIFF-tiedostoa ja valitsemalla "Hanki tiedot".
Tiedot-valintaikkunassa näemme, että kuten JPEG.webp- ja PNG-tiedostoissa, Mac OS X käyttää Esikatselu-painiketta TIFF-tiedostojen avaamiseen. On mahdollista, että järjestelmässäsi on valittu toinen sovellus, joten älä huoli, jos se tapahtuu. Tärkeää on, että muutamme sen Photoshopiksi:
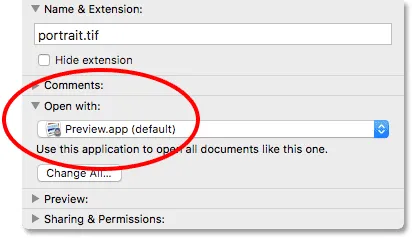
TIFF-tiedostot asetetaan avautumaan myös esikatselussa.
Napsautin jälleen kerran "Esikatselu.sovellusta" ja valitsen uusimman Photoshop-versioni luettelosta. Sitten saat muutoksen koskemaan kaikkia TIFF-tiedostoja napsauttamalla Vaihda kaikki :

Muutetaan "Open with" Photoshopiksi ja napsautetaan sitten "Change All", tällä kertaa TIFF-tiedostoille.
Napsauta Jatka vahvistaaksesi muutoksen:
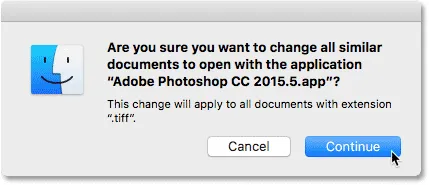
Vahvistetaan TIFF-tiedostojen muutos.
Sitten suljetaan Info-valintaikkunasta. Ja nyt, kun kaksoisnapsautan TIFF-tiedostoani avataksesi sen Finder-ikkunassa, näemme, että se avautuu automaattisesti Photoshopissa (muotokuva valokuva Adobe Stock: lta):

TIFF-tiedosto avautuu Photoshopissa. Kuvaluotto: Adobe Stock.
PSD-tiedostot
Lopuksi, vaikka Mac OS X asettaa yleensä Photoshopin oletussovellukseksi PSD-tiedostojen avaamiseksi (koska PSD on Photoshopin alkuperäinen tiedostomuoto), se ei silti koskaan vahingoitu tarkistaa. Lisäksi, jos tietokoneeseesi on asennettuna useita Photoshop-versioita, kannattaa varmistaa, että PSD-tiedostosi avautuvat uusimmassa versiossa, kuten olemme näkemässä.
Palaan viimeisen kerran Finder-ikkunaan, jossa Control-napsauta PSD-tiedostoani ("performer.psd") ja valitsen Get Info :
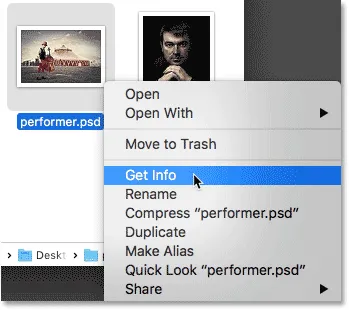
Ohjaa napsauttamalla PSD-tiedostoa ja valitsemalla "Hanki tiedot".
Tietoja-valintaikkunassa näemme tarpeeksi varman, että Mac OS X käyttää Photoshopia PSD-tiedostojen avaamiseen. Mutta siinä on ongelma. Minulla on edelleen järjestelmässäni asennettuna Photoshopin vanhemmat versiot, ja Mac OS X on valinnut yhden vanhemmista versioista, ei uusinta. Täällä näemme, että se on asetettu käyttämään Photoshop CC 2014, kun taas uusin versio (kirjoitan tällä hetkellä) on CC 2015.5:
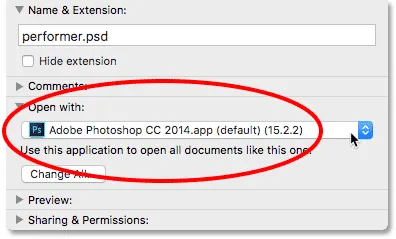
Photoshop on asetettu avaamaan PSD-tiedostoja, mutta se on väärä Photoshop-versio.
Napsautan "Adobe Photoshop CC 2014.app" ja valitsen Photoshopin uusimman version luettelosta:
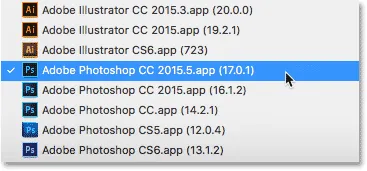
Photoshopin uusimman version valitseminen.
Sitten, kuten olen tehnyt muiden tiedostotyyppien kanssa, muutos koskee kaikkia PSD-tiedostoja napsauttamalla Muuta kaikkia :

Napsauta "Vaihda kaikki".
Napsauta Jatka vahvistaaksesi muutoksen:
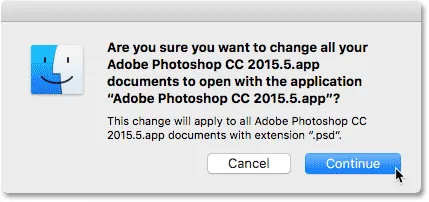
Vahvistetaan kaikkien PSD-tiedostojen muutos.
Sitten suljetaan Info-valintaikkunasta. Ja nyt, kun kaksoisnapsautan PSD-tiedostoani Finder-ikkunassa, se avautuu automaattisesti uusimmassa Photoshop-versiossani (esiintyjäkuva Adobe Stock: lta):
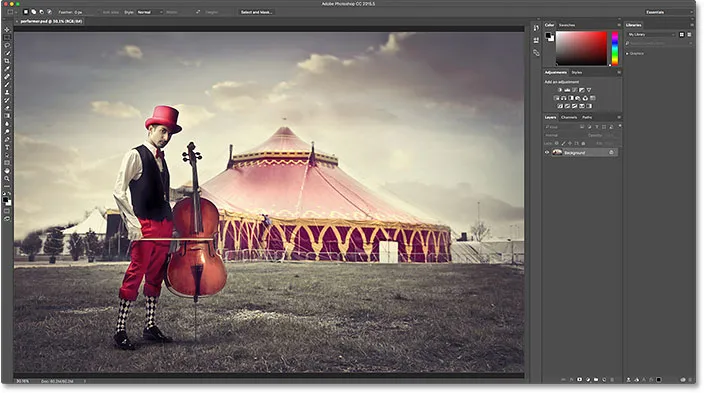
PSD-tiedosto avautuu Photoshopissa. Kuvaluotto: Adobe Stock.
Minne mennä seuraavaksi …
Ja siellä meillä se on! Näin voit tehdä Photoshopista oletuskuvaeditorin Mac OS X: ssä! Jos käytät myös Windows-käyttäjää, opi määrittämään Photoshop oletuskuvaeditoriksi Windows 10: ssä.
Tämän luvun seuraavassa oppitunnissa opitaan luomaan uusi asiakirja Photoshopissa uusitun uuden asiakirjan valintaikkunan avulla!
Tai tutustu muihin tämän luvun oppitunteihin:
- 01. Tee Photoshopista oletuskuvaeditori Windows 10: ssä
- 02. Aseta Photoshop oletuskuvaeditoriksi Mac OS X: ssä
- 03. Uuden asiakirjan luominen Photoshopissa
- 04. Kuvien avaaminen Photoshopissa
- 05. Kuvien avaaminen Photoshopiin Adobe Bridgestä
- 06. Tiedoston tyyppien yhdistämisen muuttaminen Adobe Bridgessä
- 07. Kuvien avaaminen Camera Raw -sovellukseen
- 08. Kuinka siirtää raakatiedostot Lightroomista Photoshopiin
- 09. Kuinka siirtää JPEG.webp-kuvia Lightroomista Photoshopiin
- 10. Kuvien sulkeminen Photoshopissa
Lisää lukuja ja viimeisimpiä oppaita löydät käymällä Photoshopin perusteet -osiossa!