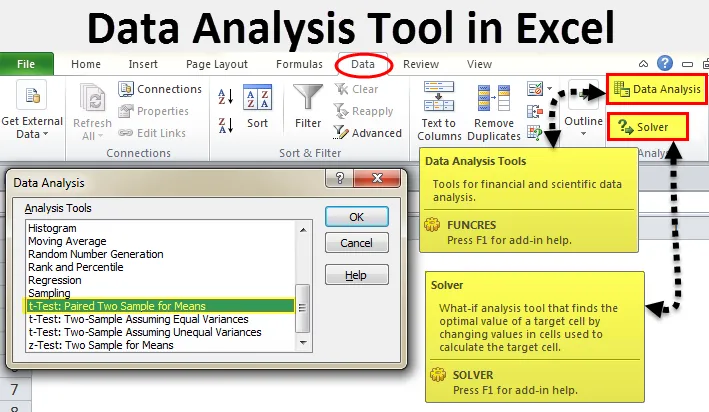
Excel-työkalu tietojen analysointiin (sisällysluettelo)
- Tietojen analysointityökalu Excelissä
- Vapauta tietojen analysointityökalupaketti Excelissä
- Kuinka käyttää tietojen analysointityökalua Excelissä?
Tietojen analysointityökalu Excelissä
Tietoanalyysi on vain tiedon tarinan kertomista. Meillä on monia ohjelmistoja, jotka voivat auttaa meitä tilastollisessa analyysissä. Vaikka Excel on täynnä kaavoja ja laskentataulukoita, voimme silti suorittaa data-analyysin.
Jos havaitset huippuosaamista kannettavassa tietokoneessa tai tietokoneessa, et ehkä näe tietojen analysointiasetuksen oletusarvoa. Sinun on vapautettava se. Tietoanalyysityökalupaketti on yleensä saatavana Tiedot-välilehdessä.
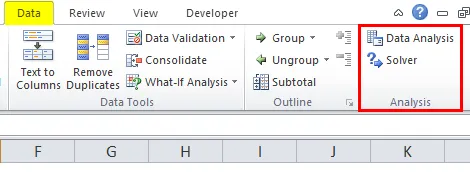
Tietoanalyysi-vaihtoehdossa voimme nähdä monia analyysivaihtoehtoja.
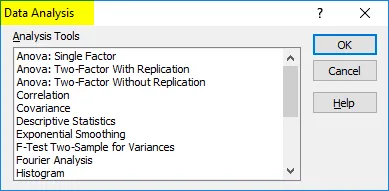
Vapauta tietojen analysointityökalupaketti Excelissä
Jos Excel ei näytä tätä pakettia, avaa tämä vaihtoehto noudattamalla seuraavia ohjeita.
Vaihe 1: Siirry tiedostoon.
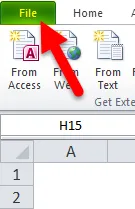
Vaihe 2: Valitse Tiedosto-kohdasta Asetukset .
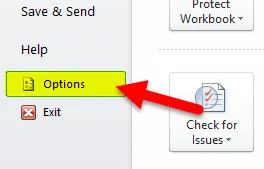
Vaihe 3: Kun olet valinnut Asetukset, valitse Lisäosat .
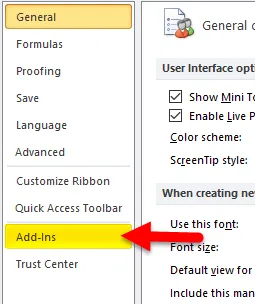
Vaihe 4: Kun napsautat Lisäosat, alareunassa näet Hallinta-luettelon. Valitse Excel-lisäosat ja napsauta Siirry .
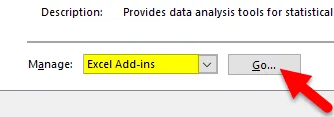
Vaihe 5: Kun napsautat Siirry-painiketta, näet uuden valintaikkunan. Näet kaikki saatavilla olevat analyysityökalupaketit. Olen valinnut 3 heistä ja napsauta sitten Ok .
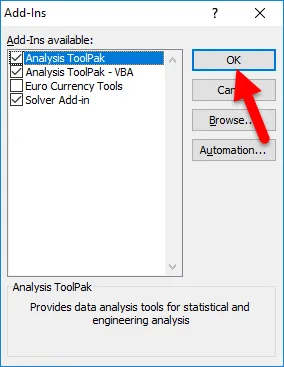
Vaihe 6: Nyt näet nämä vaihtoehdot Data-nauhassa.
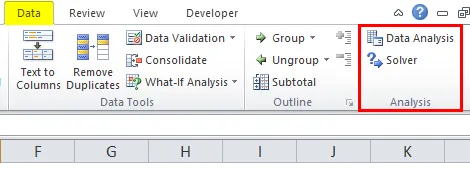
Kuinka käyttää tietojen analysointityökalua Excelissä?
Ymmärretään datanalyysityökalun toiminta muutamien esimerkkien avulla.
Voit ladata tämän tietojen analysointityökalun Excel-mallin tästä - Data Analysis Tool Excel TemplateT-testianalyysi - esimerkki # 1
T-testi palauttaa testien todennäköisyyden. Katso alla olevat tiedot kahden joukkueen pisteytyskuviosta turnauksessa.
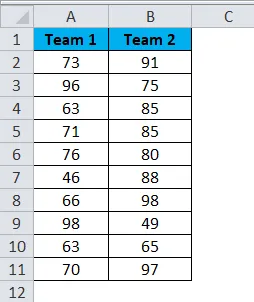
Vaihe 1: Valitse DATA- välilehdestä Data Analysis -vaihtoehto.
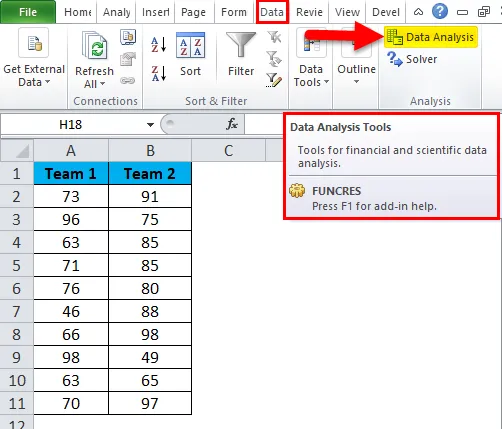
Vaihe 2: Kun napsautat Data Analysis, näet uuden valintaikkunan. Vieritä alas ja löydä T-testi. T-testissä teet kolmen tyyppisen T-testin, valitset ensimmäisen, ts. T-testin: Yhdistä kaksi näytettä välineille.
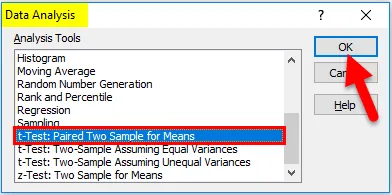
Vaihe 3: Kun olet valinnut ensimmäisen t-testin, näet alla olevat vaihtoehdot.
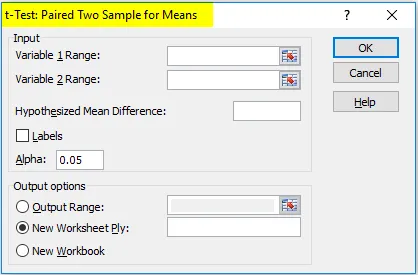
Vaihe 4: Valitse muuttuja 1 -alueella joukkue 1 -piste ja muuttujan 2 -alueella kohta joukkue 2 -pisteet.

Vaihe 5: Lähtöalue valitsee solun, jossa haluat näyttää tulokset.
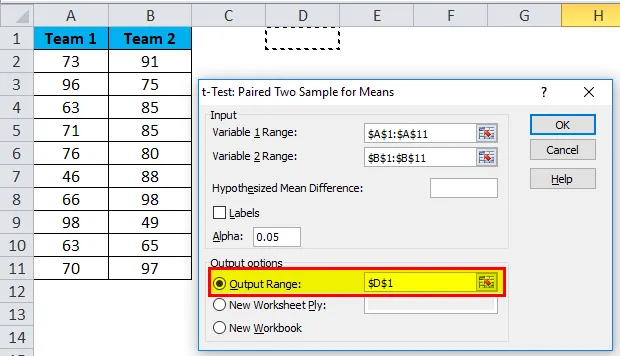
Vaihe 6: Napsauta Tarrat, koska olemme valinneet alueet otsikot mukaan lukien. Napsauta Ok lopettaaksesi testin.
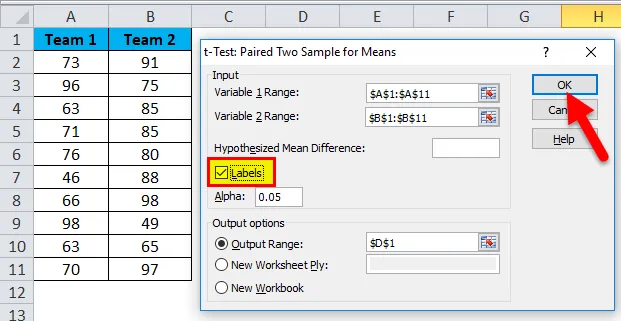
Vaihe 7: D1-solusta alkaa näyttää testitulos.

Tulos näyttää kahden ryhmän keskiarvon, varianssiarvon, kuinka monta havaintoa tehdään tai kuinka monta arvoa otetaan huomioon, Pearson-korrelaatio jne.…
Jos P (T <= t) kaksi häntää, se on 0, 314, joka on korkeampi kuin standardin odotettu P-arvo 0, 05. Tämä tarkoittaa, että tiedot eivät ole merkittäviä.
Voimme myös tehdä T-testin käyttämällä sisäänrakennettua T.TEST-toimintoa.
SOLVER-vaihtoehto - esimerkki 2
Ratkaisija ei ole muuta kuin ongelman ratkaiseminen. SOLVER toimii kuin tavoitehaku excelissä.
Katso alla olevaa kuvaa Minulla on tietoja tuoteyksiköistä, yksikköhinnasta, kokonaiskustannuksista ja kokonaisvoitosta.
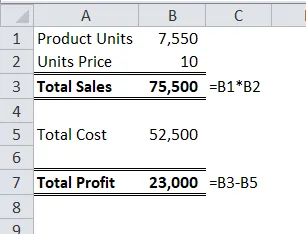
Myytyjen yksiköiden määrä on 7550 myyntihintaan 10 yksikköä kohti. Kokonaiskustannukset ovat 52500 ja kokonaistulos 23000.
Omistajana haluan ansaita 30000 voittoa nostamalla yksikköhintaa. Tällä hetkellä en tiedä kuinka paljon yksikköhintaa minun on nostettava. SOLVER auttaa minua ratkaisemaan tämän ongelman.
Vaihe 1: Avaa SOLVER DATA- välilehdessä.
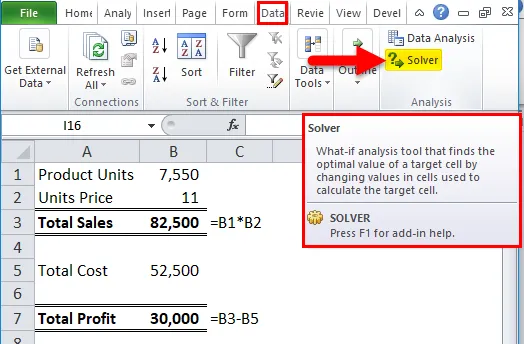
Vaihe 2: Aseta objektiivisoluksi arvo B7 ja arvo 30000 ja vaihtamalla solu arvoon B2 . Koska minulla ei ole muita testattavia erityisiä kriteerejä, napsautin SOLVE-painiketta.
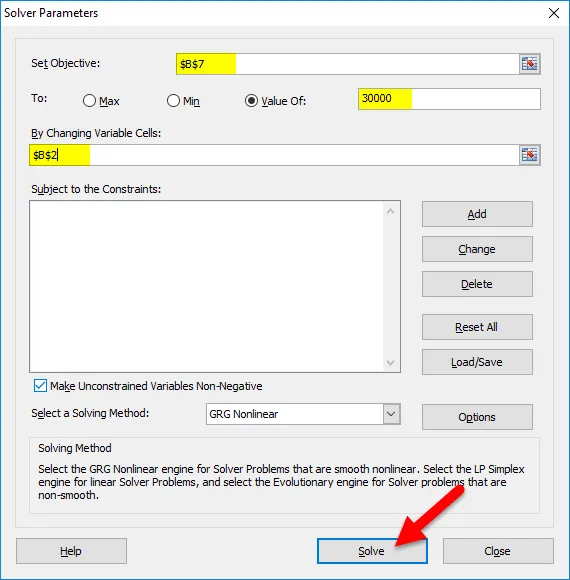
Vaihe 3: Tulos on seuraava:

Ok, excel SOLVER ratkaisi ongelman minulle. Jotta voitto olisi 30000, minun on myytävä tuotteet 11 yksikköä kohti eikä 10 yksikköä kohti.
Tällä tavalla voimme analysoida tiedot.
Muistettavat tiedot Excel-analyysityökalusta
- Meillä on monia muita analyysikokeita, kuten regressio, F-testi, ANOVA, korrelaatio, kuvaavat tekniikat.
- Voimme lisätä Excel-lisäosan tietojen analysointityökalupaketiksi.
- Analyysityökalupaketti on saatavana myös VBA: n kautta.
Suositellut artikkelit
Tämä on opas tietojen analysointityökaluun Excelissä. Tässä keskustellaan siitä, kuinka Excel-tietojen analysointityökalua käytetään yhdessä excel-esimerkien ja ladattavien Excel-mallien kanssa. Voit myös tarkastella näitä hyödyllisiä artikkeleita excel -
- Excel T.Test -toiminto | Kuinka käyttää T.Testia
- Kuinka ottaa käyttöön Excel Solver -työkalu
- Laske CORREL-funktio Excelissä
- Advanced Histogram Chart Excel