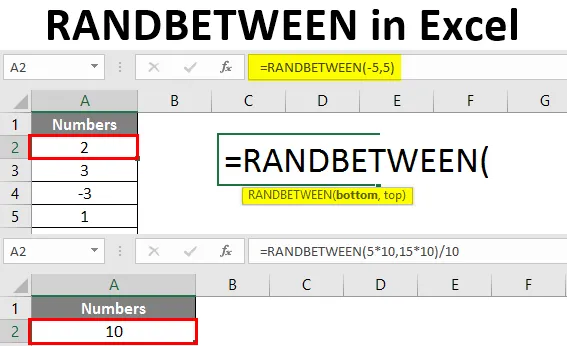
Excel RANDBETWEEN (Sisällysluettelo)
- Johdanto Exceliin RANDBETWEEN
- Kuinka luoda satunnaislukuja Excelissä?
Johdanto Exceliin RANDBETWEEN
Kun puhumme excelistä, on RANDBETWEEN-niminen toiminto, joka auttaa sinua luomaan pseudo-satunnaislukuja tietyn lukualueen välillä. Tarkoittaen nämä ovat satunnaislukuja, jotka ennustetaan jollain matemaattisella algoritmilla taustalla. RANDBETWEEN on haihtuva toiminto excelissä. Tarkoittaa, että se muuttaa arvot, jotka syntyy joka kerta, kun päivitämme / määrittelemme uuden kaavan samalla alueella. Excel RANDBETWEEN -toiminto tuottaa yhden satunnaisluvun yhdellä iteraatiolla tietyn lukualueen välillä. Sanotaan esimerkiksi 10 satunnaislukua välillä 1-6. Tämä toiminto tuottaa oletuksena vain kokonaislukuja satunnaislukuja.
RANDBETWEEN-toiminnon syntaksi
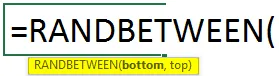
RANDBETWEEN-toiminnan perusteet:
alhaalta - vaadittava argumentti, joka määrittelee pienimmän arvon, jonka funktio voisi palauttaa.
alkuun - vaadittava argumentti, joka määrittelee suurimman arvon, jonka funktio voisi palauttaa.
Siirrymme kohti esimerkkiä ja näemme, kuinka RANDBETWEEN voidaan käyttää eri tavalla.
Kuinka luoda satunnaislukuja Excelissä?
Ymmärretään kuinka luoda RANDBETWEEN Excelissä muutamilla esimerkeillä.
Voit ladata tämän RANDBETWEEN Excel -mallin täältä - RANDBETWEEN Excel TemplateEsimerkki # 1 - KAUPPA KAIKKIIN satunnaislukujen luomiseen
Oletetaan, että haluat luoda satunnaislukuja välillä 1-10. Voit käyttää sitä RANDBETWEEN-sovelluksella.
Vaihe 1: Aloita RANDBETWEEN-kaavan kirjoittaminen soluun A2.

Vaihe 2: Kirjoita alanumero yhdeksi ja ylin numero 10: ksi.
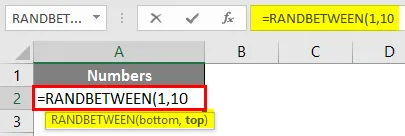
Vaihe 3: Sulje kannatin ja paina Enter-näppäintä nähdäksesi tulosteen.
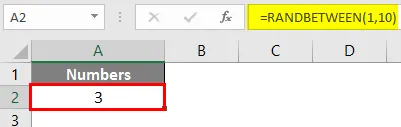
Näet yhden satunnaisluvun välillä 1 - 10, joka luodaan soluun A2.
Vaihe 4: Jos haluat luoda 10 satunnaislukua välillä 1-10, vedä kaavaa seuraavien 9 rivin yli (A10: een). Katso alla oleva kuvakaappaus.
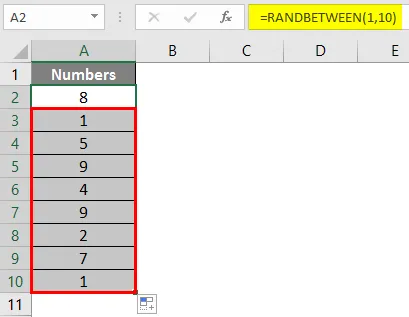
Esimerkki 2 - KAUPPA KAIKKI negatiivisten numeroiden luomiseen
Voimme käyttää myös negatiivisia numeroita perusteena satunnaislukujen luomiseen. Merkitys, että voimme luoda satunnaisluvun välillä -5 ja +5.
Vaihe 1: Aloita RANDBETWEEN-kaavan kirjoittaminen soluun A2.
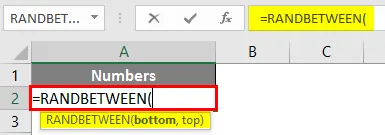
Vaihe 2: Kirjoita alanumero -5: ksi ja ylin numero 5: ksi.
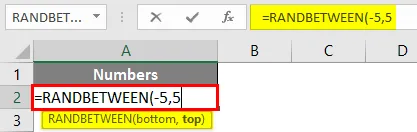
Vaihe 3: Suorita kaava sulkemalla sulu ja paina Enter nähdäksesi tulos.
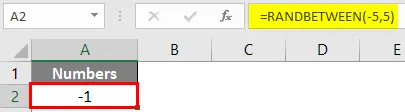
Voit myös luoda useita satunnaislukuja välillä -5 - 5. Katso alla oleva kuvakaappaus.
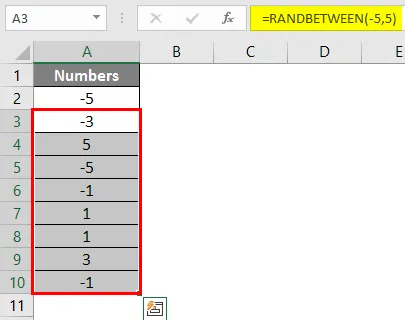
Kuten aiemmin mainittiin, funktio on epävakaa, saatat nähdä erilaisia tuloksia joka kerta, kun kaava päivitetään tai arkki avataan.
Esimerkki 3 - RANDBETWEEN luodaksesi satunnaislukuja desimaalin avulla
RANDBETWEEN generoi yleensä kokonaislukujen satunnaislukuja alueiden välillä. Joillakin kaavoargumentin muokkauksilla on kuitenkin mahdollista tuottaa myös satunnaislukuja desimaalilla.
Oletetaan, että haluamme luoda satunnaislukuja yhdellä desimaalilla kokonaisluvun osan välillä välillä 5-15. Näemme kuinka se voidaan tehdä askel askeleelta.
Vaihe 1: Aloita RANDBETWEEN-kaavan kirjoittaminen soluun A2.

Vaihe 2: Antaessasi ala- ja yläargumentit kerrotaan molemmat 10: llä ja sulje sulkut, koska haluamme tulosteen desimaalina kokonaislukujen jälkeen. Katso alla oleva kuvakaappaus.
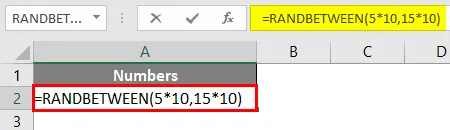
Vaihe 3: Jaa nyt 10: llä koko kaavalle, jotta saadaan desimaalilähtö ja paina Enter-näppäintä.

Voit luoda useita satunnaislukuja kopioimalla kaavan. Jos haluat, että tiedot ovat enintään kahden desimaalin tarkkuudella, kerro vain ala- ja yläarvo 100: lla. Haluan kolme desimaalia, kerroin 1000: lla ja niin edelleen.
Esimerkki 4 - RANDBETWEEN ja DATEVALUE luodaksesi satunnaisen päivämäärän
Voimme myös luoda satunnaisia päivämääriä käyttämällä RANDBETWEEN- ja DATEVALUE-toimintojen yhdistelmää excelissä. Noudata alla olevia vaiheita:
Oletetaan, että haluamme luoda satunnaisia päivämääriä 1. elokuuta 2019 ja 27. elokuuta 2019 välisenä aikana. Noudata alla olevia vaiheita tehdäksesi niin.
Vaihe 1: Valitse kaikki rivit, joissa haluat päivämäärien näkyvän satunnaisesti, ja aloita ensimmäisessä solussa RANDBETWEEN-kaavan kirjoittaminen soluun A1.
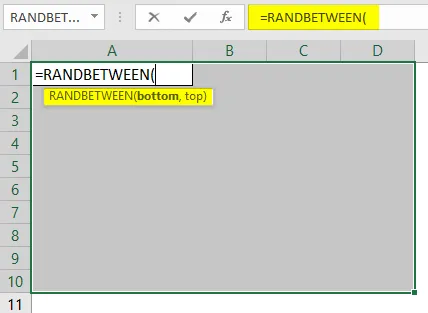
Vaihe 2: Anna DATEVALUE-painikkeella alapäivämäärä 01. elokuuta 2019 ja yläpäivämäärä 28. elokuuta 2019. Varmista, että päivämäärät ovat Excel-yhteensopivassa päivämäärämuodossa.
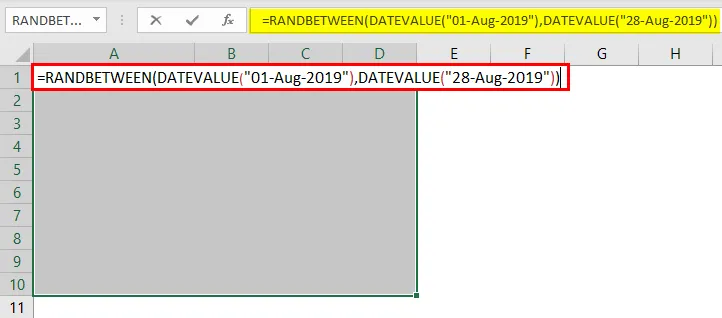
Vaihe 3: Paina CTRL + Enter käyttääksesi tätä kaavaa kaikkiin valittuihin soluihin ja luodaksesi satunnaisia päivämääriä.

Näet, nämä päivämäärät ovat numeromuodoissa. Tämä johtuu siitä, että Excel-myymälöiden päivämäärät ovat taustassa useita päiviä 01-01-1900. Meidän on kuitenkin muunnettava nämä päivämäärät oikeaan päivämäärämuotoon.
Vaihe 4: Napsauta Koti-välilehteä ja muuta numeromuodostus-osiossa muotoa Pitkä päivämäärä ja paina Enter-näppäintä.
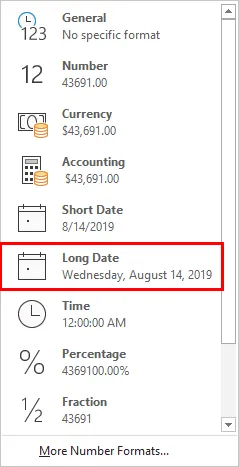
Näet päivämäärät, jotka on luotu satunnaisesti 01.8.2019–14.8.2019 välisenä aikana, kuten alla on esitetty.
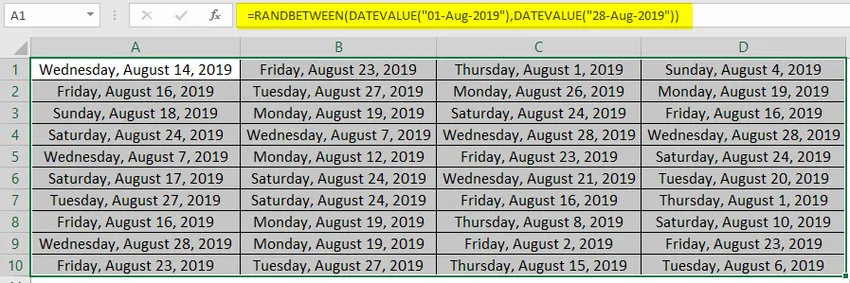
Tämä on tästä artikkelista. Kääritään asiat muistettavaksi muodoiksi.
Muistettavat RANDBETWEEN-ohjelmat Excelissä
- Se tuottaa satunnaislukuja ala- ja ylänumeroiden välillä.
- Jos alaosa (pienin arvo) on suurempi kuin yläosa (suurin arvo), saat #NUM! virhe RANDBETWEEN-kaavassa.
- Se on haihtuva funktio, joten joka kerta, kun arkki päivitetään / lasketaan, se muuttaa satunnaislukujen arvoja tietyllä alueella.
- Jotta kaava ei olisi haihtuva / laskentataulukko joka kerta, meidän on painettava F9, kun RANDBETWEEN-kaava on valmis kaavapalkin alla. Tai voimme liittää tuloksemme arvoiksi poistaaksesi laskentataulukon uhan.
- Tämä toiminto voi tuottaa kokonaislukuja vain oletusarvoisesti. Jotkin kaavan mukaiset muutokset voivat kuitenkin antaa sinun tuottaa myös desimaalin tulosteen.
Suositellut artikkelit
Tämä on opas RANDBETWEENiin Excelissä. Tässä keskustellaan kuinka luodaan RANDBETWEEN Excel -sovelluksessa, käytännön esimerkkien ja ladattavan Excel-mallin kanssa. Voit myös käydä läpi muiden ehdottamiemme artikkeleidemme -
- Kuinka käyttää Excel Match -toimintoa?
- Oppaat jäädyttämissarakkeissa Excelissä
- Menetelmät NULL: n löytämiseksi Excelistä
- Tekstikaava Excelissä esimerkein