Edellisessä tämän sarjan oppitunnissa monista tavoista muuntaa värivalokuvat mustavalkoisiksi Photoshopissa, opimme, että jokainen RGB-kuva sisältää kolme värikanavaa (punainen, vihreä ja sininen) ja että jokainen kanava antaa meille erilaisen mustan ja kuvan valkoinen versio.
Näimme kuinka katsella kutakin kanavaa erikseen Kanavat-paletista ja miten luoda upouusi asiakirja kanavasta, joka antoi meille parhaat kokonaistulokset.
Tässä opetusohjelmassa tarkastellaan yhtä tapaa, jolla ammattilaiset tekevät sen. Sen sijaan, että valitsisimme yksittäisen kanavan, näemme kuinka Photoshopin Channel Mixer -sovelluksen avulla on helppo sekoittaa ja yhdistää parhaat puolet siitä, mitä jokaisella värikanavalla on tarjota, jotta luodaan räätälöityjä mustavalkoisia kuvia!
Tässä on valokuva, jota käytän koko tämän sarjan aikana, jotta voimme vertailla erilaisten mustavalkoisten muuntamismenetelmien tuloksia:
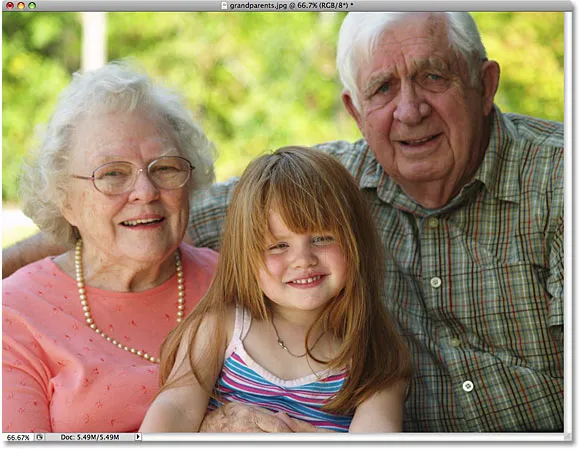 Alkuperäinen kuva.
Alkuperäinen kuva.
Vaihe 1: Esikatsele jokainen värikanava kanavapaletissa
Ennen kuin aloitamme kolmen RGB-värikanavan sekoittamista toisiinsa, se auttaa ensin näkemään, miltä kukin kanava näyttää, joten meillä on käsitys siitä, mitä työskentelemme. Käsittelimme kuinka katsella kutakin kanavaa erikseen asiakirjaikkunassa edellisessä opetusohjelmassa, joten en vaivaudu toistamaan sitä täällä, mutta nopeaa muistutus on, että kukin kolmesta kanavassani näyttää, punaisella kanavalla vasemmalla, vihreä kanava keskellä ja sininen kanava oikealla. Kuten voimme nähdä, punainen kanava antaa meille vaaleimman kuvan, koska ihon sävy sisältää aina paljon punaista, kun taas sininen kanava antaa meille erittäin tumman kuvan, koska valokuvassa on hyvin vähän sinistä:
 Jokainen värikanava antaa meille kuvan eri mustan ja valkoisen version (vasemmalta oikealle - punainen kanava, vihreä kanava, sininen kanava).
Jokainen värikanava antaa meille kuvan eri mustan ja valkoisen version (vasemmalta oikealle - punainen kanava, vihreä kanava, sininen kanava).
Vaihe 2: Lisää kanavansekoittimen säätökerros
Nyt kun olemme nähneet, mitä se on, sekoitamme yhdessä, lisäämme Channel Mixer. Napsauta Uusi säätökerros -kuvaketta Tasot-paletin alaosassa ja valitse kanavaluokkaja luettelosta:
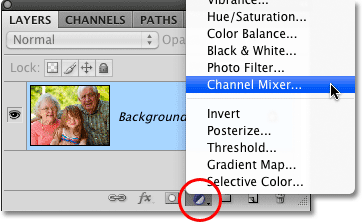 Napsauta Uusi säätökerros -kuvaketta ja valitse Channel Mixer luettelosta.
Napsauta Uusi säätökerros -kuvaketta ja valitse Channel Mixer luettelosta.
Vaihe 3: Valitse yksivärinen vaihtoehto
Jos käytät Photoshop CS4: tä sellaisena kuin minä olen täällä, Channel Mixer -säätökerroksen vaihtoehdot ja säätimet ilmestyvät säätöpaneeliin, uusi CS4: ssä. Photoshop CS3: n ja sitä aikaisempien käyttäjien Channel Mixer -valintaikkuna tulee näkyviin näytölle.
Käytämme hetkessä Channel Mixer -sovellusta sekoittaaksemme kolme värikanavamme toisiinsa, mutta ennen kuin teemme, koska luomme kuvan mustavalkoisen version Channel Mixer -sovelluksella, valitse Monochrome- vaihtoehto. Tämä muuntaa kuvan mustavalkoiseksi asiakirjaikkunassa. Jos tarkastelet Kanavansekoitin-valintaikkunan Tulostuskanava- vaihtoehtoa, huomaat, että olemme nyt luomassa mukautettua harmaata kanavaa (riippuen siitä, mikä versio Käytetyssä Photoshopissa, yksivärinen vaihtoehto voi sijaita lähellä Kanavajako-valintaikkunan alaosaa, sen sijaan, että se näkyy kuvakaappauksen yläosassa):
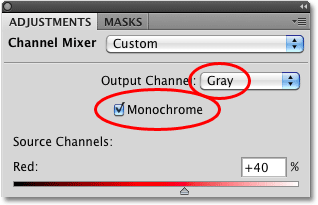 Valitse "Monochrome" -vaihtoehto Channel Mixer -sovelluksessa.
Valitse "Monochrome" -vaihtoehto Channel Mixer -sovelluksessa.
Vaihe 4: Säädä punaisen, vihreän ja sinisen kanavan prosenttimäärät
Kanava mikserin keskellä ovat säätimet, joiden avulla voimme säätää, kuinka paljon kutakin kanavaa käytetään luomaan mustavalkoinen versio, jonka näemme asiakirjaikkunassa. Oletusarvoisesti Photoshop yhdistää 40% punaisesta kanavasta, 40% vihreästä kanavasta ja 20% sinisestä kanavasta kuvan alkuperäisen mustavalkoisen version luomiseksi:
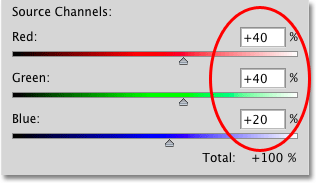 Alkuperäinen mustavalkoinen on valmistettu 40% punaisesta, 40% vihreästä ja 20% sinisestä.
Alkuperäinen mustavalkoinen on valmistettu 40% punaisesta, 40% vihreästä ja 20% sinisestä.
Syy siihen, miksi punaiselle ja vihreälle kanavalle annetaan etusija siniselle kanavalle, johtuu siitä, kuinka silmämme toimivat, sillä punaiset ja vihreät ovat meille helpompi nähdä kuin blues. Tässä on kuvani, joka näyttää oletusarvoilla:
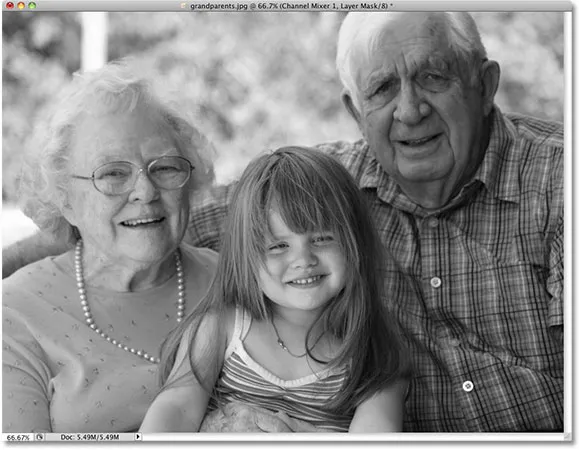 Kuvan mustavalkoinen versio käyttäen Channel Mixerin oletusasetuksia.
Kuvan mustavalkoinen versio käyttäen Channel Mixerin oletusasetuksia.
Voit suurentaa tai vähentää tietyn kanavan prosenttimäärää napsauttamalla kanavan liukusäädintä ja vetämällä sitä vasemmalle tai oikealle. Liukusäätimen vetäminen oikealle lisää määrää, kun vedät sitä vasemmalle, se vähenee. Esimerkiksi, jos haluan kirkastaa valokuvassani olevien kolmen ihon sävyä, tiedän ensin tutkiessani kolmea kanavaani, että ihmiset näyttivät vaaleammilta Punaisella kanavalla, joten lisään Punaista kanavaa omaan mustavalkoinen versio vetämällä liukusäädintä oikealle:
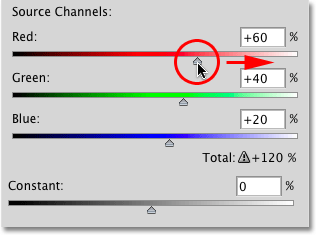 Lisäämällä punaista kanavaa mustavalkoiseen kuvaan vetämällä liukusäädintä oikealle.
Lisäämällä punaista kanavaa mustavalkoiseen kuvaan vetämällä liukusäädintä oikealle.
Voit myös säätää kanavia napsauttamalla suoraan niiden syöttöruutujen sisällä ja lisäämällä tai pienentämällä arvoja näppäimistön Ylös- ja Alas-nuolinäppäimillä, jotka lisäävät tai pienentävät arvoa 1%: n askelin. Vaihto- näppäimen pitäminen alhaalla samalla, kun ylös- tai alas-nuolinäppäimiä painetaan, lisää tai vähentää arvoa 10%: n askelin. Tämä antaa meille tarkemman tavan säätää prosenttimääriä, koska liukusäätimien vetäminen voi olla hiukan kömpelö.
100% sääntö
Yleinen sääntö, kun säädetään kunkin kanavan määriä, on, että haluat pitää kaikkien kolmen kanavan kokonaismäärän yhtä suurena kuin 100% niin, että kuvan kokonaisvaloisuus on lopputuloksessa sama kuin se oli aloittaessasi. Jos ylität 100%, se tarkoittaa, että on hyvä mahdollisuus menettää osa korostetusta yksityiskohdasta pakottamalla kuvan vaaleimmat alueet puhtaanvalkoisiksi. Kaikki alle 100% tarkoittaa, että kuva on nyt tummempi kuin alun perin. Adobe lisäsi Photoshop CS3: han hienon uuden ominaisuuden Channel Mixeriin, jotta se seuraa meille kokonaismäärää kanavien säätämisen aikana. Koska oletusarvot 40%, 40% ja 20% lisäävät jopa 100%, voimme nähdä, että lisäämällä punaisen kanavan prosenttiosuutta, olen nyt lisännyt kaikkien kolmen kanavan kokonaismäärää yli 100%. Photoshop näyttää jopa pienen varoituskuvakkeen, joka ilmoittaa minulle, että olen mennyt liian pitkälle:
 60% + 40% + 20% = 120%. Oho! Liian kaukana.
60% + 40% + 20% = 120%. Oho! Liian kaukana.
Jos tarkastelen kuvaa asiakirjaikkunassa, voin nähdä sen riittävän varmasti, vaikka ihmiset näyttävätkin nyt kirkkaammilta, mutta melko harvat alueet, joissa kohokohdat on kokonaan puhallettu, jättävät paitsi puhtaan valkoisen valokuvan paikat : 
On hyvä idea pitää Histogram-paletti avoinna näytöllä, kun säädät yksittäisiä kanava-arvoja. Löydät Histogram-paletin ryhmiteltynä Navigator- ja Info-palettien väliin. Jos huomaat piikin näkyvän histogrammin oikeassa reunassa, se tarkoittaa, että menetät kuvan korostetut yksityiskohdat. Voit korjata ongelman joko pienentämällä juuri lisäämäsi kanavan prosenttimäärää tai laskemalla yhtä muista kanavista kompensoimaan se:
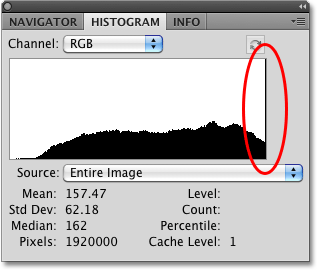 Histogrammi näyttää meille kuvan sävyalueen. Oikean reunan piikki tarkoittaa, että pikselit on työnnetty puhtaan valkoiseksi.
Histogrammi näyttää meille kuvan sävyalueen. Oikean reunan piikki tarkoittaa, että pikselit on työnnetty puhtaan valkoiseksi.
Älä pelkää tehdä ensin radikaaleja muutoksia liukusäätimiin vain nähdäksesi, millainen vaikutus jokaisella kanavalla on mustan ja valkoisen tulokseen. Koska käytämme säätökerrosta, mikään kuvan tekemä ei ole pysyvää. Alkuperäinen valokuva pysyy turvallisena ja vahingoittumattomana Tasot-paletin Tausta-kerroksessa. Kun sinulla on hyvä idea, kuinka kukin kanava vaikuttaa kuvan kirkkaus- ja yksityiskohtaisuustasoon, hienosäädä kunkin kanavan prosenttimääriä, kunnes saat haluamasi tulokset, samalla kun pidät kaikkien kolmen kanavan kokonaismäärä lähellä 100% mahdollisimman.
Kun olen kokeillut liukusäätimiä ja arvioinut tulokset asiakirjaikkunassa, olen päättänyt lyödä punaisen kanavani 45 prosenttiin. Punainen kanava on ehdottomasti kevyin kolmesta, mutta se tarjoaa myös vähiten kuvan yksityiskohtia, mikä aiheutti mustan ja valkoisen versioni peseneen. Pääosin puista koostuvan taustan tummentamiseksi olen laskenut vihreän kanavan 10 prosenttiin. Sininen kanava voi olla tummempi kolmesta, mutta se sisältää melko vähän kuvan yksityiskohtia (silmämme ovat paljon herkempiä varjojen yksityiskohdille kuin korosteissa), joten olen nostanut sinisen kanavan 45 prosenttiin, mikä tuo kaikkien kolmen kanavan kokonaismäärän 100%: iin. Muista tietysti, että kuvasi valitsemasi arvot voivat olla täysin erilaisia kuin minun:
 Lopulliset arvoni jokaiselle kanavalle, kun olen kokeillut liukusäätimiä.
Lopulliset arvoni jokaiselle kanavalle, kun olen kokeillut liukusäätimiä.
Tässä on lopullinen mustavalkoinen tulokseni sekoitettuna kaikki kolme kanavaa yhdessä Channel Mixer: n kanssa:
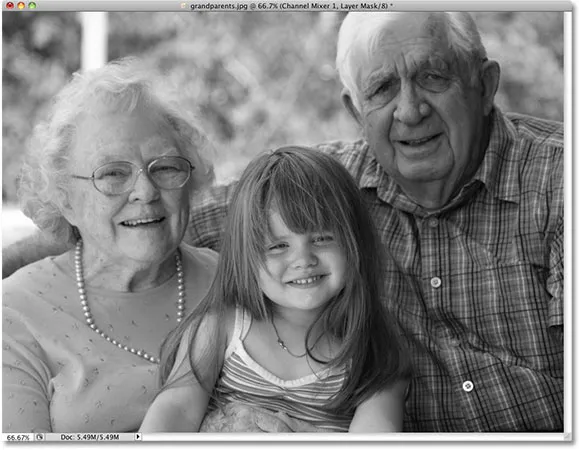 Lopullinen mustavalkoinen tulos.
Lopullinen mustavalkoinen tulos.
Channel Mixer pystyy tarjoamaan meille ammattitasolla mukautettuja mustavalkoisia muunnoksia, mutta sillä on haittoja. Se voi olla hämmentävä, jos et ymmärrä täysin värikanavien toimintaa, ja se pakottaa meidät ajattelemaan kuten Photoshop. Eikö olisi hienoa, jos olisi tapa luoda mukautettuja mustavalkoisia versioita valokuvistamme, joka oli silti yhtä helppoa kuin liukusäätimien vetäminen edestakaisin, mutta ilman että sinun tulisi ymmärtää kaikkea tätä "vaalean päävärin" tavaraa?
Hyviä uutisia! Itse asiassa sitä ei ole yksi, vaan kaksi tapaa! Katsomme ensimmäistä tapaa, kun otamme seuraavaksi toiseksi ja edistyneemmin sävyn / kylläisyyden säädön !