Opi Photoshop-tasojen perusteet, mukaan lukien mitä tasot ovat, miten ne toimivat ja miksi tasojen käytön tuntemus on niin tärkeää. Photoshop CC, CS6 ja Photoshopin aiemmille versioille.
Jos olet aivan uusi Photoshop-tasoille, olet valinnut loistavan aloituspaikan. Tätä kerrosta koskevassa ensimmäisessä katsauksessa keskitymme siihen, mitkä kerrokset ovat ja miksi tarvitsemme niitä. Sen sijaan, että luomme mitään hienoa, käytämme joitain hyvin yksinkertaisia työkaluja piirtämään joitain hyvin yksinkertaisia muotoja. Sitten opimme kuinka voimme manipuloida näitä muotoja dokumentissamme tasojen avulla! Aloitamme luomalla koostumuksemme ilman kerroksia ja tarkastelemalla haasteitamme, kun yritämme tehdä jopa yksinkertaisia muutoksia. Sitten luomme saman koostumuksen uudelleen, tällä kertaa kerroksia käyttämällä, nähdäksemme kuinka suuri ero tasoista todella muodostuu.
Tasojen perusteet eivät ole muuttuneet ollenkaan vuosien varrella, joten vaikka käytänkin täällä Photoshop CS6: ta, kaikki on täysin yhteensopivaa Photoshop CC: n ja Photoshopin aiempien versioiden kanssa. Joten, jos olet valmis oppimaan kerroksia, aloitetaan!
Kerrokset ovat epäilemättä Photoshopin tärkein näkökohta. Mitään Photoshopissa tekemisen arvoista ei voida tehdä tai ainakin pitäisi tehdä ilman kerroksia. Ne ovat niin tärkeitä, että heillä on omat tasot-paneeli sekä omat tasot-luokka Photoshopin valikkopalkissa näytön yläreunassa. Voit lisätä kerroksia, poistaa kerroksia, nimetä ja nimetä kerroksia uudelleen, ryhmitellä niitä, siirtää niitä, peittää niitä, sekoittaa ne yhteen, lisätä efektejä kerroksiin, muuttaa niiden opasiteettiä ja paljon muuta!
Pitäisikö lisätä tekstiä asetteluosi? Se tulee näkyviin omaan tyyppikerrokseensa. Entä vektori muotoja? Ne näkyvät erillisissä muodoissa. Kerrokset ovat Photoshopin sydän ja sielu. On siis hyvä asia, että kerrokset ovat niin helppokäyttöisiä ja helposti ymmärrettäviä, ainakin kun kiertää pääsi niiden ympärille.
"Se on hienoa!", Sanot ", mutta se ei kerro minulle, mitkä kerrokset ovat". Hyvä asia, joten selvitetään!
Photoshop ilman kerroksia
Ennen kuin katsomme, mitkä tasot ovat ja kuinka niitä käyttää, katsotaan ensin, mikä Photoshopissa työskenteleminen olisi kuin ilman tasoja. Tämän avulla on helpompi ymmärtää, miksi kerrokset ovat niin tärkeitä. Aloitamme luomalla uuden Photoshop-asiakirjan. Siirry näytön yläreunassa olevan valikkorivin Tiedosto- valikkoon ja valitse Uusi :
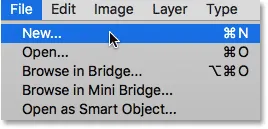 Siirry kohtaan Tiedosto> Uusi.
Siirry kohtaan Tiedosto> Uusi.
Tämä avaa uuden valintaikkunan. Asiakirjallemme ei tarvita erityistä kokoa, mutta pitääksemme molemmat samalla sivulla antamalla 1200 pikseliä leveydelle ja 800 pikseliä korkeudelle . Voit jättää Tarkkuus- arvon arvoksi 72 pikseliä / tuuma . Lopuksi, varmista, että Taustasisältö -asetuksena on Valkoinen, jotta uudella dokumentillamme olisi vankka valkoinen tausta. Napsauta OK, kun olet valmis sulkemaan valintaikkunan. Uusi valkeasti täytetty asiakirjasi ilmestyy näytölle:
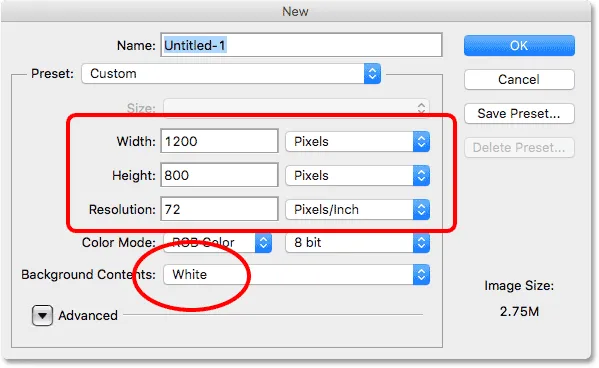 Photoshopin uusi valintaikkuna.
Photoshopin uusi valintaikkuna.
Piirustus neliön muotoon
Nyt kun uusi asiakirjamme on valmis lähtemään, piirrämme pari yksinkertaista muotoa. Ensin piirrämme neliön ja sitä varten käytämme yhtä Photoshopin perusvalintatyökaluista. Valitse Suorakulmainen telttatyökalu Työkalut-paneelin yläosasta näytön vasemmalla puolella:
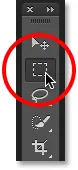 Suorakulmaisen telttatyökalun valitseminen.
Suorakulmaisen telttatyökalun valitseminen.
Piirrä neliö suorakulmaisen telttatyökalun avulla napsauttamalla missä tahansa asiakirjan vasemmassa yläkulmassa asettaaksesi valinnan lähtöpisteen. Pidä sitten hiiren painiketta painettuna, paina vaihtonäppäintä ja vedä vinosti oikean alakulman suuntaan. Normaalisti suorakulmainen telttatyökalu piirtää vapaamuotoisia suorakulmaisia valintoja, mutta pitämällä Shift-näppäintä painettuna, sanomme Photoshopin pakottavan valinnan muodon täydelliseksi neliöksi.
Kun olet valinnut valinnan, vapauta hiiren painike ja vapauta sitten Shift-näppäin. On erittäin tärkeää, että vapautat hiiren painikkeen ensin ja sitten Vaihto-näppäimen, muuten täydellinen neliö palaa takaisin vapaamuotoiseen suorakulmioon:
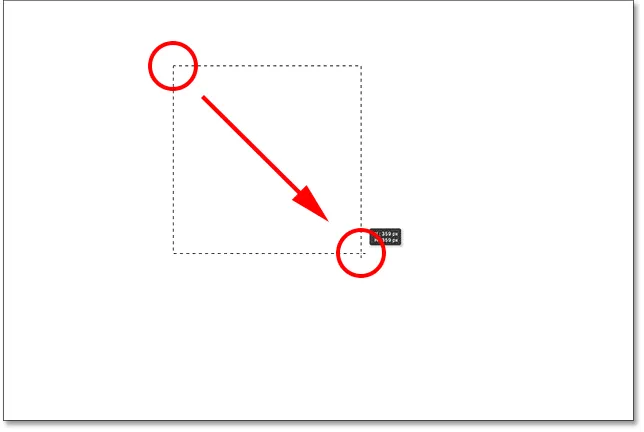 Piirrä suorakulmainen telttatyökalu nelikulmaiseksi valinnaksi.
Piirrä suorakulmainen telttatyökalu nelikulmaiseksi valinnaksi.
Nyt kun olemme laatineet valintapiirustuksemme, täytämme sen väri. Tätä varten käytämme Photoshopin Täytä-komentoa. Siirry näytön yläosassa olevaan Muokkaa- valikkoon ja valitse Täytä :
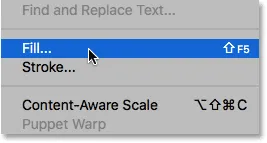 Siirry kohtaan Muokkaa> Täytä.
Siirry kohtaan Muokkaa> Täytä.
Tämä avaa Täytä-valintaikkunan. Muuta valintaikkunan yläosan Käytä-asetukseksi Väri :
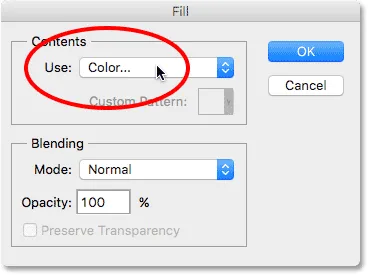 Vaihda käyttö värilliseksi.
Vaihda käyttö värilliseksi.
Heti kun olet valinnut Väri, Photoshop avaa ponnahdusikkunan värivalitsimessa, jotta voimme valita, mitä väriä haluamme käyttää. Voit valita minkä tahansa värin haluat. Valitsen punaisen sävyn:
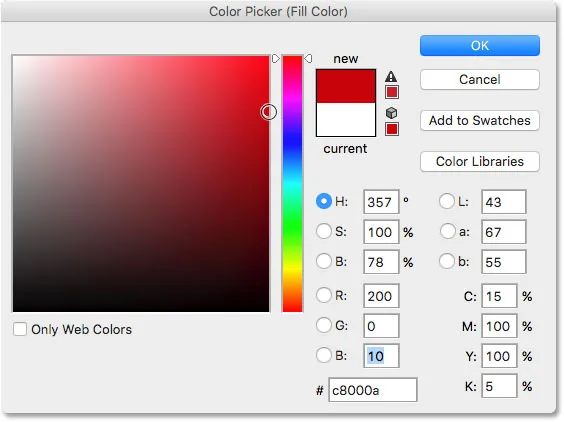 Valitse väri Colour Picker -sovelluksesta. Mikä tahansa väri tekee.
Valitse väri Colour Picker -sovelluksesta. Mikä tahansa väri tekee.
Napsauta OK, kun olet valmis sulkemaan värinvalitsimen, ja napsauta sitten OK sulkeaksesi Täytä-valintaikkunan. Photoshop täyttää valinnan valitsemallasi värillä, joka minun tapauksessani oli punainen:
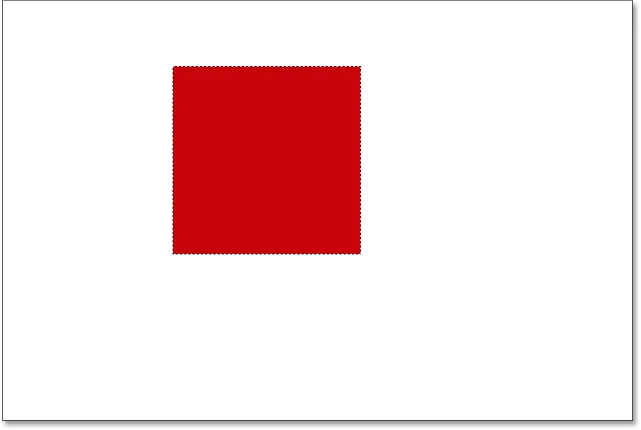 Asiakirja sen jälkeen, kun valinta on täytetty punaisella.
Asiakirja sen jälkeen, kun valinta on täytetty punaisella.
Emme tarvitse enää valintakehystämme neliön ympärillä, joten poistamme sen siirtymällä näytön yläreunan Valitse- valikkoon ja valitsemalla Poista valinta :
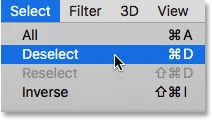 Siirry kohtaan Valitse> Poista valinta.
Siirry kohtaan Valitse> Poista valinta.
Pyöreän muodon piirtäminen
Toistaiseksi niin hyvä. Nyt lisätään toinen muoto asiakirjaan. Olemme jo lisänneet neliön, joten sekoitetaan asiat vähän ja lisätään pyöreä muoto tällä kertaa. Tätä varten käytämme toista Photoshopin perusvalintatyökaluista - elliptisestä telttatyökalusta.
Elliptinen telttatyökalu on sijoitettu työkalupaneelin suorakulmaisen telttatyökalun taakse. Voit valita sen napsauttamalla hiiren kakkospainikkeella (Win) / Control-click (Mac) suorakulmaisessa telttatyökalussa ja valitsemalla sitten elliptisestä telttatyökalusta peruutusvalikosta:
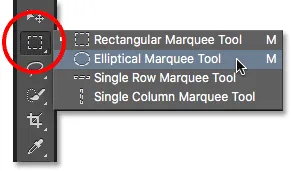 Elliptisen telttatyökalun valitseminen.
Elliptisen telttatyökalun valitseminen.
Piirrämme pyöreän muodon niin, että se on päällekkäin neliön kanssa. Napsauta neliön oikeassa alakulmassa asettaaksesi valinnan lähtöpisteen. Pidä hiiren painike edelleen painettuna, paina näppäintä Shift + Alt (Win) / Shift + Option (Mac) näppäimistöllä ja vedä pois lähtöpisteestä.
Yleensä elliptinen telttatyökalu piirtää vapaamuotoisia elliptisiä valintoja, mutta pitämällä Shift-näppäintä painettuna vetäessämme pakotamme muodon täydelliseksi ympyräksi. Alt (Win) / Option (Mac) -näppäimen pitäminen antaa Photoshopille vetää muodon ulospäin pisteestä, johon napsautimme alun perin.
Vedä muoto ulos niin, että se on suunnilleen samankokoinen kuin neliö. Kun olet valmis, vapauta Shift-näppäin ja Alt (Win) / Option (Mac) -näppäimet ja vapauta sitten hiiren painike. Varmista jälleen, että vapautat näppäimet ensin ja sitten hiiren painikkeen:
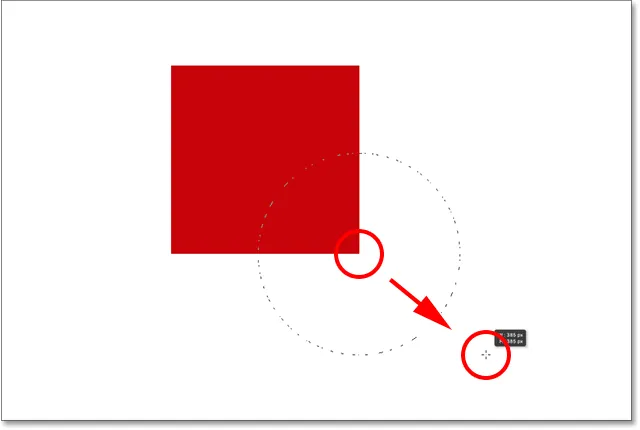 Piirrä pyöreä valinta, joka on päällekkäin neliön kanssa.
Piirrä pyöreä valinta, joka on päällekkäin neliön kanssa.
Kun olet piirtänyt pyöreän valinnan ääriviivat, palaa takaisin näytön yläreunassa olevaan Muokkaa- valikkoon ja valitse Täytä, kun haluat täyttää valinnan värillä. Täytä-valintaikkunan yläosassa olevan Käytä- vaihtoehdon tulisi olla jo asetettu väreksi, koska siihen olemme aiemmin asettaneet. Mutta jos suljet vain valintaikkunan napsauttamalla OK, Photoshop täyttää valinnan samalla värillä, jonka valitsit viime kerralla, eikä se ole mitä haluamme.
Haluamme eri värin pyöreälle muodolle, joten napsauta sanaa Väri ja valitse sitten Väri vaihtoehtoluettelosta uudelleen (tiedän, että on outoa valita jokin, joka on jo valittu), jolloin Photoshop avautuu uudelleen. värinvalitsin . Valitse toinen väri tällä kertaa. Valitsen oranssin. Voit jälleen valita haluamasi värit:
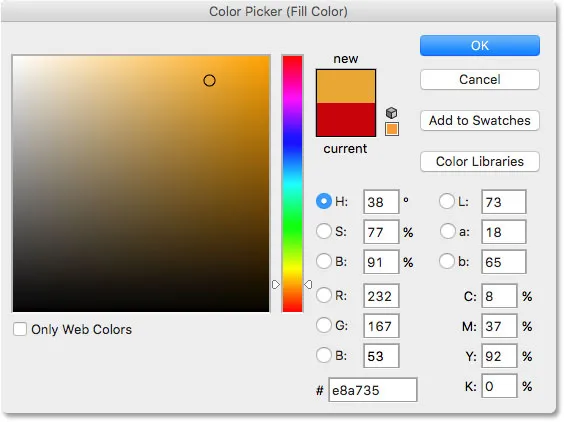 Valitse toinen väri toiselle muodolle.
Valitse toinen väri toiselle muodolle.
Napsauta OK sulkeaksesi värinvalitsimen, napsauta sitten OK sulkeaksesi Täytä-valintaikkunan, jolloin Photoshop täyttää valinnan värillä. Voit poistaa valinnan ääriviivat muodon ympäriltä siirtymällä näytön yläreunassa olevaan Valitse- valikkoon ja valitsemalla Poista valinta, aivan kuten viime kerralla. Meillä on nyt kaksi muotoa - yksi neliö ja yksi ympyrä - ympyrän ollessa päällekkäin neliön kanssa:
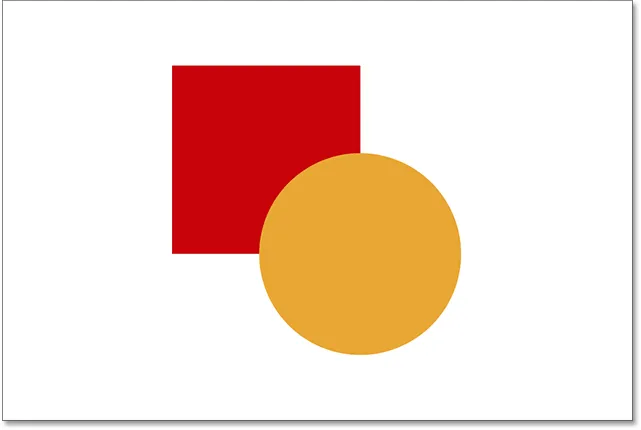 Asiakirja, johon on lisätty molemmat muodot.
Asiakirja, johon on lisätty molemmat muodot.
Ongelma…
Olemme piirtäneet muotojamme ja kaikki näyttää hyvältä. Siitä huolimatta…
Nyt kun olen tarkastellut sitä jonkin aikaa, en ole varma, että olen tyytyväinen johonkin. Katso kuinka oranssi muoto on päällekkäin punaisen kanssa? Tiedän, että tein sen tarkoituksella, mutta nyt ajattelen, että se oli virhe. Voisi näyttää paremmalta, jos punainen muoto olisi oranssin muodon edessä. Luulen haluavani vaihtaa ne. Sen pitäisi olla tarpeeksi helppoa, eikö niin? Ainoa mitä minun täytyy tehdä, on napata punainen ja siirtää se oranssin yli.
Jotta voimme tehdä sen, me … um … hmm. Odota hetki, kuinka teemme sen? Piirrin punaisen, sitten piirrin oranssin, ja nyt minun on vain siirrettävä punaista oranssin eteen. Kuulostaa tarpeeksi helppolta, mutta … miten?
Yksinkertainen vastaus on, etten voi. Tätä punaista muotoa ei voi siirtää oranssin edessä, koska oranssi ei oikeastaan ole ollenkaan punaisen edessä. Se on vain illuusio. Oranssi muoto leikataan yksinkertaisesti punaiseksi, ja ne pikselit, jotka värjättiin alun perin punaisella, kun täytin neliön, muutettiin oranssiksi, kun täytin ympyrän.
Itse asiassa nämä kaksi muotoa eivät oikeastaan istu valkoisen taustan edessä. Jälleen kerran, se on vain illuusio. Koko sävellys on vain yksi tasainen kuva . Kaikki asiakirjassa oleva - neliön muotoinen, pyöreä muoto ja valkoinen tausta - on takertunut toisiinsa.
Katsotaanpa kerroksia paneelissa nähdäksemme mitä tapahtuu. Tasot-paneelissa näemme tasot dokumentissamme. Huomaa, että vaikka emme ole vielä tarkastelleet tasoja eivätkä yrittäneet lisätä niitä itse, Photoshop loi automaattisesti oletuskerroksen meille. Oletuskerroksen nimi on Tausta, koska se toimii taustana koostumuksellemme.
Jos katsomme tason nimen vasemmalla puolella, näemme pikkukuvan. Tämä on tason esikatselukuva . Se näyttää meille pienen esikatselun kerroksesta. Tässä tapauksessa näemme molemmat muodomme ja valkoisen taustan. Koska emme ole itse lisänneet muita tasoja, Photoshop sijoitti kaiken, mitä olemme tehneet tähän asti, tähän oletustaustakerrokseen:
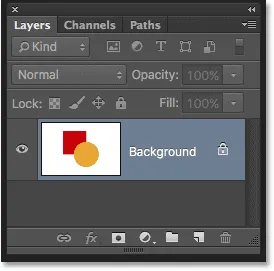 Tasot-paneeli, joka näyttää kaiken taustakerroksessa.
Tasot-paneeli, joka näyttää kaiken taustakerroksessa.
Ja se on ongelma. Kaikki mitä teimme, lisättiin siihen kerrokseen. Kun koko sävellys on yhdellä kerroksella, meillä ei ole paljon vaihtoehtoja, jos haluamme muuttaa jotain. Voisimme kumota tietämme takaisin vaiheiden läpi, jotta pääsemme pisteeseen, jossa voimme tehdä muutoksen, tai voimme romuttaa koko asian ja aloittaa alusta uudestaan. Kumpikaan näistä vaihtoehdoista ei kuulosta kovin houkuttelevalta. Photoshopissa on oltava parempi tapa työskennellä, joka antaa meille vapauden ja joustavuuden muuttaa kokoonpanomme tarvitsematta perua joukko vaiheita tai aloittaa alusta tyhjästä.
Onneksi on! Ratkaisu on käyttää kerroksia. Yritetään sama asia, mutta tällä kertaa käyttämällä kerroksia!
Ota kaksi, tällä kertaa kerrosten kanssa
Nyt kun olemme nähneet, miltä tuntuu työskennellä Photoshopissa ilman tasoja, katsotaan mitä tasot voivat tehdä meille. Ensin selvitämme kaksi lisäämäämme muotoa. Koska kaikki on yhdellä kerroksella, voimme tehdä sen helposti vain täyttämällä kerros valkoisella.
Siirry näytön yläosassa olevaan Muokkaa- valikkoon ja valitse vielä kerran Täytä . Kun Täytä-valintaikkuna tulee näkyviin, vaihda Käytä- vaihtoehdosta Väri- valkosta :
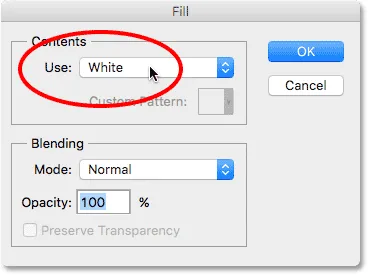 Siirry kohtaan Muokkaa> Täytä ja vaihda sitten Käytä -valkoiseksi.
Siirry kohtaan Muokkaa> Täytä ja vaihda sitten Käytä -valkoiseksi.
Sulje valintaikkuna napsauttamalla OK. Photoshop täyttää asiakirjan valkoisella, ja palaamme takaisin aloittelijamme:
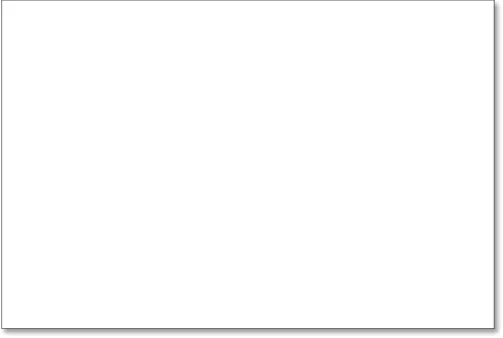 Asiakirja on jälleen täytetty valkoisella.
Asiakirja on jälleen täytetty valkoisella.
Lyhytkoodit, toiminnot ja suodattimet-laajennus: virhe lyhytkoodissa (mainokset-perusteet-keskellä)
Tasot-paneeli
Mainitsin hetki sitten, että Kerrokset-paneeli on siellä, missä menemme katsomaan dokumentin tasoja. Mutta todella, tasot-paneeli on paljon enemmän. Itse asiassa se on todella Command Central tasoille. Jos Photoshopissa on jotain tekemistä, jolla on jotain tekemistä tasojen kanssa, Kerrokset-paneeli on missä teemme sen. Käytämme Kerrokset-paneelia luoda uusia tasoja, poistaa olemassa olevia tasoja, nimetä tasoja uudelleen, siirtää tasoja ympäri, ottaa tasot käyttöön ja poistaa käytöstä dokumentissa, lisätä tasomaskeja ja tasoitehosteita …. luettelo jatkuu. Ja kaikki tehdään Tasot-paneelista.
Kuten olemme jo nähneet, Kerrokset-paneeli näyttää meille, että meillä on tällä hetkellä yksi kerros asiakirjassamme - oletus taustataso. Tason nimen vasemmalla puolella oleva esikatselukuva osoittaa meille, että taustakerros on täytetty valkoisella:
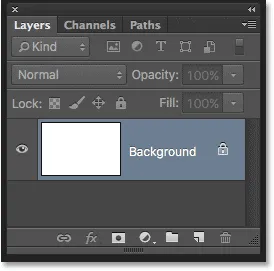 Tasot-paneeli, jossa näkyy valkoisella täytetty taustakerros.
Tasot-paneeli, jossa näkyy valkoisella täytetty taustakerros.
Kun lisäsimme alun perin kaksi muotoamme asiakirjaan, ne molemmat lisättiin taustakerrokseen, ja siksi niitä ei ollut mahdollista siirtää toisistaan riippumattomasti. Muodot ja valkoinen tausta olivat kaikki kiinni tasaisessa kuvassa. Tämä tapa työskennellä Photoshopissa, jossa kaikki lisätään yhdeksi kerrokseksi, tunnetaan teknisesti "väärin", koska kun sinun täytyy palata takaisin ja tehdä muutoksia, joudut "ongelmaan" (toinen tekninen termi). Katsotaan mitä tapahtuu, jos luomme saman asettelun kuin aiemmin, mutta tällä kertaa sijoitamme kaiken omaan tasoonsa.
Valkoinen taustamme on jo taustakerroksessa, joten lisäämme uuden kerroksen sen yläpuolelle ensimmäistä muotoa varten. Voit lisätä uuden tason asiakirjaan napsauttamalla Uusi taso -kuvaketta Tasot-paneelin alaosassa (toinen kuva oikealta):
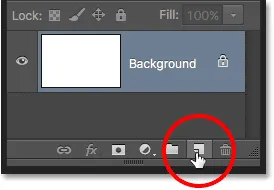 Napsauta Uusi kerros -kuvaketta.
Napsauta Uusi kerros -kuvaketta.
Uusi kerros ilmestyy taustakerroksen yläpuolelle. Photoshop nimeää uuden kerroksen automaattisesti tasolle 1 . Jos tarkastelemme esikatselukuvaa tason nimen vasemmalla puolella, näemme, että se on täynnä tammilaudan kuviota . Tammilaudan kuvio on Photoshopin tapa edustaa läpinäkyvyyttä. Toisin sanoen se kertoo meille, että uusi kerros on tyhjä. Se odottaa meidän tekevän jotain sen kanssa, mutta tällä hetkellä siinä ei ole mitään:
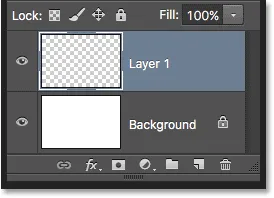 Uusi tyhjä kerros, nimeltään Kerros 1, ilmestyy taustakerroksen yläpuolelle.
Uusi tyhjä kerros, nimeltään Kerros 1, ilmestyy taustakerroksen yläpuolelle.
Huomaa, että kerros 1 on korostettu sinisellä. Tämä tarkoittaa, että se on tällä hetkellä aktiivinen kerros . Kaikki lisättämämme asiakirjaan tässä vaiheessa lisätään aktiiviseen kerrokseen (kerros 1), ei sen alapuolella olevaan taustakerrokseen. Lisäämme ensimmäisen muodomme, aivan kuten aiemmin. Koska ensimmäinen muotomme oli neliö, meidän on jälleen valittava Suorakulmainen telttatyökalu Työkalut-paneelista.
Työkalut-paneeli näyttää meille viimeisen työkalun, jonka valitsimme ryhmästä. "Ryhmällä" tarkoitan kaikkia työkaluja, jotka on sijoitettu yhteen samassa paikassa. Koska viimeisin työkalu, jonka valitsimme ryhmästä, oli elliptinen telakkatyökalu, sen kuvake on tällä hetkellä näkyvissä Työkalut-paneelissa. Palataksesi takaisin suorakulmaiseen telttatyökaluun, meidän on hiiren kakkospainikkeella (Win) / Control-napsautettava (Mac) napsautettava elliptinen telakkatyökalu ja valittava sitten suorakulmainen telttatyökalu fly-out-valikosta:
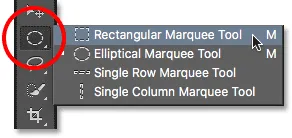 Suorakulmaisen telttatyökalun valitseminen elliptisen telttatyökalun takaa.
Suorakulmaisen telttatyökalun valitseminen elliptisen telttatyökalun takaa.
Kun suorakulmainen telttatyökalu on kädessä, napsauta ja vedä edellisen kaltainen neliövalinta, pitämällä Shift- näppäintä painettuna vetäessäsi pakottaaksesi muodon täydelliseksi neliöksi. Kun olet valmis, vapauta Vaihto-näppäin ja vapauta sitten hiiren painike. Täällä näemme valintani ääriviivat:
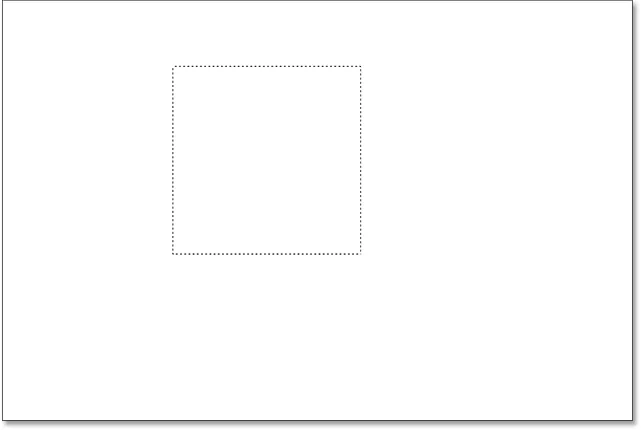 Toisen neliön valinnan piirtäminen.
Toisen neliön valinnan piirtäminen.
Siirry näytön yläreunassa olevaan Muokkaa- valikkoon ja valitse Täytä . Kun Täytä-valintaikkuna avautuu, vaihda Käytä-asetukseksi Väri ja valitse neliön väri Värivalinnasta . Valitsen saman punaisen värin kuin viimeksi. Napsauta OK sulkeaksesi värinvalitsimen ja napsauta sitten OK sulkeaksesi Täytä-valintaikkunan.
Photoshop täyttää valinnan valitsemallasi värillä. Voit poistaa valinnan ääriviivat muodon ympäriltä siirtymällä näytön yläreunassa olevaan Valitse- valikkoon ja valitsemalla Poista valinta ( suoritan nämä vaiheet täällä nopeasti, koska ne ovat täsmälleen samat kuin aiemmin). Minulla on nyt ensimmäinen muoto, täynnä punaista, aivan kuten minulla oli ennen:
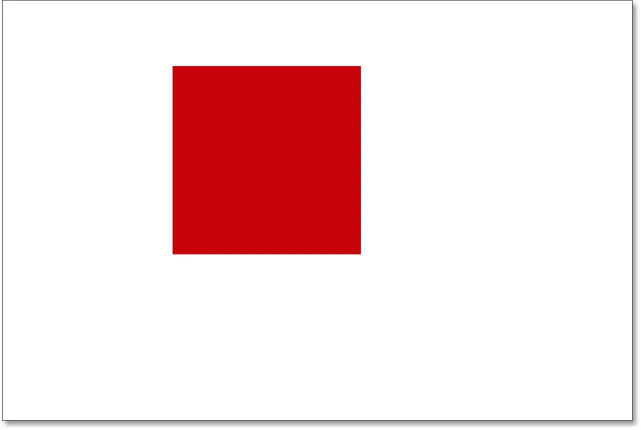 Asiakirja piirtäen saman neliön muodon uudelleen.
Asiakirja piirtäen saman neliön muodon uudelleen.
Vaikuttaa siltä, että mikään ei olisi erilainen pelkästään katsomalla itse sävellystä. Meillä on neliömäinen muoto, joka istuu valkoista taustaa vasten, aivan kuten olimme viime kerralla. Mutta Kerrokset-paneeli kertoo nyt erilaisen tarinan. Esikatselukuvat osoittavat meille, että taustakerros on edelleen täynnä kiinteää valkoista, kun taas neliö on nyt täysin erillisessä kerroksessa (kerros 1) sen yläpuolella. Tämä tarkoittaa, että valkoinen tausta ja neliön muoto eivät enää kuulu samaan tasaiseen kuvaan. Näyttää siltä, että ne ovat asiakirjassa, mutta ne ovat todella kaksi täysin erillistä elementtiä:
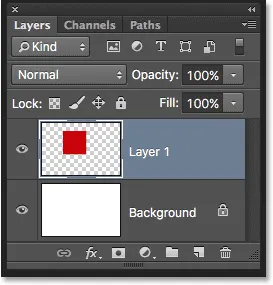 Neliön muoto ja valkoinen tausta ovat nyt toisistaan riippumattomia.
Neliön muoto ja valkoinen tausta ovat nyt toisistaan riippumattomia.
Lisäämme toisen muodon. Haluamme jälleen asettaa sen omaan tasoonsa, mikä tarkoittaa, että meidän on ensin lisättävä uusi uusi taso asiakirjaan napsauttamalla Uusi taso -kuvaketta Tasot-paneelin alaosassa:
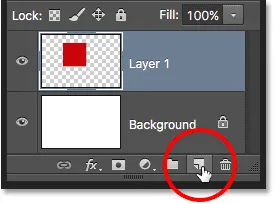 Uuden uuden tason lisääminen.
Uuden uuden tason lisääminen.
Toinen uusi kerros, kerros 2, ilmestyy kerroksen 1 yläpuolelle. Yleensä haluamme nimetä tasot uudelleen, koska nimet, kuten kerros 1 ja kerros 2, eivät kerro meille mitään siitä, mitä kunkin kerroksen todellisuudessa on. Mutta tässä tarkoituksessa automaattiset nimet ovat hienoja. Huomaa, että jälleen kerran esikatselukuvan tarkistustaulun malli kertoo meille, että uusi taso on tällä hetkellä tyhjä:
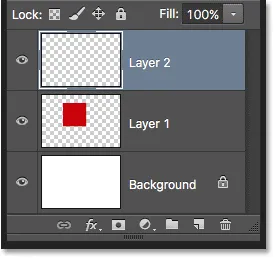 Uusi tyhjä kerros näkyy kerroksen 1 yläpuolella.
Uusi tyhjä kerros näkyy kerroksen 1 yläpuolella.
Huomaa myös, että kerros 2 on korostettu sinisellä, mikä tarkoittaa, että se on nyt aktiivinen kerros. Kaikki, jotka lisäämme asiakirjan viereen, lisätään kerrokseen 2. Napauta elliptinen telakkatyökalu Työkalut-paneelista (sijoitettuna suorakaiteen muotoisen telttatyökalun taakse) ja vedä ympyränmuotoinen valinta, kuten aiemmin. Varmista, että osa siitä on päällekkäin neliön kanssa. Palaa sitten takaisin Muokkaa- valikkoon ja valitse Täytä . Valitse Väri uudelleen Käytä- vaihtoehdosta avataksesi Värinvalitsin ja valita muodon väri. Valitsen saman oranssin.
Napsauta OK sulkeaksesi värinvalitsimen ja napsauta sitten OK sulkeaksesi Täytä-valintaikkunan. Photoshop täyttää valinnan värillä. Siirry Valitse- valikkoon ja valitse Poista valinta, jos haluat poistaa valinnan ääriviivat muodon ympäriltä. Ja nyt olemme palanneet tapaan, jolla asiat näyttivät aikaisemmin lisäämällä molemmat muodomme:
 Molemmat muodot on piirretty uudelleen.
Molemmat muodot on piirretty uudelleen.
Tasot-paneelista katsomme, että neliön muoto pysyy yksinään kerroksessa 1, kun taas uusi pyöreä muoto sijoitettiin kerrokseen 2. Valkoinen tausta pysyy taustakerroksessa, mikä tarkoittaa, että kaikki kolme asiakirjaamme muodostavaa elementtiä (valkoinen tausta, neliön muoto ja pyöreä muoto) ovat nyt omilla erillisillä kerroksillaan ja täysin riippumattomia toisistaan:
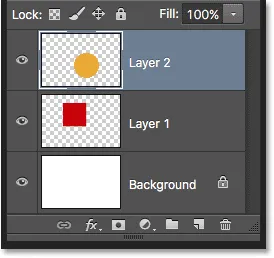 Jokainen asiakirjan elementti on nyt omalla kerroksellaan.
Jokainen asiakirjan elementti on nyt omalla kerroksellaan.
Kerrosten järjestyksen muuttaminen
Aikaisemmin, kun kaikki oli yhdellä kerroksella, huomasimme, että neliön muotoa ei ollut mahdollista siirtää pyöreän kerroksen edessä, koska ne eivät todellakaan olleet kaksi erillistä muotoa. Ne olivat yksinkertaisesti erivärisiä pikselien alueita sekoitettuna valkoisen pikselin alueisiin samassa litteässä kuvassa. Mutta tällä kertaa, kaikella omalla kerroksella, meillä todella on kaksi erillistä muotoa ja täysin erillinen tausta. Katsotaan kuinka voimme käyttää kerroksia vaihtamaan muotojen järjestystä helposti.
Tällä hetkellä pyöreä muoto esiintyy koostumuksessa neliön muodon edessä, koska pyöreän muodon kerros (kerros 2) on neliön muotoisen kerroksen (kerros 1) yläpuolella Tasot-paneelissa. Kuvittele, kun katselet tasoja Tasot-paneelin ylhäältä alaspäin ja katsot alas dokumentin tasojen läpi . Mikä tahansa kerros toisen tason yläpuolella Tasot-paneelissa näkyy sen edessä asiakirjassa. Jos kahden kerroksen sisältö on päällekkäin, kuten muodot tekevät, kerrosten paneelissa toinen kerros alapuolella näkyy koostumuksen toisen kerroksen takana .
Tämä tarkoittaa, että jos haluamme vaihtaa muotojemme järjestystä niin, että neliö näkyy pyöreän muodon edessä, meidän tarvitsee vain siirtää neliön muodon kerros (kerros 1) pyöreän muodon kerroksen (kerros 2) yläpuolelle . . Napsauta Tasoa 1 napsauttamalla tätä,
Pidä sitten hiiren painike painettuna ja vedä sitä ylös ja tason 2 yläpuolelle, kunnes näet vaakasuoran korostuspalkin suoraan kerroksen 2 yläpuolella. Palkki kertoo mihin taso siirretään, kun vapautamme hiiren painikkeen:
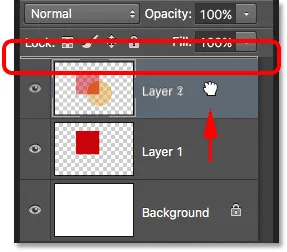 Vedä tasoa 1 tason 2 yläpuolelle.
Vedä tasoa 1 tason 2 yläpuolelle.
Mene eteenpäin ja vapauta hiiren painike, jolloin Photoshop pudottaa kerroksen 1 paikalleen kerroksen 2 yläpuolelle:
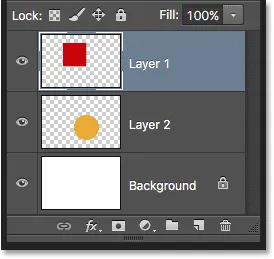 Kerros 1 näkyy nyt tason 2 yläpuolella Tasot-paneelissa.
Kerros 1 näkyy nyt tason 2 yläpuolella Tasot-paneelissa.
Kun neliönmuotoinen kerros on nyt pyöreänmuotoisen kerroksen yläpuolella, niiden järjestys koostumuksessa on muuttunut. Neliön muoto näkyy nyt pyöreän edessä:
 Kerrosten ansiosta muotoa oli helppo siirtää toisen edessä.
Kerrosten ansiosta muotoa oli helppo siirtää toisen edessä.
Ilman kerroksia yhden elementin siirtäminen toisten edessä ei olisi ollut mahdollista. Mutta kaiken ollessa omalla kerroksellaan, se ei olisi voinut olla helpompaa. Kerrokset pitävät kaiken erillään, jolloin voimme tehdä muutoksia yksittäisiin elementteihin vaikuttamatta koko koostumukseen.
Entä jos päätän myöhemmin siitä, tiedätkö mitä? Pidin siitä aikaisemmin paremmin. Haluan siirtää pyöreää muotoa niin, että se on takaisin neliön edessä. Kerrosten ansiosta se ei ole ongelma! Aivan kuten voimme vetää tasoja muiden tasojen yläpuolelle, voimme vetää niitä myös muiden tasojen alle.
Napsautan nelikulmaisen kerroksen kerrosta (kerros 1) ja vedän sen takaisin alas pyöreän muodon kerroksen alapuolelle (kerros 2). Jälleen kerran korostuspalkki näyttää minulle mihin taso siirretään kun vapautan hiiren painikkeen:
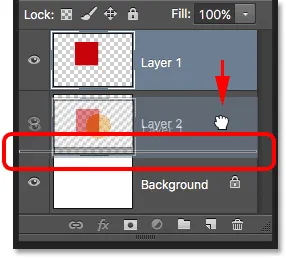 Vedä tasoa 1 tason 2 alapuolelle.
Vedä tasoa 1 tason 2 alapuolelle.
Vapautan hiiren painikkeeni, jotta Photoshop voi pudottaa kerroksen 1 tason 2 alapuolelle:
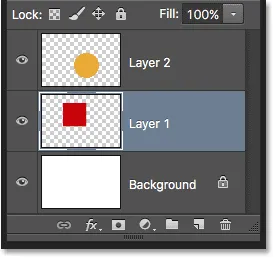 Neliön muotoinen kerros on takaisin pyöreän muodon kerroksen alapuolella.
Neliön muotoinen kerros on takaisin pyöreän muodon kerroksen alapuolella.
Ja palaamme takaisin pyöreään muotoon neliön edessä sävellyksessä:
 Muodot ovat palanneet alkuperäiseen järjestykseen.
Muodot ovat palanneet alkuperäiseen järjestykseen.
Kerrosten liikkuminen
Entä jos emme todella halua muotojen päällekkäisyyttä? Ehkä ne näyttäisivät paremmalta, jos heidät levitettäisiin kauempana toisistaan. Koska ne ovat erillisissä kerroksissa, voimme siirtää niitä helposti.
Jos haluat siirtää tason sisältöä, valitse Työkalut-paneelin yläosasta Photoshopin Siirrä-työkalu :
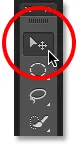 Siirrä-työkalun valitseminen.
Siirrä-työkalun valitseminen.
Varmista sitten, että olet valinnut oikean tason Tasot-paneelista. Aion siirtää pyöreän muodon neliön muodon oikealle puolelle, joten napsautan pyöreän muodon kerrosta (kerros 2) valitakseni sen ja aktivoidakseni sen. Tiedän jälleen, että se on nyt aktiivinen kerros, koska Photoshop korostaa sen sinisenä, kun napsautan sitä:
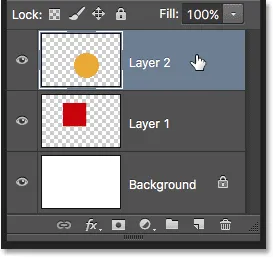 Napsauta Tasoa 2 valitaksesi se.
Napsauta Tasoa 2 valitaksesi se.
Kun kerros 2 on valittu, napsautin Siirrä-työkalulla pyöreää muotoa ja vedän sen neliön oikealle puolelle:
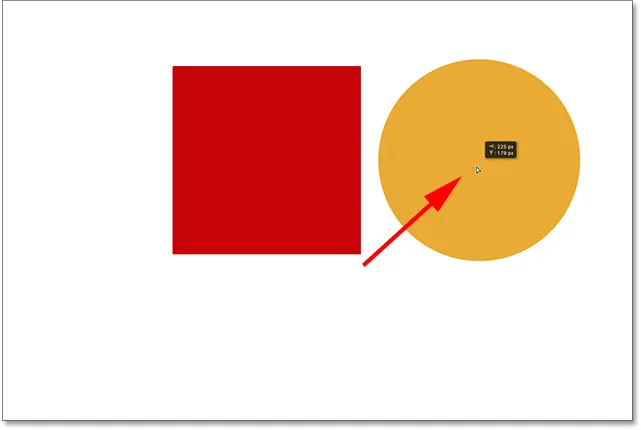 Kerrokset helpottavat elementtien liikkumista koostumuksen sisällä.
Kerrokset helpottavat elementtien liikkumista koostumuksen sisällä.
Voimme jopa siirtää molempia muotoja kerralla. Tätä varten meidän on valittava molemmat muotokerrokset samaan aikaan. Olen jo valinnut Taso 2 -tason Tasot-paneelista. Jotta voit valita myös kerroksen 1, minun on tehtävä vain pitämällä Shift- näppäintä painettuna ja napsauttamalla tasoa 1. Molemmat kerrokset on nyt korostettu sinisellä, mikä tarkoittaa, että ne molemmat on valittu:
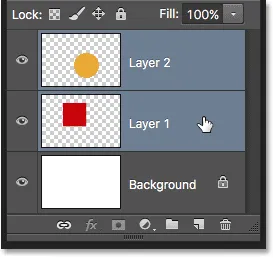 Valitaan molemmat muotokerrokset kerralla.
Valitaan molemmat muotokerrokset kerralla.
Jos napsautamme ja vetämme jompaa kumpaa niistä kerralla Siirrä-työkalulla, molemmat muodot liikkuvat yhdessä:
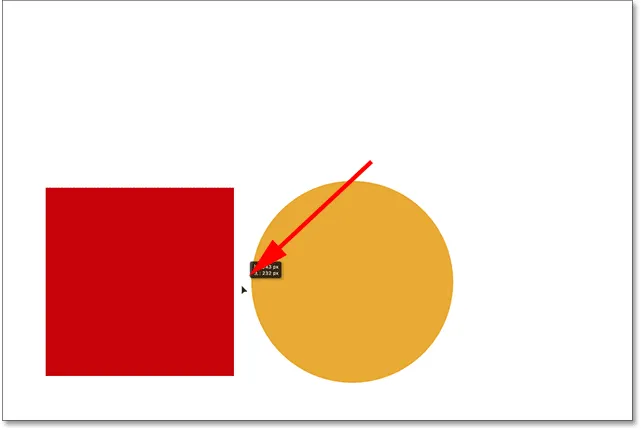 Molemmat muodot liikkuvat samanaikaisesti.
Molemmat muodot liikkuvat samanaikaisesti.
Tasojen poistaminen
Viimeinen asia, jota tarkastelemme tässä opetusohjelmassa, on tasojen poistaminen. Jos päätämme, että emme tarvitse yhtä muotoista, voimme poistaa sen koostumuksesta yksinkertaisesti poistamalla sen kerroksen. Napsautan neliön kerrosta (kerros 1) sen valitsemiseksi. Sitten tason poistamiseksi meidän tarvitsee vain vetää se Tasot-paneelin alaosassa olevaan roskakoriin (oikealla puolella oleva kuvake):
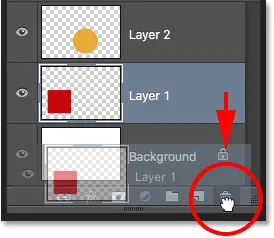 Vedä kerros 1 roskakoriin.
Vedä kerros 1 roskakoriin.
Kun neliön kerros poistetaan, asiakirjaan jää vain pyöreä muoto (tietysti valkoisen taustan lisäksi):
 Tason poistaminen poistaa sen sisällön asiakirjasta.
Tason poistaminen poistaa sen sisällön asiakirjasta.
Teen saman asian pyöreän muodon kanssa vetämällä sen kerroksen alas roskakoriin:
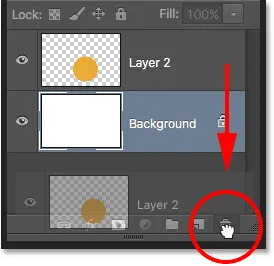 Vedä kerros 2 roskakoriin.
Vedä kerros 2 roskakoriin.
Ja nyt, kun molemmat muotokerrokset on poistettu, palaamme jälleen kerran mihinkään kuin vankkaan valkoiseen taustaamme:
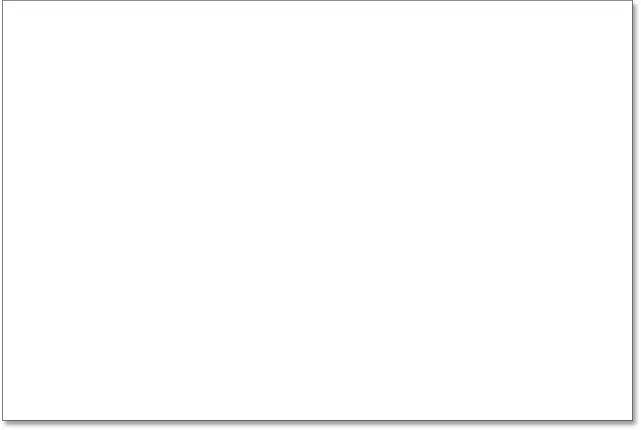 Molemmat muodot on poistettu. Vain tausta on jäljellä.
Molemmat muodot on poistettu. Vain tausta on jäljellä.
Minne mennä täältä …
Ja siellä meillä se on! Olemme tuskin naarmuttaneet pintaa täällä, kun kyse on kaikista asioista, joita voimme tehdä kerrosten kanssa, mutta toivottavasti sinulla on nyt parempi käsitys siitä, mitkä kerrokset ovat ja miksi he ovat niin tärkeä osa Photoshopin kanssa työskentelemistä. Kerrosten avulla voimme pitää kaikki koostumuksen eri elementit erillään, jotta voimme lisätä niitä, siirtää niitä, muokata niitä ja jopa poistaa ne vaikuttamatta mihinkään muuhun. Ja koska kerrokset pitävät työnkulun joustavana, ne tarjoavat meille luovuuden, joka yksinkertaisesti ei olisi mahdollista ilman tasoja.
Kuten aiemmin mainitsin, kaikki, jolla on mitään tekemistä Photoshop-tasojen kanssa, tehdään Tasot-paneelista. Joten nyt, kun meillä on perustieto siitä, mitkä kerrokset ovat ja kuinka ne toimivat, voidaan siirtyä seuraavaan opetusohjelmaan Kerrosten oppimisoppaassamme ja oppia kaikki, mitä meidän on tiedettävä Tasot-paneelista! Tai katso lisää Photoshop-perusteet -osiosta, jos haluat lisätietoja!