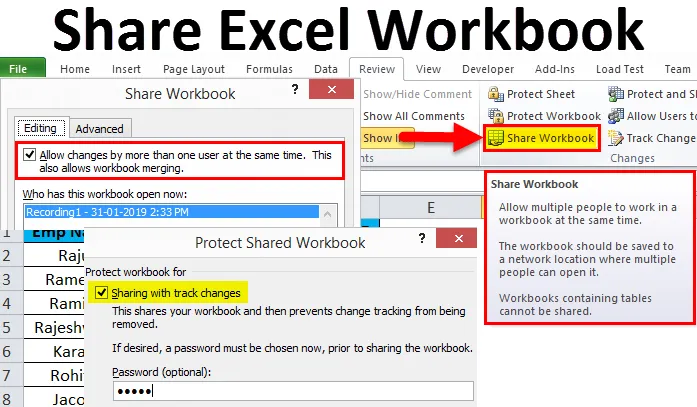
Jaa Excel-työkirja (sisällysluettelo)
- Jaa Excel-työkirja
- Kuinka jakaa Excel Workbook?
- Suojaa laskentataulukko vs. suojaa jaettu työkirja
Jaa Excel-työkirja
Kun työskentelet yrityksessä, sinun on lähetettävä jonkinlainen raportti esimiehellesi, alaisillesi, puheenjohtajalle tai johtajalle. Yleensä jaamme loppuraporttimme sidosryhmien kanssa excel-tiedostona, PDF: nä, PowerPointina tai jollain muulla tavalla.
Varsinkin kun työskentelet ryhmässä, tarvitset joitain tietoja muilta tai joku tarvitsee tietoja myös sinulta. Näissä tapauksissa excel-työkirjan jakaminen helpottaa elämääsi sen sijaan, että lähettäisit Excel-tiedoston liitteenä joka kerta, kun tiedot vaativat asianomaista.
Yksi suurimmista eduista, kun jaat työkirjaa liitteenä lähettämisen sijaan, on, että voit seurata kaikkia muutoksia, jotka työtoverisi tai johtajasi tekee milloin tahansa.
Voimme jakaa työkirjan kollegoidemme kanssa käyttämällä joitain online-ympäristöistä nimeltä Yksi asema, Google-asema, dropbox jne. … Mutta mikään niistä ei pysty seuraamaan muutoksia puolestasi.
Tässä artikkelissa selitän sinulle miten jakaa excel-työkirja muiden kanssa, mukaan lukien seurantalaite, seurataksesi muiden ihmisten tekemiä muutoksia.
Kuinka jakaa Excel Workbook?
Tässä osiossa esittelen sinulle kuinka jakaa Excel-työkirja. Seuraa alla olevia vaiheita tutkiaksesi tätä hienoa vaihtoehtoa.
Voit ladata tämän Share Workbook Excel -mallin täältä - Share Workbook Excel TemplateVaihe 1 : Avaa tallennettava Excel-työkirja.
Vaihe 2: Siirry Tarkista- välilehteen ja etsi Jaa työkirja -vaihtoehto.
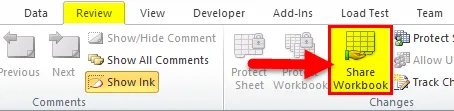
Vaihe 3: Kun olet napsauttanut Jaa työkirja, se näyttää uuden valintaikkunan. Valitse Muokkausvaihtoehto-kohdassa valintaruutu ”Salli muutokset useammalle kuin yhdelle käyttäjälle samanaikaisesti. Tämä mahdollistaa myös työkirjan yhdistämisen ”
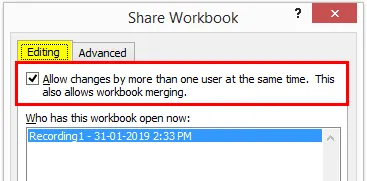
Vaihe 4: Valitse nyt Advanced- välilehti samassa valintaikkunassa. Tässä osiossa näemme tämän osion vaihtoehdot Seuraa muutoksia, Päivitä muutokset, Ristiriitaiset muutokset käyttäjien välillä, Sisällytä henkilökohtaiseen näkymään.
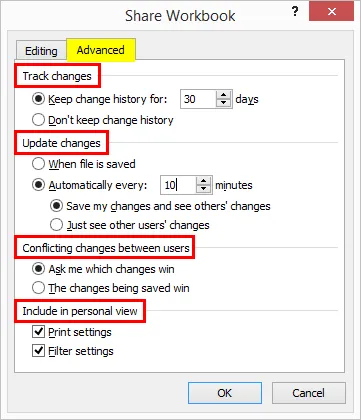
Vaihe 5: Tallenna nyt työkirja verkkopisteeseen, johon valtuutettu henkilö voi päästä, ja antamalla heille linkki työkirjan kansioon. Voit myös välittää linkin kollegoillesi.
Muuta asetuksia, jos Jaa työkirja -vaihtoehto näkyy alla Virhe
Jos napsautat Jaa työkirja ja jos se näyttää virheilmoituksen, sinun on muutettava joitain asetuksia.
- Siirry kohtaan Tiedosto> Asetukset.
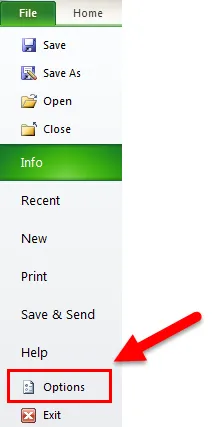
- Luottamuskeskus> Luottamuskeskuksen asetukset.
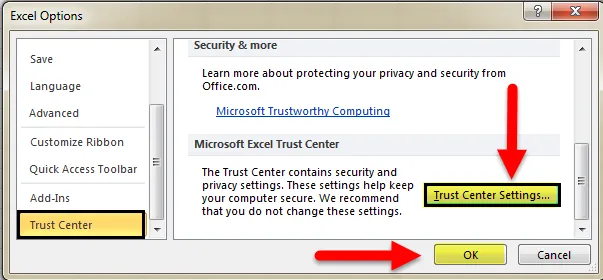
- Napsauta Tietosuoja-asetukset> Poista valinta ”Poista henkilökohtaiset tiedot tiedostoominaisuuksista tallennettaessa”
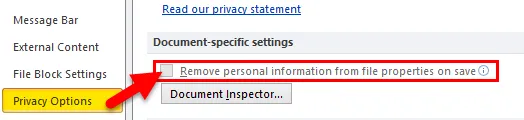
Huomautus: Tätä varten sinun on ensin poistettava työkirja jaettava ensin ja asetettava salasana-asetukset.
Ajatus historian muutosten hallitsemisesta työkirjassa
Jos haluat jakaa Excel-työkirjan ja hallita muutoshistoriaa, voit suojata ja jakaa työkirjan. Etsi alla olevat vaiheet tämän toiminnon käyttämiseksi.
Vaihe 1: Siirry Tarkista-välilehteen.
Vaihe 2: Napsauta Suojaa jaettu työkirja

Vaihe 3: Se avaa valintaikkunan. Napsauta valintaikkunaa ja kirjoita salasanasi.
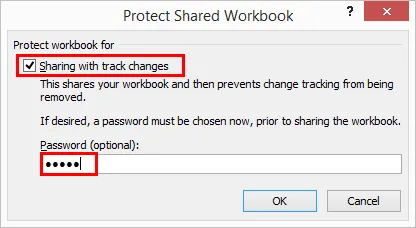
Vaihe 4: Salasana ei ole pakollinen asia, mutta on aina turvallista suojata ja jakaa hallita toisen henkilön muutoksia.
Suojaa laskentataulukko vs. suojaa jaettu työkirja
- Laskentataulukon suojaaminen ei ole mitään, mutta et anna käyttäjän valtuutusta paitsi tietyt solut.
- Suojaa jaettu työkirja tarkoittaa, että suljet vain vaihtoehdon seurata muutoksia seurataksesi muutosta jaetussa työkirjassa.
Yhdistä useita jaettuja työkirjoja
- Jos monet ihmiset tai käyttäjät tekevät muutoksia työkirjaan, voit työskennellä yhdessä ja sulautua Excel Vertaa ja Yhdistä -sovellukseen.
- Lopuksi saat kaikki jaetut työkirjat, tallenna kaikki työkirjat yhteen kansioon. Tämän valinnan jälkeen Vertaa ja yhdistä työkirjoja -vaihtoehto ja valitse erikseen työkirja, jota haluat vertailla ja yhdistää.
Poista käyttäjien jakaminen ja poistaminen jaetuista työkirjoista
- Jos haluat jakaa ja poistaa käyttäjiä milloin tahansa, voit tehdä tämän.
- Voit poistaa työkirjan jakamisen siirtymällä kohtaan KATSAUS ja napsauttamalla Jaa työkirja.

- Poista nyt valinta Salli muutokset useammalle kuin yhdelle käyttäjälle samanaikaisesti.
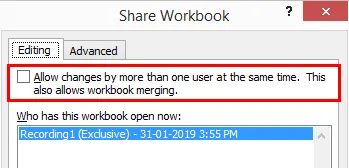
- Poista käyttäjät samassa ikkunassa valitsemalla poistettava käyttäjä ja napsauttamalla Poista käyttäjä -vaihtoehtoa.
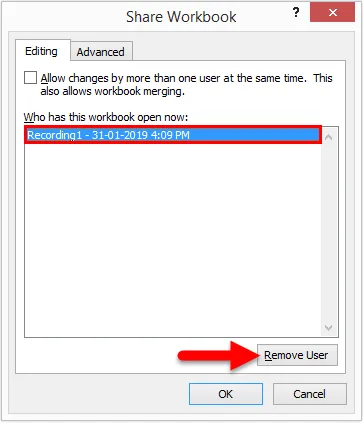
Muistettavat asiat
- Kun suoritat Share Excel -työkirjassa, suojaa työkirjaa aina, jotta muutosten seuranta -vaihtoehto on hallittavissa.
- Suojaa laskentataulukko ja Suojattu jaetut työkirjat ovat molemmat erilaisia toisistaan.
- Voit valita, mitä muutoksia haluat käyttää tai poistaa milloin tahansa.
- Share Excel Workbook on ominaisuus, joka säätää solun leveyttä tai korkeutta automaattisesti. Helpoin tapa säätää saraketta on käyttää Share Excel -työkirjaa.
Suositellut artikkelit
Tämä on opas jakaa Excel-työkirja. Tässä keskustellaan kuinka voit käyttää Share Excel Workbookia yhdessä käytännön esimerkien ja ladattavan Excel-mallin kanssa. Voit myös käydä läpi muiden ehdottamiemme artikkeleidemme -
- Kuinka ylikirjoittaa Excelissä
- Excel-ehdollinen muotoilu Pivot-taulukossa
- Excelin AutoFormat-ominaisuuden käyttäminen
- Opi jakaa solu Excelissä