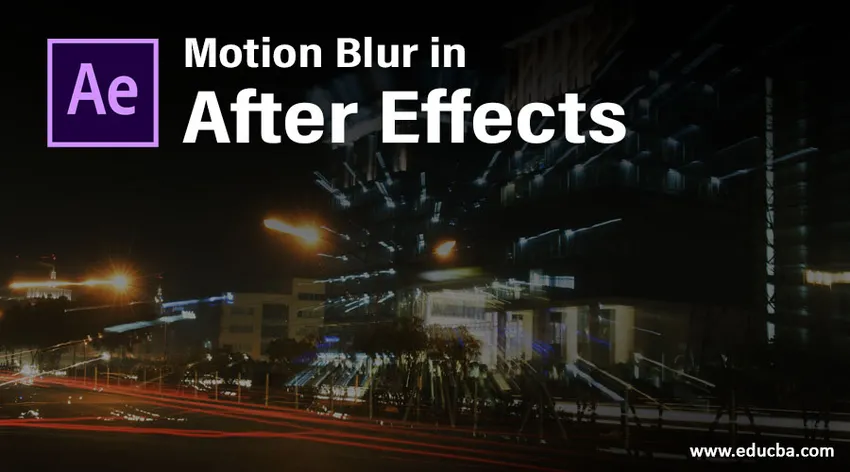
Johdanto liikkeen epäterävyyteen jälkitehosteissa
Jälkitehosteet ovat ohjelmistoja, joita tuottavat ja huoltavat Adobe Systems for Motion Graphic, jälkituotantoteokset elokuvien tekemiseen, televisio ja kaikki muut digitaaliset visuaaliset tehosteet, jotka voidaan luoda jälkitehosteilla. Nyt keskustelemme yhdestä tuontiominaisuuksista jälkitehosteissa, joka on liikkeen epäterävyys, jolla on avainrooli liikkeen ulkoasun ja tunteen lisäämisessä kehyksen liikkuviin kohteisiin. Tätä tekniikkaa käytetään logoissa, nimikkeiden tekemisessä ja mainosvideoiden tekemisessä korostamaan tuotenimeä ja sen logoa liikkeellä. Seuraavaksi näemme yksityiskohtaisemmin Motion-epäterävyyden tekniset ominaisuudet.
Motion Blur -sovelluksen käyttö jälkitehosteissa
Motion blur -määritys lisää liikkumista objekteihin sen kerroksen perusteella, jolle efektejä sovelletaan. Tätä efektiä käytetään kerrontaan, nimikkeiden luomiseen ja paljon muuta voidaan tehdä tämän ominaisuuden avulla. Näemme Motion Effect -sovelluksen luomisen tiedostoihin After Effects -sovelluksella. Kohteen liikkeen selkeys kasvoi ja laski näytön tai kehyksen koon perusteella. On olemassa joitain vakiona olevia näyttökokoja, joita voidaan ylläpitää sen projektin perusteella, jonka parissa työskentelemme. Otamme sen demoksi säännöllisen After Effects -kokoisen kokoa. Alla on muutama esimerkki liikkeen sumennuksen soveltamisesta ennen ja jälkeen helpon ymmärtämisen helpottamiseksi.
- Kerros ilman liikevaikutusta

- Kerros, jolla on liikkeenvaikutus

Vertailemalla kumpaakin kuvaa voimme tunnistaa, että liikettä käyttävä kerros on dynaamisempi kuin nuolensa liikkuessa, kun taas ensimmäisessä kuvassa nuoli näkyy selvästi yhdessä paikassa. Toisessa kuvassa nuoli jakaa sen pikselin, joka lisätään liikkeeseen kehykseen. Katsotaanpa vaihe vaiheelta.
Vaihe 1: Luo uusi koostumus tai projektit vaatimusten perusteella ja tee kaikki animointivalmiit ehdot, kuten projekti-ikkuna, kerrosikkuna, avainruudut ja muut avataan oletuksena, jos ei, siirry valikkopalkin Windowsiin ja ota ne käyttöön tarvittaessa. Työtila tai näytön koko voidaan määrittää tarpeen mukaan.
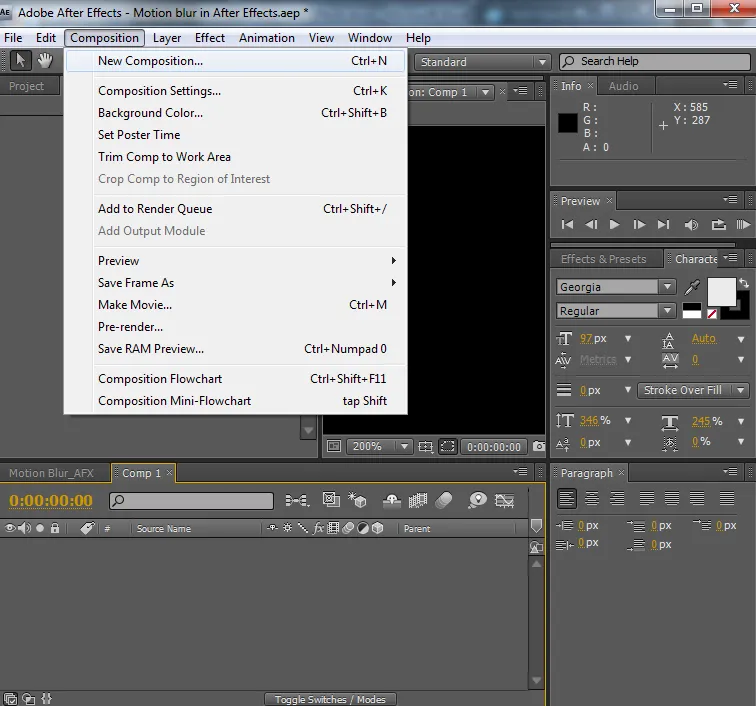
Vaihe 2: Lataa tarvittavat tasot mistä tahansa muodosta, kuten kuvista, videoista ja muusta. Uusien otosten luomiseksi nykyisissä materiaaleissa lisäämme liikettä nuolikerrokseen (arrow.png.webp) ikään kuin se liikkuu sivulta toiselle. Lataa tasot tarvittaessa projektiruutuun, jonka on oltava materiaalissa, ja järjestä ne oikein, jotta ne näkyvät toisillaan.
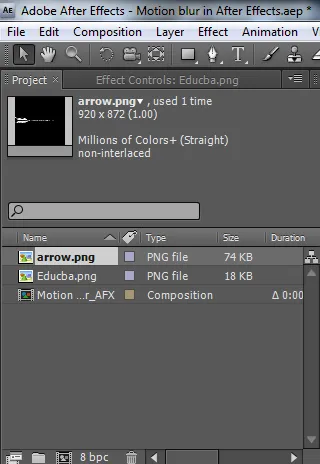
Vaihe 3: Avaa kerrosruutu ja avaa avattava nuolikerroksen Muuntoominaisuudet -vaihtoehto ja napsauta sijainti (sekuntikellokuvake-painike) aloittaa avainkehys, jonka on siirrettävä kerros paikasta toiseen mihin suuntaan tarvitsemme.
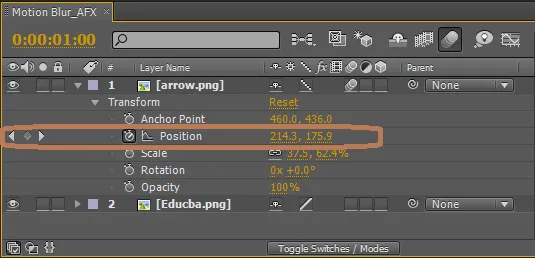
Raita, jolla on ajoitus, luodaan ja asetetaan näytölle. Asettaessasi ja säätäessäsi liikkeen sijoittelua samanaikaisesti, meidän on huolehdittava sekä sijoittelusta että näytön ajoituksesta, joka näkyy tarpeen mukaan.
Vaihe 4: Kun olet antanut objektille useita liikkeitä, näemme näytöllä muutama ruutu ja muutama vinoneliö animaatioruudussa. Jokainen timantti ja neliö osoittavat esineen virtauksen liikkeen. Voimme poistaa minkä tahansa niistä valitsemalla ne ja tarkistaaksesi liikkeen jäljen napsautusvälin tai 0-näppäimen näppäimistöltä objektin suunnan tarkistamiseksi.
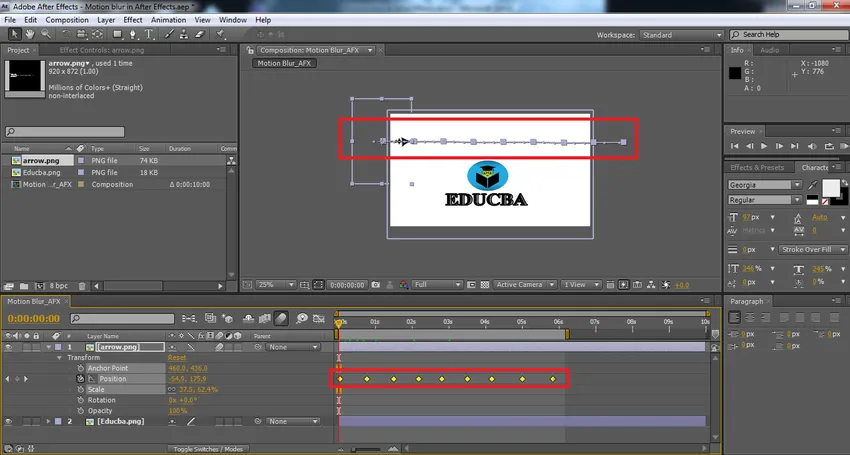
Vaihe 5: Nyt lisäämme liikettä tasoon, jonka on liikuttava. Liiketehosteiden lisäämiseksi sallivat molemmat liikevaihtoehdot asettaa liiketehosteen kerrokseen. Kun liikevaikutus on otettu käyttöön, esineet asettavat hieman pikselinrajoitettuja reunoja antamaan sille liikkeen ilmeen. Kahden pysäytyspisteen (ruudun neliöruudut) väliset kärkipisteet kuvaavat kohteen liikkeen ajanjaksoa. Jos ne ovat liian lähellä toisiaan, esine liikkuu nopeasti, jos ne ovat toisistaan, esine liikkuu hitaasti.
- Tehostettuihin kerroksiin: Kerrosruudun valikkopalkissa (TOP) on liikevaihtoehto, joka on valintanappi tämän liikkeen näkyvyyden aktivoinnin yhteydessä, kerrosluettelo, sen mukaan, kumpi on liikkeellä, kun se näkyy liikkeen näytöllä.
- Yksittäinen kerros: Kerrokset, joille olemme luoneet avaimet ja seurannan virtaamiseksi. Tämä tietty kerros vastaanottaa liikevaihtoehdon, kuten alla on esitetty. Tätä vaihtoehtoa käytetään vain tasoon, jolle olemme lisänneet avainkehykset liikkeestä dynaamiseksi.
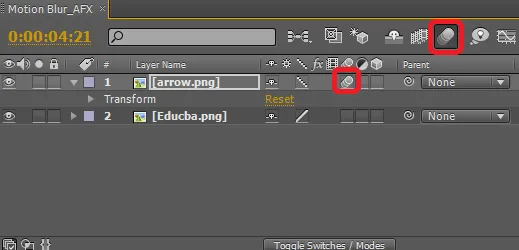
Vaihe 6: Tarkastele materiaalia ja tee tarvittavat muutokset. Järjestelmäkokoonpanomme perusteella renderöinnin ajoitus tallennetaan ja viedään muihin tiedostomuotoihin. Avainkehykset ja liikkeen jälki voidaan poistaa tai muokata milloin tahansa työskenneltäessä. Useiden avainruutujen valitseminen Vaihto + Vedä hiiren nuoli . Voit poistaa yhden avainruudun hiiren osoittimella, valita avainruudun ja paina näppäimistön poistopainiketta. Tämä vaatii enemmän harjoittelua, ja oppijoiden on työskenneltävä useiden samanlaisten käsitteiden parissa avaimen ja käytännön tuntemiseksi.

Valmistunut projekti näyttää tältä ja käyttämällä Tiedoston tallennus nimellä- ja vientivaihtoehtoja, voimme jakaa ja tallentaa tiedoston eri muodoissa. Tässä projektissa olemme liikuttaneet nuolta liikkuaksesi vasemmalta oikealle käyttämällä avainkehystä ja ottamalla käyttöön painikkeet tasolle ja tasolle. Avainkehys auttaa pitämään esineen liikkeen tasaisesti ja säännöllisesti sitoutumatta nopeuteen ja hitauteen parodioittaisten liikevälien takia. Paikoituksen muuntamisominaisuudet auttavat liikkeen liikkeen luomisessa paikasta toiseen sujuvasti. Monikerroksiset liikkeet voidaan luoda jatkamalla näkökohtia.
johtopäätös
Tämä temppu auttaa yksinkertaisella tavalla lähestymään ja arkistoimaan liikegrafiikkaa näytölle kuvittelemallasi ja tuomalla käsitteet todellisuuteen. Tämä on sujuvampaa ja helppoa käyttäjille saavuttaa liike jälkitehosteiden avulla. Elokuva, televisio, YouTube-studiot, valokuvaajat ja animaattorit voivat käyttää tätä ja luoda älykkäämpiä lähestymistapoja.
Suositellut artikkelit
Tämä on opas Motion Blur -sovelluksesta After Effects -sovelluksessa. Tässä keskustellaan johdannosta ja esimerkkeistä liikkeen epäterävyyden lisäämiseksi jälkitehosteisiin sen eri vaiheilla. Voit myös katsoa seuraavia artikkeleita saadaksesi lisätietoja -
- Liikegrafiikka - edut ja urakehitys
- Mikä on After Effects? | Mitkä ovat käyttötavat?
- Logon animaation luominen jälkitehosteisiin
- Kuinka levittää naamaria jälkivaikutuksiin?
- Sumenna jälkivaikutukset
- Sumennus Illustratorissa
- Objektien renderoinnin vaiheet Maya-ohjelmiston avulla
- Sadetta jälkitehosteissa | menetelmät