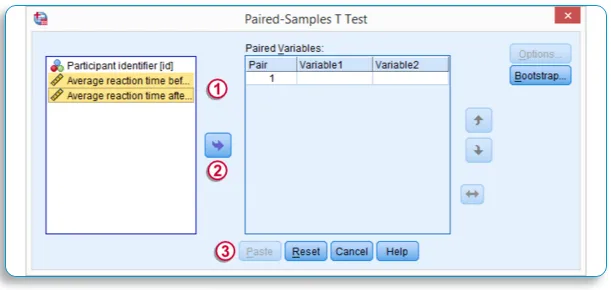Mikä on SPSS - SPSS on ohjelmisto, jota käytetään laajalti tilastollisen analyyttisenä työkaluna yhteiskuntatieteiden alalla, kuten markkinatutkimus, kyselyt, kilpailija-analyysi ja muut.
Se on kattava ja joustava tilastollisen analyysin ja tiedonhallinnan työkalu. Se on yksi suosituimmista tilastopaketeista, joka pystyy suorittamaan erittäin monimutkaisia tietojen käsittelyä ja analysointia helposti. Se on suunniteltu sekä interaktiivisille että ei-interaktiivisille käyttäjille.
SPSS: n toiminnallisuudet
Jotkut SPSS: n toiminnallisuuksista sisältävät seuraavat
- Tietojen muuntamiset
- Tietojen tarkastus
- Kuvailevia tilastoja
- Yleinen Lineaarinen malli
- Luotettavuuskokeet
- korrelaatio
- T-testit
- ANOVA
- MANOVAa
- taantumat
- Faktorianalyysi
- Ryhmäanalyysi
- Probit-analyysi
- Aikasarja
- Selviytymisanalyysi
- Grafiikka ja graafinen käyttöliittymä
SPSS koostuu kahdesta taulukosta - yksi on datanäkymä ja muuttujanäkymä
SPSS: n ominaisuudet
- Sinun on helppo oppia ja käyttää
- SPSS sisältää paljon tiedonhallintajärjestelmiä ja muokkaustyökaluja
- Se tarjoaa sinulle syvällisiä tilastollisia ominaisuuksia
- Se tarjoaa erinomaiset piirtämis-, raportointi- ja esitysominaisuudet
SPSS: n edut
Tässä on muutama avain, miksi SPSS: ää pidetään parhaana työkaluna
-
Tehokas tiedonhallinta
Tietojen analysoinnissa SPSS on sinulle helpompaa ja nopeampaa, koska ohjelma tietää tapausten sijainnin ja muuttujat. Se vähentää huomattavasti käyttäjän käsityötä
-
Laaja valikoima vaihtoehtoja
SPSS tarjoaa sinulle laajan valikoiman menetelmiä, kuvaajia ja kaavioita. Sen mukana tulee myös parempi seulonta- ja puhdistusvaihtoehto tiedoille jatkoanalyysien valmistelua varten.
-
Laaja valikoima vaihtoehtoja
SPSS: ssä lähtö pidetään erillään itse tiedosta. Se tallentaa tiedot erilliseen tiedostoon.
Muuttuva näkymä
Arkki määrittelee käytettäväsi tietojen muuttujan, Muuttuja-näkymä koostuu seuraavan sarakkeen otsikosta,
- Nimi : Kirjoita yksilöitävän ja lajitteltavan muuttujan nimi, esimerkiksi: Opiskelijoiden tiedoissa muuttujat voivat olla tunnus, sukupuoli, ikä, luokka, jne., Huomaa: Tämä ei salli mitään erikoismerkkiä tai välilyöntiä, kun kuvataan muuttujan muuttujia. Tiedot ja Kun olet syöttänyt ensimmäisen muuttujan, heti näet SPSS: n tuottavan kaikki muut tiedot siitä, kuinka haluat asettaa syöttämäsi muuttujan,
- Tyyppi: Voit muuttaa muuttujan tyyppiä, onko se numeerinen, aakkosellinen vai aakkosnumeerinen, valitsemalla vastaavan tyypin tässä sarakkeessa. Tämä rajoittaa muiden muuttujan sarakkeessa käytettävien tyyppien käyttöä.
- Leveys : Määrittää merkin leveyden, jonka tämän muuttujan tulisi sallia, Erityisen hyödyllinen syötettäessä matkapuhelinnumeroa, joka sallii vain 10 merkkiä
- Desimaali: Määrittää näytöllä vaadittavan desimaalipisteen, esimerkiksi: Käytetään prosenttimäärien tapauksessa
- Tunniste: Koska Nimi-sarake ei salli minkään erikoismerkin tai välilyönnin käyttöä, tässä voit antaa minkä tahansa nimen Label-nimellä sille muuttujalle, jonka haluat määrittää
- Arvo : Tämä on arvon määritteleminen / merkitseminen missä tahansa tiedossa näet, esim .: Voit merkitä tiedoissa arvon "0" VAHVAKSI tenttiin. Joten kun tiedoista löytyy 0, se merkitään KIRJALLISEKSI koetta varten., Voit myös merkitä työntekijän henkilöllisyysnumeron heidän nimellään, joten arvon Label Switch -painikkeella voit tarkastella työntekijän nimeä, mutta raportissa nimi ei tule näkyviin, vain EMP-tunnusnumero tulee näkyviin. Tämä auttaa tietojen lukeminen paremmin datanäkymässä
- Puuttuvat: Voit mainita tiedot, joita et halua, että SPSS huomioi analysoitaessa, kuten "0" -arvoa pidetään poissaolevana, joten analyysissa se jättää huomioimatta arvon "0", jos se mainitaan puuttuvassa, mikä on hyödyllinen Keskimääräinen, moodi jne.
- Kohdista : Voit mainita tietojen kohdistamisen tietolomakkeessa Vasen, Keski oikealla,
- Mitta: Tässä määrität syöttämäsi muuttujan mitan, onko kyseessä muuttujan skaala, tavallinen vai nimellinen tyyppi

Huomaa: Oikotie - Voit kopioida muuttujan tyypin ja liittää seuraavalle riville, jos se on melkein saman tyyppistä muuttujaa, kuten aiheiden merkinnät - tiede, matematiikka, englanti, historia - kaikilla niillä on sama tyyppi paitsi nimen muutoksessa ja Label
Kun olet määritellyt kaikki tietojen muuttujat, Kun napsautat DATA-näkymää, näet itse antamasi etiketit sarakkeiden etiketiksi,
Data View
Tietonäkymä on laskentataulukko, joka sisältää rivejä ja sarakkeita. Tiedot voidaan syöttää tietonäkymään joko manuaalisesti tai tiedot voidaan tuoda tiedostosta. SPSS voi lukea datatiedoston missä tahansa muodossa, joka voi olla Excel-, selkeät tekstitiedostot tai relaatiotietokannat, ennen Excel-tiedoston tuomista vaihda excel-tiedostomuoto (.xls)
Huomaa: SPSS pystyy lukemaan datatiedoston paremmin numeerisessa muodossa kuin merkkijono (teksti), joten on aina parempi muuntaa suurin osa tiedoista numeerisina muuttujina, esimerkiksi: Kyselyn tapauksessa he käyttävät enemmän kyllä / ei, hyvää / keskiarvoa / Huono, Mies / Nainen, - Kaikissa näissä tapauksissa voit käyttää datatiedostojen koodeja, kuten 1 - kyllä, 2 - ei; Varmista myös, että Excel-tiedot on järjestetty siten, että Rivit sisältävät aina vastauksia eri ihmisiltä ja Sarakkeet sisältävät vastauksia erilaisiin kysymyksiin.
Excel-tiedoston tuominen SPSS: ään:
- Napsauta Tiedosto…. Valitse Avaa…. Valitse Data
- Valitse valintaikkunan Tyypin pudotusruudun tiedostot .xls-tiedosto
- Valitse sitten järjestelmään tallennetut Excel-tiedostotiedot ja valitse Avaa
- Varmista valintaikkunassa, että valitset ”Lue muuttujien nimet ensimmäisestä tietorivistä”
- Napsauta Ok
- SPSS-dataeditori avautuu ja löydät siitä tiedostosi;
Analysoi: Kun tuodut tai syötettyjen tietojen katselulomakkeelle tallennetut tiedot, voit suorittaa raportteja ja analysoida tietoja käyttämällä Ylä-työkalurivin Analysoi-vaihtoehtoa. Löydät kaikki tämän vaihtoehdon Analyyttiset työkalut -kohdan. löytää syötettyjen tietojen keskiarvo, mediaani, tila,
- Siirry kohtaan Analysoi
- Valitse kuvaavat tilastotiedot
- Valitse Taajuudet
- Dialog-ruudun vasemmalla puolella on luettelo muuttujista, jotka olet maininnut tiedoissa. Valitse muuttujat, joille on löydettävä keskiarvo, mediaani, tila ja pudota ne oikealle sivuruutuun pudottamalla. painike keskellä,
- Napsauta Tilastot-painiketta,
- Löydät keskiarvon, mediaanin ja tilan -valintaruudun keskitetyn taipumuksen valintaikkunasta, valitse ne,
- Napsauta Jatka,
- Napsauta Taajuudet-valintaikkunassa Kaavio-painiketta ja valitse kaavion tyyppi, jonka tiedot haluat näyttää,
- Napsauta sitten ok,
- Tulos avataan erillisessä ikkunassa, jossa on keskimääräinen luettelo, mediaani, tila ja kuvassa kuvattu aikaisemmin valitsemasi kaavio;
Tilastollinen testi SPSS: llä
Nopea tietojen tarkistus
Ennen minkään tilastollisen testin käyttämistä on aina suositeltavaa suorittaa tietotarkistus tietääksesi miten tiedot on jaettu ja selkeästi määritelty, onko puuttuvat arvot jätetty huomiotta jne. Tietotarkistus tehdään yleensä kaavioiden avulla, jotta mahdolliset poikkeavuudet voidaan helposti havaita ja tiedot voidaan korjata,
Histogrammi - käytetään laajalti tietojen tarkistamiseen, jos kyseessä on yksi muuttuva testi - Histogrammin luominen on jo selitetty;
Hajontakaavio - käytetään kahdessa muuttuvassa testissä:
- Napsauta kuvaajia ……… Valitse vanhat valintaikkunat …… .. Valitse Hajonta / Piste
- Valitse yksinkertainen hajontakaavio
- Napsauta määrittele
- Löydät vertailua varten X-akselin ja Y-akselin
- Pudota X-akselin muuttuja ja Y-akseli
- Napsauta Ok
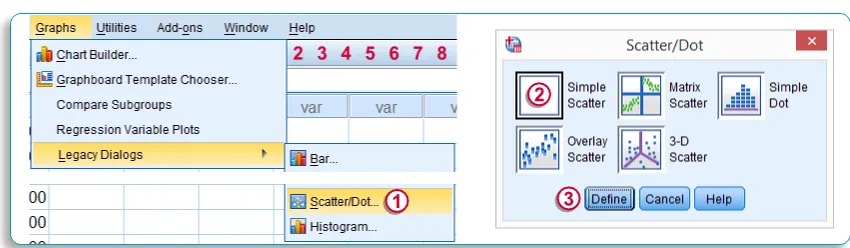
Suurimmaksi osaksi testejä voidaan monipuolistaa tarkoituksen perusteella, se voi olla 2 tyyppiä - vertailutestit ja yhdistämistesti, vertailutesti voidaan jakaa edelleen kolmeen tyyppiin vertailtavien muuttujien lukumäärän perusteella, yksi muuttujatesti, kaksi muuttujatestiä ja monimuuttujatesti;
Vertailutestit - Yksi muuttuja SPSS: ää käyttämällä
-
A.Chi neliötesti
- Napsauta Analysoi…. Valitse ei-parametriset testit… Valitse vanhat valintaikkunat
- Valitse Ki-neliötesti
- Pura Chi Square -valintaikkunassa muuttuja, jonka haluat suorittaa testi, ”Test Variable List” -kohdassa käyttämällä keskellä olevaa pudotuspainiketta.
- Odotetulla alueella merkitse “Get from data”
- Odotettavissa olevissa arvoissa Tick “Kaikki luokat ovat samat”
- Napsauta OK
- Chi Square -tulos näkyy tulosteet-ikkunassa
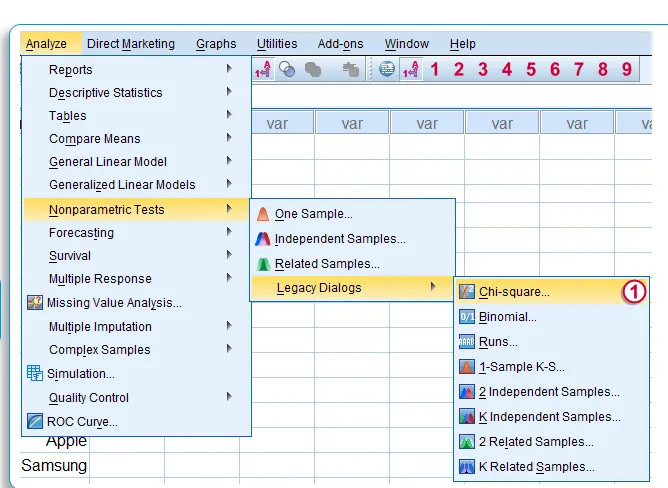
-
B. Yksi näyte T-testi
- Napsauta Analysoi…. Valitse Vertaa keinoja…
- Valitse yksi näyte T - testi
- Pura One Sample T Test -valintaikkunassa muuttuja, jonka haluat suorittaa testi, ”Test Variable List” -kohdassa käyttämällä keskellä olevaa pudotuspainiketta.
- Kirjoita testiarvo väestöarvoon
- Napsauta Liitä - Syntaksi tulee näkyviin kaikilla ehdoilla
- Napsauta OK ja suorita testi
- Yksi näyte T - testitulos ilmestyy tulosteet-ikkunaan
Vertailutestit - Kaksi muuttujaa SPSS: n avulla
-
C. Parillinen näyte T-testi:
- Napsauta Analysoi…. Valitse Vertaa keinoja…
- Valitse yksi parillinen näyte T-testi
- Pura One Sample T -testi -valintaikkunassa kaksi muuttujaa, jotka haluat suorittaa testin ”Pari-muuttujien luetteloon” käyttämällä keskellä olevaa pudotuspainiketta yksi kerrallaan.
- Napsauta Liitä - Syntaksi tulee näkyviin kaikilla ehdoilla
- Napsauta OK ja suorita testi
- Parillinen näyte T - testitulos ilmestyy tulosteet-ikkunaan
Vertailutestit - muuttuvampi SPSS: n avulla
-
D. Toistetut toimenpiteet ANOVA
- Napsauta Analysoi…. Valitse yleinen lineaarinen malli…
- Valitse Toistuvat mitat
- Toistetuissa mittauksissa määritetään tekijä -valintaikkunassa aiomme määritellä useita muuttujia, jotka aiomme suorittaa,
- Anna nimi muuttujien joukolle, jota aiot vertailla (tekijän nimi) - kuten kurssit, kohdassa ”Aiheen sisällä oleva tekijän nimi”
- Kirjoita muuttujien lukumäärä tämän kertoimen alle tasojen lukumäärään
- Napsauta LISÄÄ
- Anna toimenpiteen nimi, kuten sijoitus, arvio,
- Napsauta LISÄÄ
- Napsauta ”Määritä” määritelläksesi muuttujat mainitun tekijän nimen alla - kurssit
- Pudota kaikki muuttujat, jotka haluat sisällyttää tekijän nimen (kurssit) alle, aiheen sisällä oleviin muuttujiin
- Napsauta Optio ja valitse kuvaava tilastot
- Napsauta Liitä - Syntaksi tulee näkyviin kaikilla ehdoilla
- Napsauta OK ja suorita testi
- Toistetut toimenpiteet ANOVA - Testitulos ilmestyy tulosteet-ikkunaan

Yhdistetyt testit - kaksi muuttujaa
-
A. Korrelaatiotestit
- Napsauta Analysoi…. Valitse Korrelaatio…
- Valitse Bivariate…
- Pudota Bivariate-korrelaatio -valintaikkunassa kaksi muuttujaa, jotka haluat suorittaa testin "Muuttujien luettelossa", käyttämällä pudotuspainiketta keskellä yksi kerrallaan.
- Varmista, että valitsit “Pearson” -korrelaatiokertoimet
- Merkitystesti “Kaksi taivaa”
- Myös Tick merkitsevät merkittävät korrelaatiot
- Napsauta Liitä - Syntaksi tulee näkyviin kaikilla ehdoilla
- Napsauta OK ja suorita testi
- Bivariate-korrelaatio - Testitulos ilmestyy tulosikkunaan
-
B. Yhdensuuntainen Anova-testi
- Napsauta Analysoi…. Valitse Vertaa keinoja…
- Valitse yksi tapa Anova…
- Pura One Way Anova -valintaikkunassa muuttujat riippuvaisten luettelossa ja muuttujien luettelo tekijäluettelossa, Esimerkki: Lasten paino riippuvaisessa luettelossa ja terveysjuomat tekijäluettelossa.
- Valitse vaihtoehto ja valitse kuvaava
- Napsauta Liitä - Syntaksi tulee näkyviin kaikilla ehdoilla
- Napsauta OK ja suorita testi
- One Way Anova - Testitulos ilmestyy tulosteet-ikkunaan
SPSS-lähtöikkuna
Tämä ikkuna sisältää kaikki tuotokset, jotka suoritetaan tilastollisten testien jälkeen. Tilastollisen testin tuotos näytetään lähtöikkunassa vain taulukko- ja kaavio- / kuvaajamuodoissa;
Tulosikkuna koostuu kahdesta segmentistä - Vasemmalla puolella näet tulosteen ääriviivat ja oikealla puolella on todellinen lähtö, Tulosteiden ääriviivat näyttävät tuotoksen otsikot ja tekstitykset hierarkian puurakenteessa napsauttamalla otsikkoa tai tekstitykset, joilla voit tarkastella todellista tulosta; Voit piilottaa tai poistaa puurakenteen haaran,
Taulukko voidaan helposti kopioida ja liittää Word- tai Excel-taulukkoon. Sama on tosiasiallisessa tulostuksessa näkyvä kaavio tai kaavio myös kopioida ja liittää
Data Editor -ikkuna tallennetaan (.sav) -muodossa SPSS-tiedostona, SPSS Syntax-tiedosto tallennetaan (.svv) -muodossa SPSS Syntax-tiedostona ja Output Viewer -ikkuna tallennetaan (.spv) tai ( .spo) -muoto SPSS-tulostetiedostona,
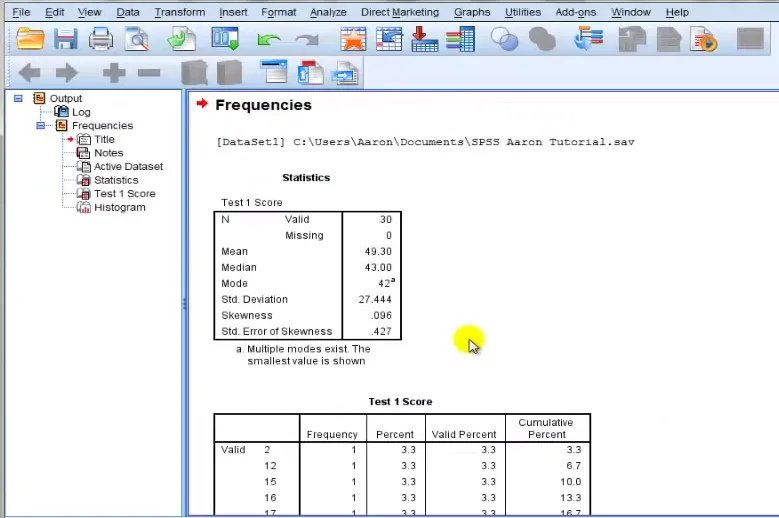
Kuinka avata Tallennettu SPSS-tiedosto ja suorittaa lähtö uudelleen
- Napsauta Tiedosto…. Valitse Avaa…. Valitse Data
- Valitse (.sav) -valintaikkuna valintaikkunan Tyypin pudotusruudun tiedostot -kohdassa
- Valitse sitten järjestelmään tallentamasi SPSS-datatiedosto ja valitse Avaa
- Napsauta Ok
- SPSS-dataeditori avautuu ja löydät siitä tiedostosi;
- Tee tarvittavat muutokset, jos haluat muokata tietoja tai Muuttujat-osassa ja suorittaa vaaditun testin
Tärkeintä on, että vaikka Excel tarjoaa hyvän tavan tietojen järjestämiseen, SPSS soveltuu paremmin syvälliseen tietojen analysointiin.
Jos haluat oppia SPSS: stä yksityiskohtaisesti, kokeile online-koulutustamme SPSS: llä - Analysoi tiedot tilastollista analyysiä varten.
Suositellut artikkelit
- Kaavioiden ja kaavioiden Excel-toiminnot
- R vs. SPSS
- Tiedätkö, kuinka tärkeitä on Excel-taulukomuodon käyttö
- Lajittele tiedot helposti Excel-lajittelutoiminnon avulla - hyödyllinen opas