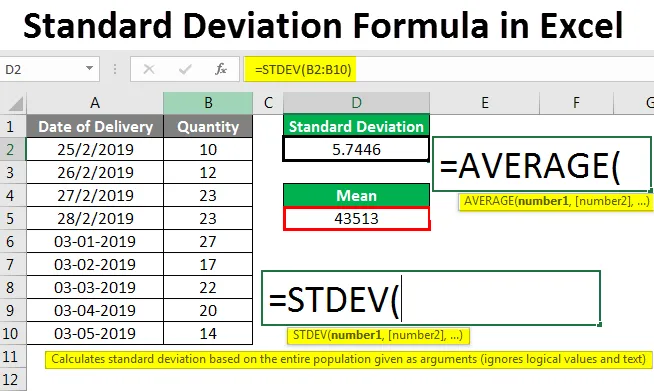
Excel-standardipoikkeamakaava (sisällysluettelo)
- Normaalipoikkeamakaava Excelissä
- Kuinka käyttää standardipoikkeamakaavaa Excelissä?
Normaalipoikkeamakaava Excelissä
Vakiopoikkeamaa käytetään laajasti tilastollisessa laskennassa. Vakiopoikkeama on alueen poikkeama keskiarvosta. Tai jos sanomme yksinkertaisin sanoin, se osoittaa, kuinka paljon lukumäärä tai arvot eroavat valitun alueen keskiarvosta.
Vakiopoikkeamia on kahta tyyppiä;
- Pieni poikkeama
- Korkea keskihajonta
Pienellä standardipoikkeamalla on keskihajonnan arvo, joka on lähellä keskiarvoa, käyrä tulee jäykämmäksi ylhäältä ja pieni alapäätä kohti. Jos korkean keskihajonnan tavoin, normaalipoikkeamalla on arvo pois keskiarvosta, käyrästä tulee tasainen ylhäältä ja leveämpi alaspäin.
Kuinka käyttää standardipoikkeamakaavaa Excelissä?
Ymmärretään kuinka laskea standardipoikkeama Excelissä kaavan avulla käyttämällä joitain esimerkkejä ja miten piirretään kuvaaja vakiopoikkeamasta Excelissä.
Voit ladata tämän standardipoikkeamaa Formula Excel -mallin tästä - Standardipoikkeama Formula Excel TemplateSyntaksi standardipoikkeamakaavalle Excelissä -
Vakiopoikkeamakaavaa voidaan käyttää lisäysfunktiossa, joka sijaitsee kaavapalkin vieressä napsauttamalla fx- kuvaketta.

Vakiopoikkeamakaava Excelissä - esimerkki # 1
Meillä on näytteen myyntitietoja tuotteesta, jossa havaitsimme myynnissä valtavan poikkeaman 10 päivän ajan. Joten nyt katsotaan ja lasketaan, kuinka paljon poikkeamaa saamme valitulle tietojoukolle.

Keskimääräisen poikkeaman laskemiseksi mene ensin soluun, jossa tarvitsemme lähtöä. Siirry sitten lisää toimintovaihtoehto, joka sijaitsee kaavapalkin vieressä, kuten alla.
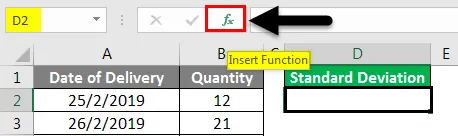
Kun teemme sen, saat Lisää toiminto -ruutuun. Valitse nyt täältä vakiopoikkeustoiminto, joka on saatavana STDEV : na tilastoluokasta tai Tai valitse luokka tai valitse KAIKKI luokka etsiäksesi vaadittava toiminto, kuten alla on esitetty. Kun olet valinnut toiminnon, napsauta OK .

Kun napsautamme OK, se vie meidät funktion perusarvoon standardipoikkeama . Nyt näemme kaksi numeroaluetta, numero1 ja numero2 . Siirry numeroon 1 ja valitse koko alue. Tässä olemme valinneet alueen solusta B2 B10.
Huomaa - mihin tahansa lukualueeseen mahtuu vain 255 solumäärää. Jos se ylittää, voimme käyttää numeroita 2, numero3… jne.
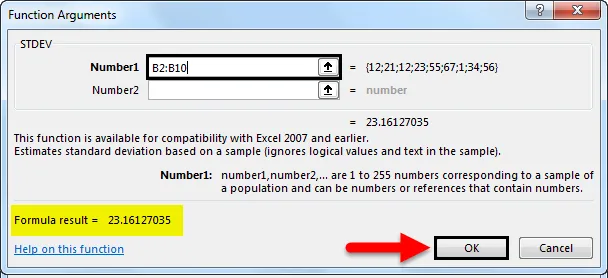
Kuten yllä olevassa kuvakaappauksessa voidaan nähdä, valitulle alueelle meillä on jo kaavan tulos ruudun vasemmassa alakulmassa. Jos valittu alue on väärä, arvoa ei näytetä.
Napsauttamalla OK, näemme valitun alueen keskihajonnan valitussa solussa.

Ymmärretään nyt, mitä se tarkoittaa. Kuten näemme, standardipoikkeama- arvomme on 23, 16127, mikä tarkoittaa valittua aluetta, jos keskiarvomme on 31, 22, valittu alue voi poiketa 23.16127 keskiarvosta.
Vakiopoikkeamakaava Excelissä - esimerkki 2
On toinen tapa laskea standardipoikkeamakaava Excelissä. Tarkastellaan tätä varten samat tiedot, jotka olemme nähneet yllä olevassa esimerkissä.

Kun haluat laskea standardipoikkeamakaavan Excelissä, siirry soluun, jossa haluamme nähdä tuloksen, ja kirjoita '=' ( Equal ) -merkki. Tämä mahdollistaa kaikkien sisäänrakennettujen toimintojen erinomaisen toiminnan. Nyt etsi standardipoikkeama kirjoittamalla STDEV, joka on avainsana löytääksesi, ja valitse se alla olevan kuvan mukaisesti.
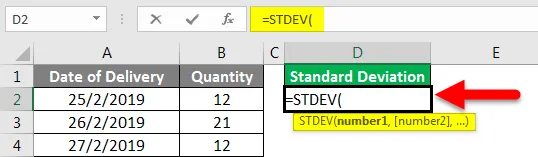
Valitse nyt koko alue. Tässä olemme valinneet alueen solusta B2 - B10.
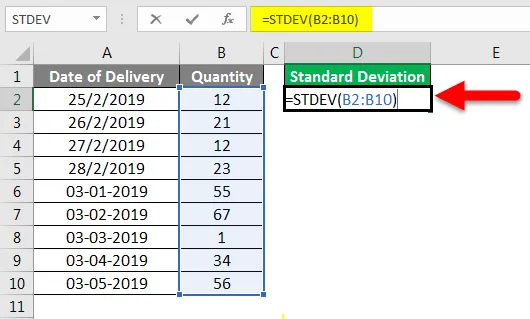
Paina Enter, jos haluat poistua muokkaustilasta, niin näemme lasketun keskihajonnan arvon alla esitetyllä tavalla.
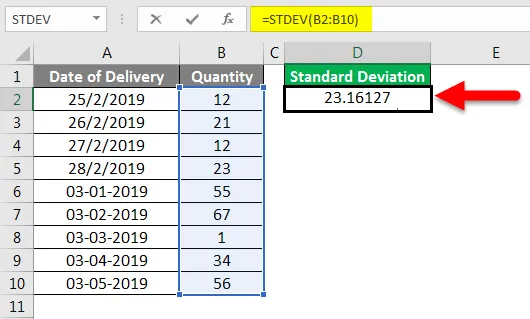
Kuten näemme, keskihajonta-arvo on tulossa 23.16127 . Voimme myös laskea saman datan keskiarvon, jotta voidaan vertailla AVERAGE- kaavan avulla kuinka paljon poikkeamaa tiedoista saamme keskiarvosta.
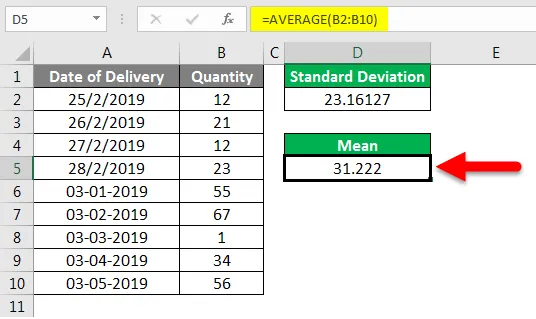
Esittelyssä olemme osoittaneet, kuinka keskihajonta ja keskiarvo ovat yhteydessä toisiinsa. Keskiarvo 31, 222 on koko alueen keskilinjalla ja standardipoikkeama on vähän kaukana keskiarvosta. Se voi olla kohti keskiarvon molempia puolia.
Arvolle, jonka desimaalinumero on jopa 4 ja 5, voidaan myös tehdä pyöreä luku käyttämällä ROUND- toimintoa ennen keskihajontaa. Tyypille ROUND ennen STDEV ja valitse numero_numero nollaksi alla olevan kuvan mukaisesti. Kun painat Enter, saamme keskihajonnan pyöreän arvon, kuten alla on esitetty. Tämä antaa meille täydellisen pyöristetyn arvon, jota voimme käyttää edelleen muihin analyyseihin.
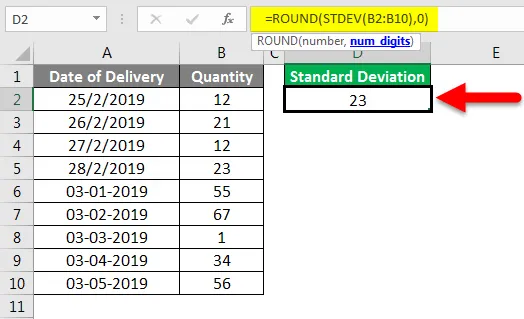
Vakiopoikkeamakaava Excelissä - esimerkki 3
Katsotaanpa toinen tietojoukko standardipoikkeamien laskennalle Excelissä, kuten alla on esitetty.
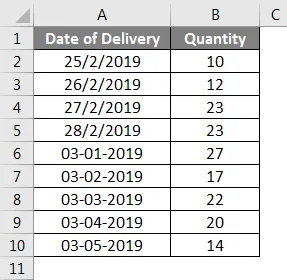
Laske nyt standardipoikkeama ja keskiarvo, kuten yllä olevissa esimerkeissä 1 ja 2 on esitetty.
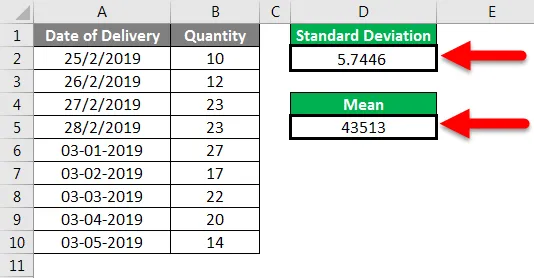
Nyt kun haluat piirtää sen kuvaajaan, valitse täydelliset tiedot ja siirry Lisää valikko -kohtaan. Valitse Kaaviot-kohdasta Kaavio-diagrammi tasaisilla viivoilla ja merkinnöillä, mikä sopii parhaiten vakiopoikkeaman piirtämiseen kuten alla.
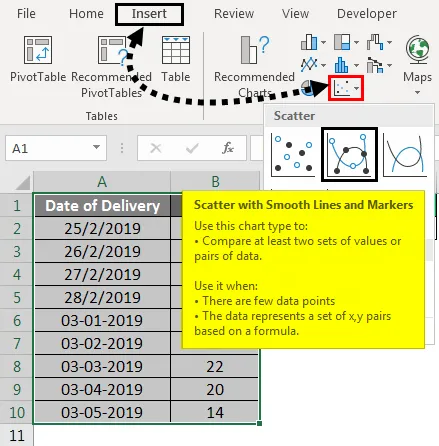
Kun napsautamme sitä, saamme pisteet, jotka on merkitty kuvaajaan standardipoikkeamaan alla olevan kuvan mukaisesti.
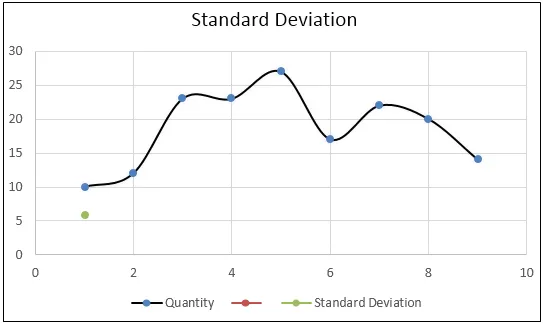
Kuten yllä näemme, meillä on käyrä ja kaikki pisteet ovat sen alueella.
Muistettavat standardipoikkeamakaavat Excelissä
- Valitse koko alue. Jos solunmuutosta on, ota huomioon myös solunmuutos sisällyttämällä se alueelle.
- Ota aina huomioon keskiarvon viite, jotta laskettu keskihajonta voidaan mitata noin.
- Standardipoikkeamakaava poikkeaa aina keskiarvon molemmilta puolilta, mutta joissakin tapauksissa se voi olla vinossa mitä tahansa akselia kohti.
Suositellut artikkelit
Tämä on opas vakiopoikkeamakaavaan Excelissä. Täällä keskustelimme kuinka laskea standardipoikkeama käyttämällä Excel-kaavaa, sekä käytännön esimerkkejä ja ladattavaa Excel-mallia. Voit myös käydä läpi muiden ehdottamiemme artikkeleidemme -
- Neliöjuuritoiminto Excelissä
- Kuinka käyttää Excel MAX IF -toimintoa?
- Grade Formula Excelissä
- AVERAGE-toiminto Excelissä