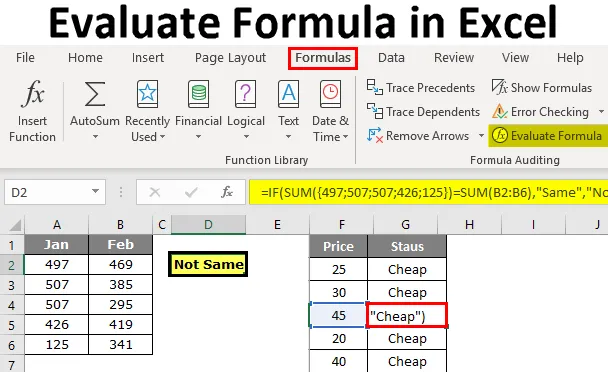
Arvioi kaava Excelissä (sisällysluettelo)
- Arvioi kaava Excelissä
- Kuinka käyttää kaavan arviointia F9-avaimen avulla Excelissä?
Arvioi kaava Excelissä
Kun yrität ratkaista monimutkaisia ongelmia excelissä, saatamme epäonnistua suurimman osan ajasta. Kun päätimme etsiä Internetistä, saatamme saada ratkaisun, joka on valmis, mutta sitä on erittäin vaikea ymmärtää heidän käyttämiensä sisäkkäisten kaavojen vuoksi.
Hyvä asia on, että saimme halutun ratkaisun, mutta emme ymmärtäneet kaavaa, mikä ei ole hyvä merkki, koska tulevaisuudessa, jos haluamme muuttaa tai muuttaa kaavan viitteitä, meidän on tiedettävä, kuinka kaava toimii.
Joten tällaisissa tilanteissa on tärkeää ymmärtää kaava, joten kaavan ymmärtämiseksi voimme käyttää “Arvioi kaava” -työkalua excel-muodossa. Tässä artikkelissa tutustumme kaavan arviointiprosessiin.
Kuinka käyttää kaavan arviointia F9-avaimen avulla Excelissä?
Kuten sanoin ymmärtääksesi suuria kaavoja, meidän on ensin ymmärrettävä kaavan osat askel askeleelta, ja tätä kutsutaan kaavan arvioimiseksi tai virheenkorjaukseksi.
Katso esimerkki tämän kaavan alla olevasta kaavasta.

Jos et ymmärrä mitään kaavasta, voimme arvioida osittain painamalla F9-näppäintä.
F9-näppäintä käytetään kaavan nopeaan arviointiin ja virheenkorjaukseen ymmärtääksesi ja työskennelläksesi tehokkaasti excelin kanssa. Tätä F9-näppäintä käyttämällä voimme arvioida vain kaavan osan korvaamalla todellisen kaavan kaavan tuloksella.
Voit ladata tämän arvioivan Formula Excel -mallin täältä - Arvioi Formula Excel -mallinEsimerkki # 1
Yllä olevassa esimerkissä olemme käyttäneet loogista testiä, ts. A2> 40. Loogisen testin perusteella analysoimme hintatilaa. Jos hinta on> 40, tarvitsemme tuloksen "Kalliiksi" tai muuten tarvitsemme tuloksen "Halpa". Joten IF-ehto testaa loogisen testin ja palauttaa arvon "Kalli", jos looginen testi on Tosi tai jos looginen testi on Väärä, se antaa arvon "Halpa".
Solussa B2 olemme saaneet tuloksen “halpa”, jotta ymmärrämme, kuinka saimme tämän tuloksen avulla arvioida kaavan loogista osaa.
Kaavassa palkki valitsee vain kaavan loogisen testiosan.
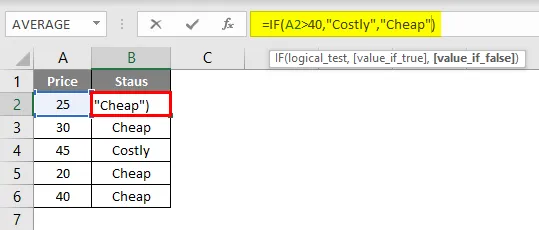
Kun looginen testiosa on valittu, paina F9-näppäintä ja katso mitä tulos on.
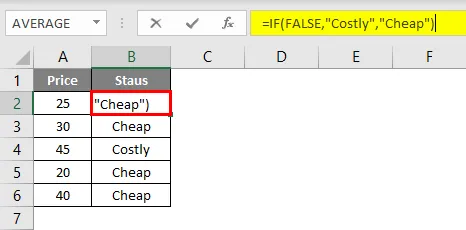
Siinä sanotaan ”FALSE”, koska A2-solujen hinta ei ole yli 40, joten looginen testi on FALSE. Koska looginen testi on Väärä, saimme tuloksen "halvalla".
Mene nyt soluun B4, jossa meillä on tulos ”Halpa”. Valitse solusta looginen testiosa ja paina F9-näppäintä.
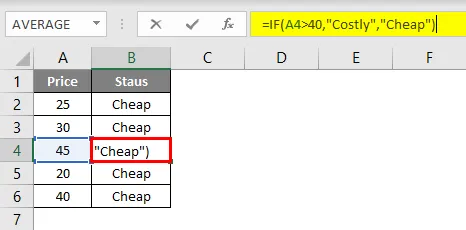
Nyt paina F9-näppäintä nähdäksesi loogisen testin tulokset.

Looginen testitulos on Tosi. Koska olemme käyttäneet tulosta "Kalliiksi" TOSI-osalle, saimme saman tuloksen B4-solussa, koska hinta on A4-solu on> 40.
Mutta kun se tulee soluun B6, saimme tuloksen halvalla, vaikka hinta on 40, tämä johtuu siitä, että olemme käyttäneet loogista testiä arvona> 40 eikä> = 40.
Esimerkki 2
Katsokaamme nyt vielä yksi esimerkki kaavan arvioinnista. Katso alla olevat tiedot.
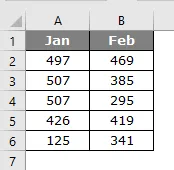
Seuraavassa taulukossa meidän on tarkistettava, onko Janin kokonaismäärä yhtä suuri kuin helmikuun kokonaismäärä. Jos molemmat kokonaismäärät ovat yhtä suuret, pitäisi saada tulokseksi ”Sama” tai muuten “Ei yhtä suuri”.
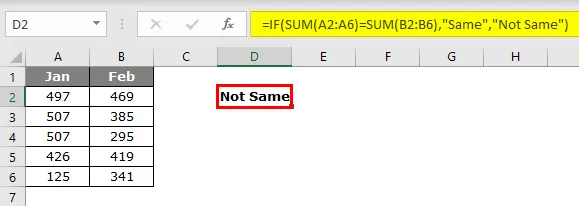
Olen soveltanut alla olevaa kaavaa.
= JOS (SUM (A2: A6) = SUM (B2: B6), ”Sama”, ”Ei sama”)
Olen käyttänyt kahta SUM-toimintoa saadakseen tammi- ja helmikuun kokonaisarvon. Valitse molemmat SUM-funktioyhtälö kaavasta.

Paina F9-näppäintä ja katso mitä tulos on.
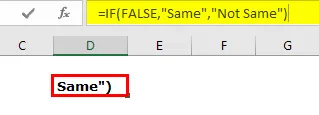
Saimme tuloksen FALSE, koska Janin kokonaismäärä on yhtä suuri kuin helmikuun loppusumma. Mistä tiedät, että Janin kokonaismäärä ei ole yhtä suuri kuin helmikuun kokonaismäärä ???
Jos haluat tarkistaa vain tammikuun kokonaismäärän, valitse vain ensimmäinen SUM-toiminto ja paina F9-näppäintä.
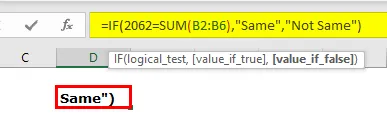
Joten Janin kokonaismäärä on 2062, samoin, arvioi helmikuun kokonaismäärä.
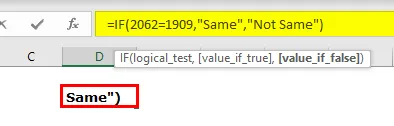
Helmikuun kokonaisarvo on 1909, joten looginen testi on Väärä ja tulos on “Ei sama”.
Jos haluat nähdä, mitkä ovat SUM-funktion arvot, kun otetaan huomioon vain SUM-toiminnon solualueen osan valitseminen.

Nyt paina F9-näppäintä, niin meidän pitäisi nähdä kaikki arvot soluista A2 - A6.

Arvioi kaavaominaisuus
Yksi tapa arvioida kaavaa on käyttää sisäänrakennettua Excel-ominaisuutta “Arvioi kaava”. Tämä vaihtoehto on saatavana excel-muodossa FORMULA-välilehdellä.
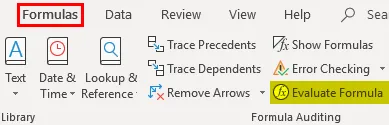
Jos haluat käyttää tätä ominaisuutta, valitse kaavasolu, jonka haluamme arvioida, ja napsauta tätä ominaisuutta.
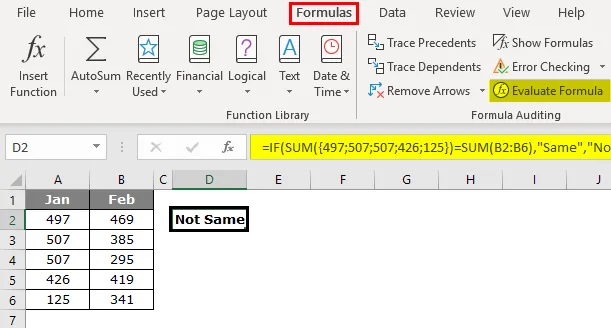
Heti kun napsautamme tätä painiketta, saat alla olevan ikkunan.

Napsauta nyt " Arvioi ", se arvioi alleviivatun osan.
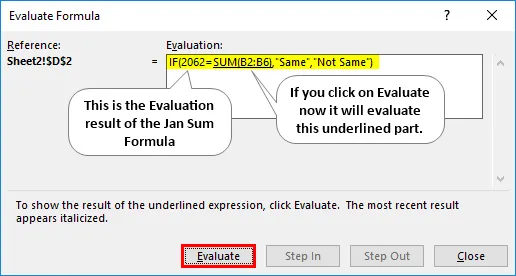
Napsauta Arvioi arvioidaksesi toista SUM-toimintoa.

Nyt molemmat yhtälöt valitaan samanaikaisesti, napsauta Arvioi, niin se näyttää, onko looginen testi TOSI vai Väärä.
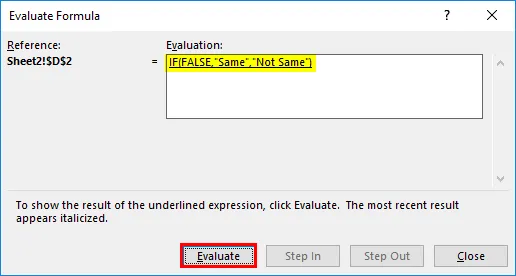
Nyt koko kaava on valittu, joten napsauta Arvioi viimeistä kertaa se näyttää lopputuloksen.
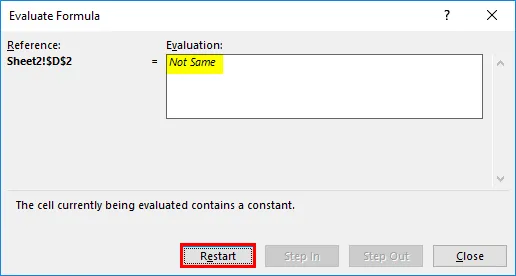
Joten tulos on “Not Same”, koska Janin kokonaismäärä ei ole yhtä suuri kuin helmikuun loppusumma.
Muistettavat asiat
Meidän on oltava varovainen F9-avaimen suhteen, koska kun arvioimme kaavaa, meidän pitäisi vain arvioida ja painaa Esc-näppäintä, muuten se korvaa laskettujen tulosten. Esimerkiksi, yllä olevassa esimerkissä, olemme arvioineet kaikki solun arvot.
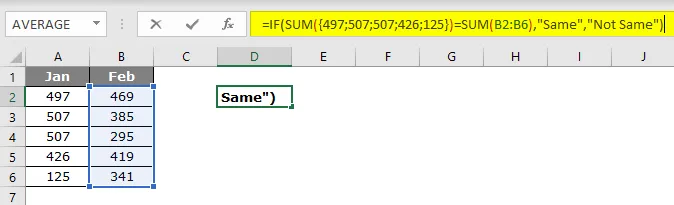
Nyt jos painan Enter-näppäintä, saamme kaavan sellaisena kuin se on.
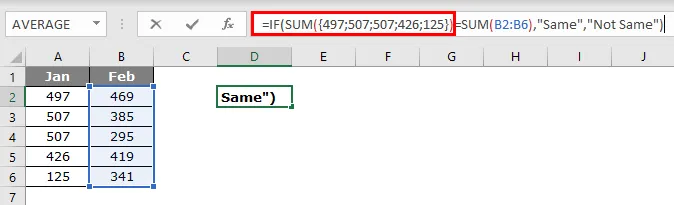
Joten tässä F9-avaimen aspektissa meidän on oltava varovaisia. Kun kaava on korvattu laskennallisilla arvoilla tai soluarvoilla, se ei ole enää dynaaminen kaava, joten tällä alalla meidän on oltava varovaisia kaavan virheenkorjauksen aikana.
Suositeltava artikkeli
Tämä on opas kaavan arviointiin Excelissä. Tässä keskustellaan siitä, kuinka käyttää kaavan arviointia F9-avaimen avulla Excelissä sekä käytännön esimerkkejä ja ladattavaa Excel-mallia. Voit myös käydä läpi muiden ehdottamiemme artikkeleidemme -
- Ei yhtä suuri kuin Excel
- Excel-looginen testi
- Perus Excel-kaavat
- LOOKUP-kaava Excelissä